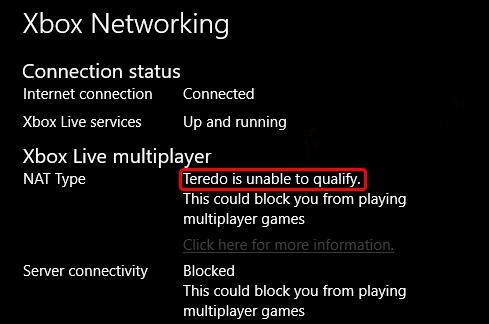
Teredo è un protocollo di rete utilizzato per stabilire una connessione tra server e client e viene anche utilizzato per stabilire una connessione tra dispositivi dietro router che utilizzano NAT o Network Address Translation. In parole povere è una meccanica di traduzione utilizzata per tradurre tra due iterazioni di IP (Internet Protocol), (IPv4) versione 4 e (IPv6) versione 6.
Molti utenti hanno segnalato che la loro rete Xbox mostra l’errore “Teredo non è in grado di qualificarsi”, rendendo impossibile vedere la chat dal vivo o partecipare a qualsiasi gioco multiplayer. Questo errore si verifica più spesso a causa di problemi da parte dell’utente non per il servizio che stanno utilizzando.
Sebbene l’errore sia frustrante e possa sembrare complicato da correggere ma non lo è, abbiamo menzionato tutte le possibili correzioni e soluzioni con le istruzioni e i passaggi seguenti.
La soluzione per Teredo non è in grado di qualificare l’errore
Soluzione 1: riavviare il modem e il router
Prima di riavviare la connessione a Internet, controlla se il servizio Xbox è disponibile per la connessione a Internet. Fare così:
- Avvia l’app Xbox.
- Vai all’icona Impostazioni e passa alla scheda Rete.
- Ora controlla quale sia la connessione a Internet.
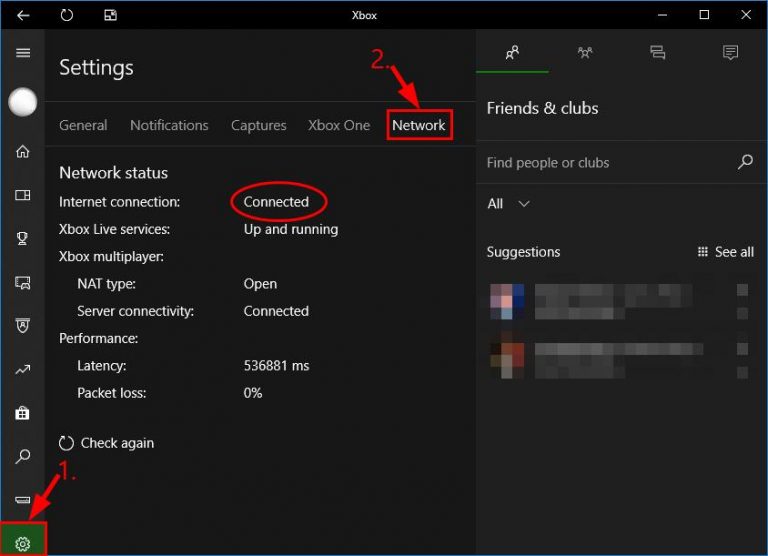
Se dice connesso, vai alla soluzione successiva, altrimenti il modo più semplice per risolvere il problema è riavviare il modem e il router per correggere eventuali bug o problemi temporanei che potrebbero essere la causa del guasto della rete. Un altro modo per assicurarsi che non sia qualcosa con la connessione a Internet è connettersi a Ethernet se si utilizza la connessione wireless.
Soluzione 2: controllare il tipo di avvio di IP Helper
Il servizio IP Helper deve essere impostato su automatico per garantire il corretto funzionamento di Teredo, attenersi alla seguente procedura per verificare:
- Aprire la finestra di dialogo ESEGUI premendo contemporaneamente il tasto Win + R.
- Ora digita service.msc e premi Invio.
- Trova IP Helper nell’elenco seguente.
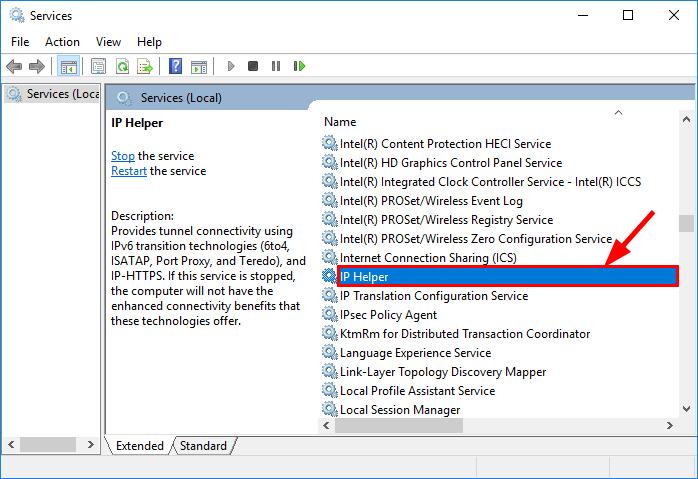
- Fare doppio clic su IP Helper e andare alla scheda Generale.
- In Tipo di avvio controlla se è impostato su Automatico, in caso contrario impostalo su dal menu a discesa.
- Fare clic su OK e verificare se il problema è stato risolto.
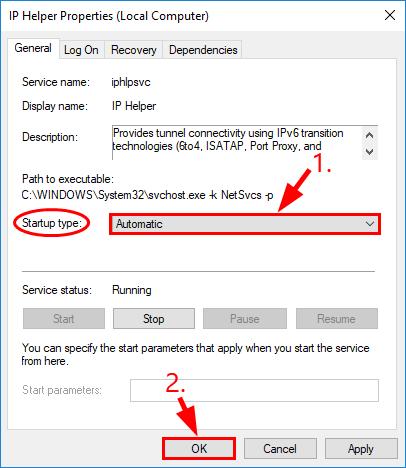
Soluzione 3: elimina le voci dispensabili
Spesso il problema si verificava a causa dell’aggiunta di voci non necessarie al file host. Quindi, per controllare ed eliminare quei file, segui queste istruzioni:
- Vai alla barra di ricerca dal menu Start.
- Digita cmd e fai clic con il pulsante destro del mouse su Prompt dei comandi dalla migliore corrispondenza.
- Ora seleziona Esegui come amministratore e fai clic su Sì se richiesto.
- Digitare il seguente comando e premere Invio.
- Notepad.exe C:\WINDOWS\system32\drivers\etc\hosts.
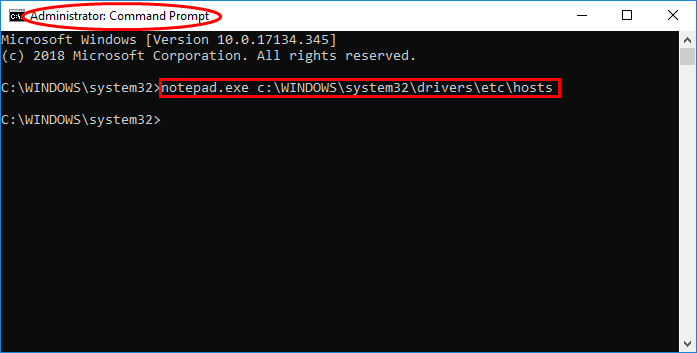
- Ora si aprirà una finestra Blocco note, apri il menu Trova premendo Win + F contemporaneamente.
- Digitare win10.ipv6.microsoft.com e fare clic sul pulsante Trova successivo.
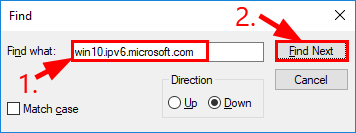
- Trova tutte le voci relative ad esso ed elimina.
- Salvare il file e verificare se l’errore è stato corretto.
Soluzione 4: reinstallare gli adattatori Teredo
C’è un’alta possibilità che l’adattatore attuale sia danneggiato e stia causando il problema o stia ostacolando i file di sistema. Per risolvere questo problema devi disinstallare i driver attuali e installarli di nuovo.
Per disinstallare, procedi nel seguente modo:
- Apri il prompt dei comandi con i diritti di amministratore (come fare è menzionato sopra).
- Digitare il comando seguito da Invio.
- Disabilitazione dello stato impostato dell’interfaccia netsh Teredo.
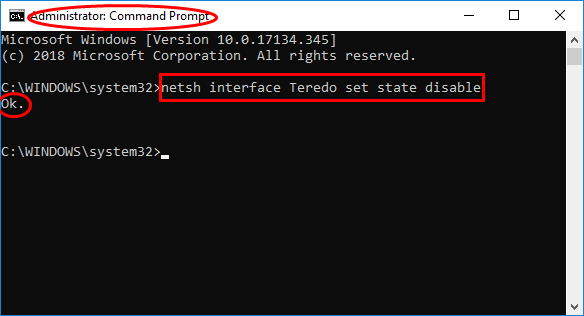
- Attendi che dica OK, quindi chiudi la finestra.
- Ora apri la finestra di dialogo Esegui e digita devmgmt.msc e premi Invio.
- In Gestione dispositivi, fare clic sull’opzione Visualizza e selezionare Mostra dispositivi nascosti.
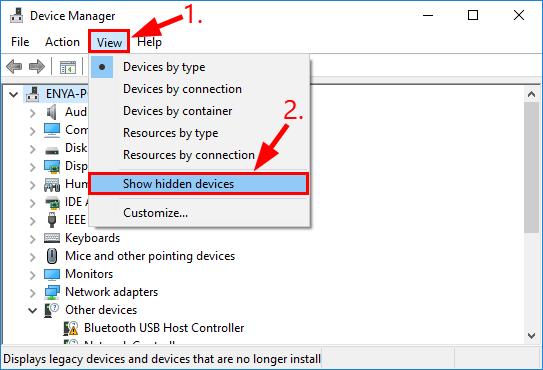
- Fare doppio clic su Schede di rete.
- Fare clic con il pulsante destro del mouse e disinstallare tutti gli adattatori che contengono Teredo.
- Riavvia il computer.
Per reinstallare, procedi nel seguente modo:
- Avvia il prompt dei comandi con privilegi di amministratore.
- Ora digita il seguente comando e premi il tasto Invio.
- L’interfaccia Netsh Teredo imposta il tipo di stato predefinito.
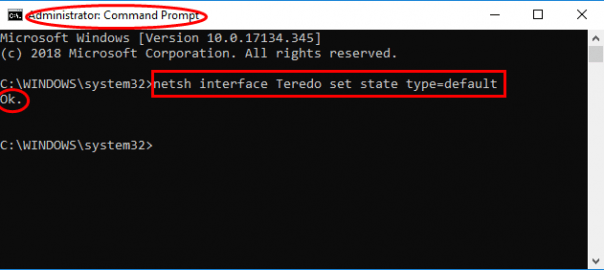
- Attendi che venga visualizzato OK.
- Chiudere la finestra e verificare se il problema è stato risolto.
Soluzione 5: controlla il registro di Teredo
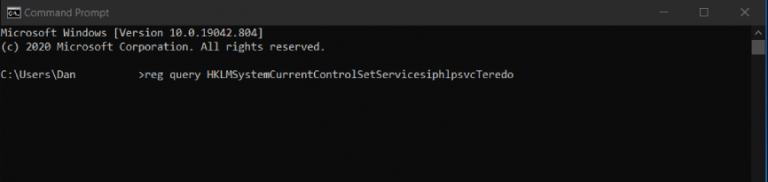
Se Teredo è disabilitato nel registro, ciò può portare al messaggio di errore. Per risolvere questo problema, segui i passaggi indicati di seguito:
- Aprire il prompt dei comandi con privilegi di amministratore (i passaggi sono menzionati sopra su come farlo).
- Digitare questo comando per controllare iphlpsvs.
- reg query HKLMSystemCurrentControlSetServiceihlpsvcTeredo.
- Se Teredo è disabilitato, verrà visualizzata questa riga di comando.
- DisableComponents REG_Dword 0x8e.
- Digitare questa riga di comando per riattivare Teredo.
- reg aggiunge HKLMSystemCurrentControlSetServiceTcpip6Parameters /v DisableComponents /t REG_DWORD /d 0x0.
- Chiudere la finestra e riavviare il computer per salvare le impostazioni.
Registri danneggiati o mancanti possono diventare una causa di completa instabilità del sistema in questo modo, quindi ti consigliamo di utilizzare lo strumento di riparazione del PC. Scansiona a fondo l’intero sistema alla ricerca di voci di registro danneggiate o mancanti, file di sistema o DLL danneggiati e li ripara attraverso la meccanica avanzata dell’algoritmo e il sistema logico.
⇓SCARICA ORA LO STRUMENTO DI RIPARAZIONE DEL PC⇓
Conclusione
Se stai affrontando Teredo non è in grado di qualificare il codice di errore, non ci preoccupiamo, non è un grosso problema e viene affrontato da molti utenti per questo motivo, ti abbiamo menzionato tutte le possibili soluzioni con le loro istruzioni da seguire e correggere con facilità.