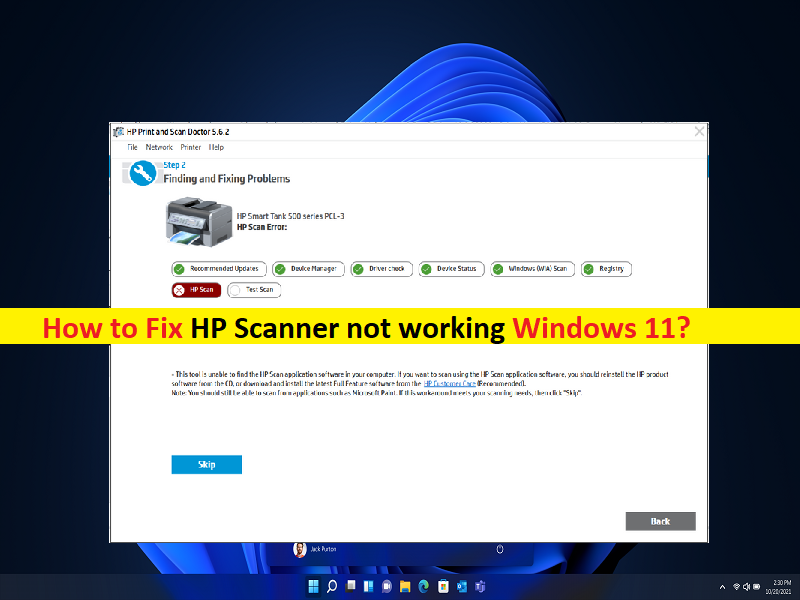
Qual è il problema “Scanner HP non funzionante” in Windows 11?
Se stai riscontrando problemi con lo scanner HP che non funziona Windows 11 o lo scanner HP non funziona quando si tenta di utilizzare lo scanner HP in un computer Windows 11, allora sei nel posto giusto per la soluzione. Qui verrai guidato con semplici passaggi/metodi per risolvere il problema. Iniziamo la discussione.
Problema “Scanner HP non funzionante” in Windows 11″:
HP Scanner è un dispositivo scanner utilizzato per trasferire la copia fisica di documenti, disegni o qualsiasi altra immagine in una sfera digitale. Questo dispositivo può essere utilizzato per salvare la copia morbida di qualsiasi tipo di copia cartacea o documento salvato su carta, disegno o qualsiasi altra immagine in forma digitale. Tuttavia, diversi utenti hanno riferito di aver riscontrato problemi con lo scanner HP che non funzionava sul proprio computer Windows 11 quando hanno provato a utilizzare lo scanner HP.
Una possibile ragione alla base del problema può essere l’hardware dello scanner HP e le sue connessioni al computer stesso. È necessario assicurarsi che l’hardware del dispositivo dello scanner HP funzioni correttamente e sia collegato correttamente al computer Windows 11 nella porta corretta. Se si esamina l’hardware del dispositivo dello scanner HP è problematico o la sua connessione, è possibile risolvere il problema sostituendo lo scanner HP con uno nuovo oppure scollegare e ricollegare lo scanner HP al computer e verificare se funziona.
Questo problema può verificarsi a causa di driver dello scanner HP obsoleti/obsoleti, impostazioni dello scanner errate nel computer, danneggiamento dei file di sistema o del registro o nell’immagine di sistema e altri problemi. È necessario assicurarsi che il driver dello scanner HP sia installato correttamente e sia aggiornato alla versione più recente e compatibile nel computer e assicurarsi anche che il sistema operativo Windows sia aggiornato all’ultima versione. È possibile risolvere il problema con le nostre istruzioni. Andiamo per la soluzione.
Come risolvere lo scanner HP che non funziona Windows 11?
Metodo 1: risolvere il problema con lo scanner HP che non funziona con “Strumento di riparazione PC”
“PC Repair Tool” è un modo semplice e rapido per trovare e correggere errori BSOD, errori DLL, errori EXE, problemi con programmi/applicazioni, infezioni da malware o virus nel computer, file di sistema o problemi di registro e altri problemi di sistema con pochi clic .
⇓ Ottieni lo strumento di riparazione del PC
Metodo 2: disinstallare e reinstallare il driver dello scanner HP
È possibile disinstallare e reinstallare il driver dello scanner HP nel computer per risolvere il problema.
Passaggio 1: apri “Gestione dispositivi” nel PC Windows tramite la casella di ricerca di Windows ed espandi “Dispositivi di imaging” o “Altri dispositivi”
Passaggio 2: fare clic con il pulsante destro del mouse sullo scanner HP e selezionare “Disinstalla dispositivo”, quindi seguire le istruzioni sullo schermo per completare la disinstallazione, quindi riavviare il computer
Passaggio 3: il riavvio del computer reinstallerà automaticamente i driver necessari e quindi verificherà se il problema è stato risolto.
Scaricare o reinstallare l’aggiornamento del driver dello scanner HP su PC Windows [automaticamente]
Puoi anche provare ad aggiornare tutti i driver di Windows, inclusa l’unità HP Scanner, utilizzando lo strumento di aggiornamento automatico dei driver. È possibile ottenere questo strumento tramite il pulsante/link qui sotto.
⇓ Ottieni lo strumento di aggiornamento automatico del driver
Metodo 3: verificare la connessione dello scanner HP
È necessario assicurarsi che la connessione dello scanner HP sia corretta nel computer e verificare che i cavi e le porte dello scanner HP funzionino correttamente. È possibile sostituire il cavo dello scanner HP con uno nuovo se si verifica che il cavo dello scanner HP è problematico o danneggiato. Quando si utilizza lo scanner di rete, assicurarsi di disporre di una connessione Internet stabile e verificare che non vi siano interferenze tra lo scanner e la rete. Inoltre, puoi disabilitare la connessione VPN nel computer per risolvere il problema.
Metodo 4: abilitare il servizio Windows Image Acquisition (WIA) e i servizi associati
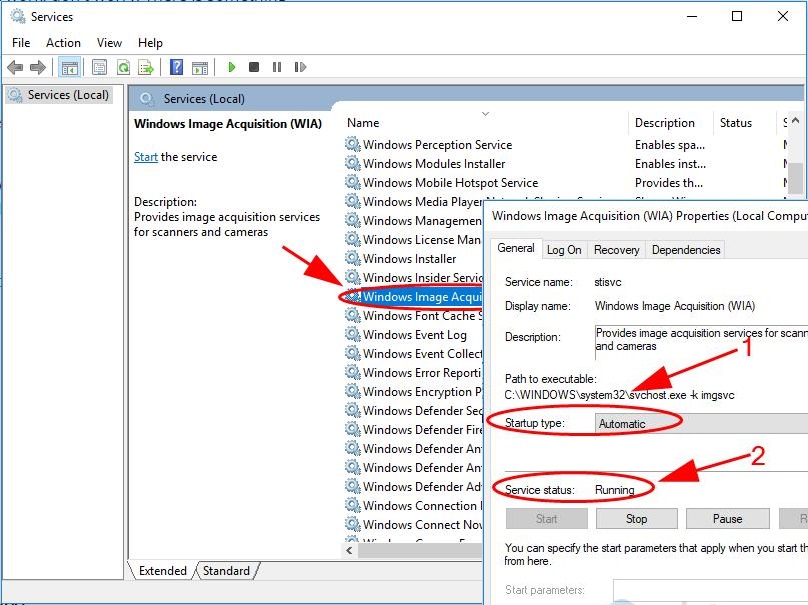
Un altro possibile modo per risolvere il problema è abilitare il servizio WIA e i servizi associati nel computer.
Passaggio 1: apri l’app “Servizi” nel PC Windows tramite la casella di ricerca di Windows
Passaggio 2: trova e fai doppio clic su “Windows Image Acquisition (WIA)” per aprirne le proprietà
Passaggio 3: seleziona “Automatico” dal menu a discesa “Tipo di avvio” e premi il pulsante “Avvia” in “Stato del servizio”, quindi premi il pulsante “Applica> OK” per salvare le modifiche. Ripeti gli stessi passaggi per alcuni altri servizi associati come:
- RPC di chiamata di procedura remota
- Avvio processi server DCOM
- Mappatore di endpoint RPC
- Rilevamento hardware della shell
Passaggio 4: una volta terminato, riavvia il computer e controlla se il problema è stato risolto.
Metodo 5: eseguire lo strumento di risoluzione dei problemi di hardware e dispositivi
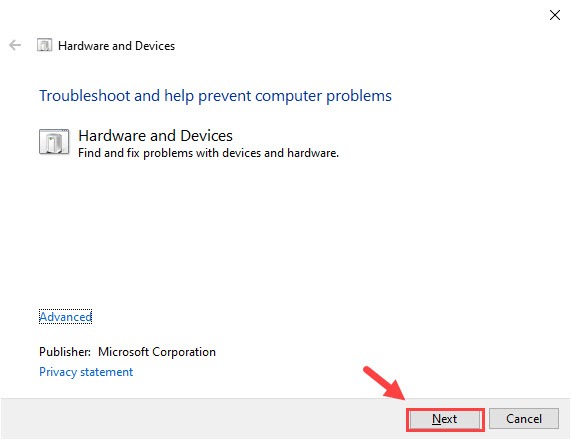
Lo strumento di risoluzione dei problemi hardware e dispositivi integrato di Windows può risolvere il problema.
Passaggio 1: apri l’app “Impostazioni” nel PC Windows tramite la casella di ricerca di Windows e vai su “Aggiornamento e sicurezza> Risoluzione dei problemi”
Passaggio 2: trova e seleziona lo strumento di risoluzione dei problemi “Hardware e dispositivi”, quindi fai clic su “Esegui lo strumento di risoluzione dei problemi” e segui le istruzioni sullo schermo per completare la risoluzione dei problemi. Una volta terminato, controlla se il problema è stato risolto.
Metodo 6: eseguire la scansione SFC
È possibile eseguire la scansione SFC nel computer per riparare il danneggiamento dei file di sistema al fine di risolvere il problema.
Passaggio 1: digita “cmd” nella casella di ricerca di Windows e premi i tasti “MAIUSC + INVIO” sulla tastiera per aprire “Prompt dei comandi come amministratore”
Passaggio 2: digita il comando “sfc / scannow” e premi il tasto “Invio” per eseguire. Una volta eseguito, riavvia il computer e controlla se il problema è stato risolto.
Conclusione
Sono sicuro che questo post ti ha aiutato su come risolvere lo scanner HP che non funziona con Windows 11 in modi semplici. Puoi leggere e seguire le nostre istruzioni per farlo. È tutto. Per qualsiasi suggerimento o domanda, scrivi nella casella dei commenti qui sotto.