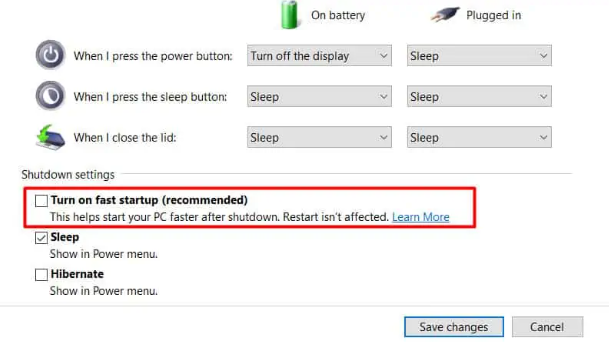Nella nostra vita quotidiana capita a tutti noi che mentre proviamo a spegnere il PC, se un programma rimane non chiuso, il sistema apre una finestra che chiede di chiudere il programma o di spegnerlo comunque. E usiamo una delle opzioni per continuare. Ma nella maggior parte dei casi, gli utenti hanno affermato l’errore di cui sotto:
Finestra Task Host, Task Host interrompe le attività in background
E questo errore impedisce all’utente di spegnere/riavviare il PC. Dopo aver studiato molto sull’errore, abbiamo concluso che il motivo principale per affrontare l’errore è il file di aggiornamento in esecuzione in background. Quindi è importante assicurarsi che Windows Update non venga installato in background quando è necessario spegnere il PC.
Bene, ma il motivo sopra menzionato non è solo responsabile dell’errore perché diversi utenti hanno anche affermato che Task Host sta interrompendo l’errore delle attività in background dopo l’aggiornamento di Windows.
Ma non preoccuparti se stai anche lottando con l’errore di cui sopra, abbiamo raccolto alcuni metodi efficaci per superare l’errore.
Come risolvere l’attività L’host interrompe l’errore delle attività in background dopo l’aggiornamento di Windows
Metodo 1: eseguire lo strumento di risoluzione dei problemi di Windows Update
Nel primo metodo ti consigliamo di eseguire lo strumento di risoluzione dei problemi di Windows Update per superare l’errore. Per farlo, segui le linee guida di seguito indicate:
Passaggio 1: fai clic sul menu Start e scegli Impostazioni dalle opzioni disponibili> Sotto Impostazioni, scorri verso il basso e seleziona l’opzione Aggiornamenti e sicurezza. Inoltre tocca l’opzione Risoluzione dei problemi.
Passaggio 2: ora dall’opzione disponibile, è necessario individuare lo strumento di risoluzione dei problemi di Windows Update e quindi eseguirlo.
Attendi fino al completamento del processo e quindi riavvia il sistema.
Metodo 2: riavviare il servizio Windows Update
In questo metodo ti suggeriamo di riavviare i servizi di Windows Update e per fare lo stesso segui le istruzioni di seguito menzionate:
Passaggio 1: per aprire la finestra Esegui, premi i tasti Win + R insieme> quindi digita services.msc e premi Invio per aprire Gestione servizi di Windows
Passaggio 2: ora individua il servizio Windows Update nell’elenco che è disposto in ordine alfabetico> quindi fai clic con il pulsante destro del mouse sul servizio e quindi tocca Riavvia
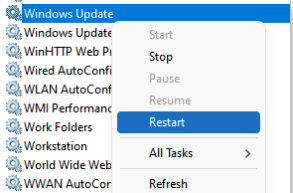
Passaggio 3: se viene interrotto, fai clic con il pulsante destro del mouse su di esso e scegli Avvia.
Metodo 3: ridurre i tempi di spegnimento
Si prega di eseguire il backup dei dati prima di apportare modifiche nell’editor del registro. E quindi seguire le istruzioni di seguito menzionate per procedere:
Passaggio 1: per aprire la finestra Esegui, premi i tasti Win + R e digita il comando regedit e premi Invio per aprire l’editor del registro
Passaggio 2: quindi vai al seguente percorso:
HKEY_LOCAL_MACHINE
SISTEMA
CurrentControlSet
Controllo
Passaggio 3: ora nel riquadro di destra, fai clic con il pulsante destro del mouse su WaitToKillServiceTimeout e apri le sue proprietà. Bow cambia il valore della voce a 5000
Passaggio 4: quindi vai alla seguente chiave:
HKEY_CURRENT_USER
Pannello di controllo
Desktop
Passaggio 5: modifica anche il valore di WaitToKillServiceTimeout su 5000 per la chiave hi.
Infine riavvia il PC e verifica se il problema è stato risolto o meno.
Metodo 4: eseguire lo strumento SFC
In questo metodo ti suggeriamo di eseguire lo strumento di utilità FSC per scansionare i tuoi file di sistema poiché diversi utenti hanno affermato di avere successo dopo aver applicato questo metodo.
Per procedere segui le linee guida di seguito indicate:
Passaggio 1: prima di tutto cerca CMD sulla barra di ricerca ed esegui come amministratore WaitToKillServiceTimeout> quindi digita sfc/scannow & DISM /Online /Cleanup-Image /Restore Health e non dimenticare di premere il tasto Invio dopo ogni comando
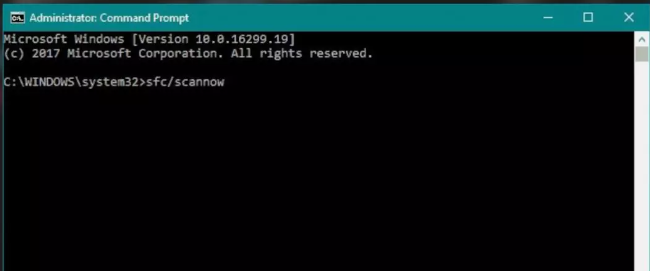
Attendi fino al completamento della scansione e quindi verifica se il problema è stato risolto o meno.
Metodo 5: aggiorna Windows
Ti consigliamo di controllare gli aggiornamenti di Windows e di fare lo stesso segui le istruzioni di seguito indicate:
Passaggio 1: per aprire Impostazioni, premi i tasti Windows + I> tocca Aggiornamenti e sicurezza
Passaggio 2: ora seleziona Windows Update nel riquadro di sinistra e tocca Verifica aggiornamenti
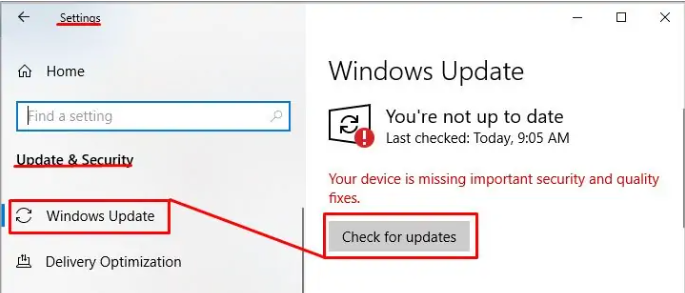
Puoi anche controllare la cronologia degli aggiornamenti toccando “Visualizza cronologia aggiornamenti”. La sospensione dell’aggiornamento è anche una buona soluzione per sospendere temporaneamente Windows. Tutto quello che devi fare è semplicemente fare clic su “Sospendi aggiornamenti per 7 giorni”. Sospenderà anche qualsiasi processo di aggiornamento in corso.
Metodo 6: eseguire l’avvio pulito
Se stai ancora lottando con Task Host che interrompe l’errore delle attività in background dopo l’aggiornamento di Windows, ti consigliamo di eseguire l’avvio pulito.
Per farlo, segui le istruzioni di seguito indicate:
Passaggio 1: premi i tasti Windows + R insieme, quindi digita msconfig nella casella e premi il tasto Invio> Passa alla scheda Servizi
Passaggio 2: ora seleziona la casella “Nascondi tutti i servizi Microsoft” e fai clic su Disabilita tutte le bande premi OK
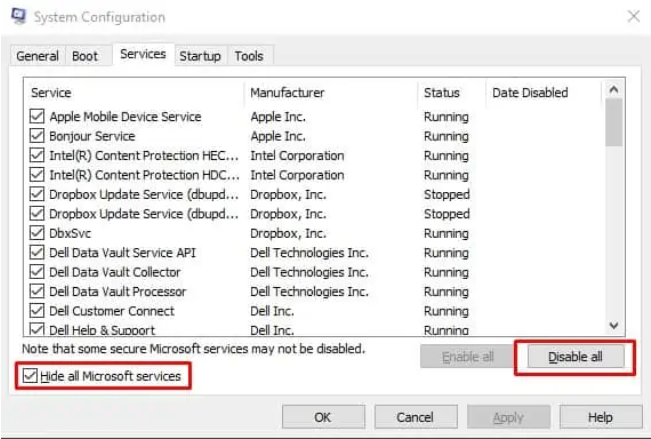
Passaggio 3: ti verrà chiesto di riavviare il computer. Devi forzare il riavvio del computer per applicare le modifiche. Puoi riavviare ora o fare clic su Esci senza riavviare per applicare le modifiche al prossimo avvio del computer.
Metodo 7: disabilitare l’avvio rapido
Se nessuno dei metodi sopra menzionati funziona per te, ti consigliamo di disabilitare l’avvio rapido. Per farlo, segui le istruzioni di seguito indicate:
Passaggio 1: vai alle opzioni di alimentazione semplicemente facendo clic con il pulsante destro del mouse sull’icona della batteria nella barra delle applicazioni> tocca Scegli cosa fa il pulsante di accensione nel pannello di sinistra
Passaggio 2: quindi tocca Modifica impostazioni attualmente non disponibili. Potrebbe chiederti di inserire la tua password di amministratore.
Passaggio 3: infine deselezionare Attiva avvio rapido (consigliato) per disabilitare l’avvio rapido.
Soluzione istantanea per problemi di Windows
Se nessuno dei metodi manuali sopra menzionati funziona per te, ti consigliamo vivamente di utilizzare uno strumento di riparazione automatico del PC. Questo non solo risolverà l’errore di Task Host che interrompe le attività in background dopo l’aggiornamento di Windows, ma eviterà anche il tuo computer da diversi malfunzionamenti di Windows in una volta sola.
⇑Ottieni lo strumento di riparazione del PC da qui⇓
Questo è tutto ragazzi, se vi è piaciuto il blog continuate a visitare il sito per articoli più utili.