
Che cos’è il problema “Steam Workshop non scarica le mod” in Windows 10/11?
Se stai riscontrando un problema con Steam Workshop che non scarica le mod su computer Windows 10/11 e stai cercando modi per risolverlo, allora sei nel posto giusto per la soluzione. Qui ti vengono forniti semplici passaggi/metodi per risolvere il problema. Iniziamo la discussione.
Problema “Steam Workshop non scarica le mod”:
È un problema comune relativo a Steam Client nei computer Windows 11/10. L’errore “Steam Workshop non sta scaricando le mod” viene visualizzato di solito quando si tenta di scaricare le mod da Steam WorkShop su un computer Windows. Questo errore ti impedisce di scaricare Mod da Steam Workshop nel computer per alcuni motivi. I possibili motivi alla base del problema possono essere i file danneggiati relativi alla cartella Steam Workshop, la cache di download rotta su Steam, lo stesso client Steam danneggiato/obsoleto.
Questo problema può verificarsi a causa di alcuni problemi con il tuo account Steam, problemi con il server Steam, problemi con la connessione a Internet e la velocità, infezioni da malware o virus nel computer, corruzione nel computer e altri problemi. Un possibile modo per risolvere il problema è svuotare la cache di download di Steam nel client Steam nel computer, ma puoi anche provare altre possibili soluzioni da risolvere come menzionato nel post. È possibile risolvere il problema con le nostre istruzioni. Andiamo per la soluzione.
Come risolvere Steam Workshop che non scarica le mod in Windows 10/11?
Metodo 1: risolvi il problema con Steam Workshop che non scarica le mod con “Strumento di riparazione PC”
‘PC Repair Tool’ è un modo semplice e veloce per trovare e correggere errori BSOD, errori DLL, errori EXE, problemi con problemi con programmi/applicazioni, infezioni da malware o virus nel computer, file di sistema o problemi di registro e altri problemi di sistema con solo pochi clic.
⇓ Ottieni lo strumento di riparazione del PC
Metodo 2: usa la modalità Big Picture nel client Steam
Un possibile modo per risolvere il problema è utilizzare la modalità Big Picture in Steam Client nel tuo computer Windows. Per fare ciò, è necessario fare clic sull’icona relativa alla modalità Immagine grande nell’angolo in alto a destra e all’interno di questa opzione, verificare “Coda di download” per suggerimenti sul download della modalità.
Metodo 3: elimina le mod danneggiate su Steam
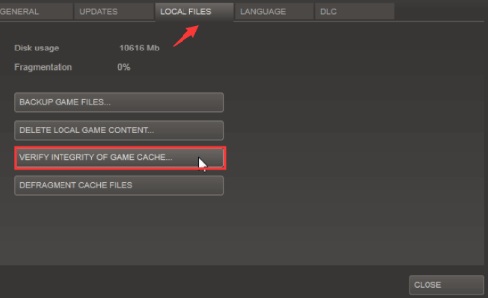
Un altro modo per risolvere il problema è eliminare le mod danneggiate su Steam.
Passaggio 1: chiudi Steam Client nel computer e apri “File Explorer” nel PC Windows, fai clic su “Visualizza” nella barra dei menu e seleziona la casella di controllo “Elementi nascosti”, quindi vai al seguente percorso
C:\Program Files (x86)\Steam\steamapps\common\*Game Name*\!Workshop
Passaggio 2: qui, sostituisci “nome del gioco” con il nome del gioco con cui stai affrontando il problema. Fare doppio clic su ciascuna mod una alla volta e verificare quale causa il problema “Posizione non disponibile”.
Passaggio 3: se presente, apri “Client Steam” e vai su “Libreria”, fai clic con il pulsante destro del mouse sul gioco interessato e seleziona “Proprietà”
Passaggio 4: fai clic sulla scheda “File locali” e fai clic sull’opzione “Verifica integrità dei file di gioco” e attendi di completare il processo e, una volta terminato, controlla se il problema è stato risolto.
Metodo 4: svuota la cache di download
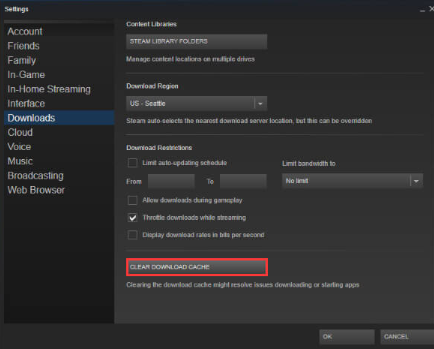
Puoi svuotare la cache di download su Steam per risolvere il problema.
Passaggio 1: apri l’app “Steam” e vai su “Steam > Impostazioni”
Passaggio 2: nella scheda “Download”, tocca “Cancella cache download” e conferma. Una volta terminato, controlla se il problema è stato risolto.
Metodo 5: verifica di disattivare i programmi Steam Beta
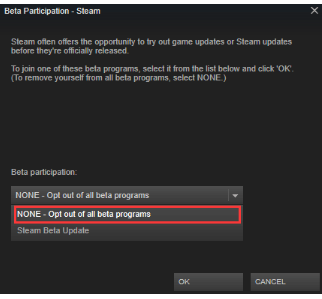
Questo problema può verificarsi se non sei un partecipante attivo alla versione beta di Steam. Puoi disattivare Steam Beta per risolvere il problema.
Passaggio 1: apri l’app Steam Client nel PC Windows e fai clic su “Steam > Impostazioni”
Passaggio 2: vai su “Account” e in “Partecipazione beta”, fai clic sul pulsante “Modifica” e seleziona “Nessuno: annulla tutti i programmi beta” dal menu a discesa.
Passaggio 3: salva le modifiche premendo il pulsante “Ok” e riavvia Steam e verifica se il problema è stato risolto.
Metodo 6: cambia la regione di download
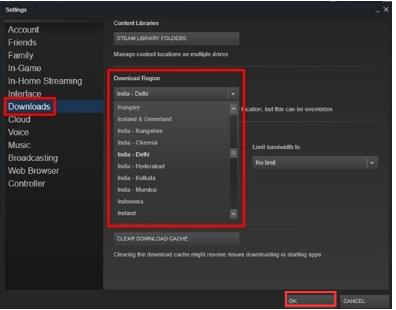
Questo problema può verificarsi a causa di un problema con la tua regione. Puoi cambiare la regione di download per risolvere.
Passaggio 1: apri l’app “Steam” nel PC Windows e vai su “Steam > Impostazioni”
Passaggio 2: fai clic su “Download” nel riquadro di sinistra e seleziona il menu a discesa “Regione di download” e seleziona il paese corretto da esso, quindi premi il pulsante “Ok” per salvare le modifiche, quindi riavvia Steam e verifica se il problema è stato risolto.
Metodo 7: disinstalla e reinstalla Steam

Se il problema persiste, puoi disinstallare e reinstallare Steam Client nel computer per risolvere il problema.
Passaggio 1: apri l’app “Pannello di controllo” nel PC Windows tramite la casella di ricerca di Windows e vai su “Disinstalla un programma> Programmi e funzionalità”
Passaggio 2: trova e fai clic con il pulsante destro del mouse sull’app “Steam”, quindi seleziona “Disinstalla” per disinstallarla, quindi riavvia il computer
Passaggio 3: dopo il riavvio, scarica e reinstalla il client Steam dal sito ufficiale e, una volta installato, riprova a scaricare le mod su Steam Workshop e verifica se il problema è stato risolto.
Conclusione
Spero che questo articolo ti abbia aiutato su Come risolvere Steam Workshop senza scaricare l’errore Mods in Windows 10/11 in modi semplici. Puoi leggere e seguire le nostre istruzioni per farlo. È tutto. Per qualsiasi suggerimento o domanda, scrivi nella casella dei commenti qui sotto.