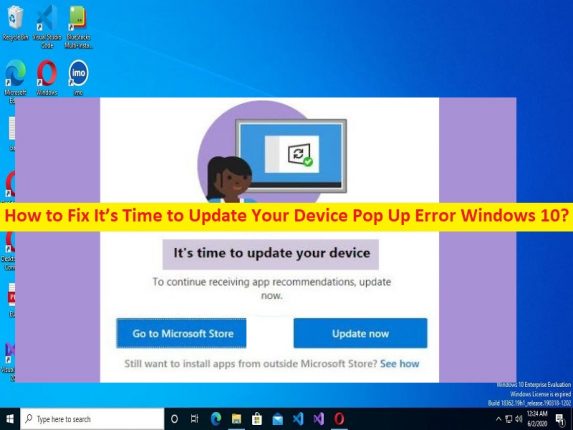
Che cos’è l’errore pop-up “È ora di aggiornare il tuo dispositivo” Windows 10?
In questo articolo, discuteremo su come risolvere È ora di aggiornare l’errore pop-up del dispositivo Windows 10, Come bypassare È ora di aggiornare l’errore pop-up del dispositivo Windows 10. Sarai guidato con semplici passaggi/metodi per risolvere il problema. Iniziamo la discussione.
Errore “È ora di aggiornare il dispositivo”:
È un problema comune di Windows considerato un errore di installazione del programma/applicazione. L’errore “È ora di aggiornare il dispositivo” viene solitamente visualizzato quando si tenta di installare software specifico o determinate applicazioni nel computer Windows 10/11. Questo errore ti impedisce di installare qualsiasi software nel tuo computer Windows per alcuni motivi. Alcuni utenti hanno segnalato di aver riscontrato questo errore quando utilizzavano normalmente il proprio computer Windows.
Questo problema può verificarsi se il tuo sistema può installare solo applicazioni da Microsoft Store. Significa che se il tuo sistema non ti consente di installare applicazioni non Microsoft Store, è possibile che si verifichi il problema. Un altro modo per risolvere il problema è il sistema operativo Windows obsoleto, il problema con la modalità versione di Windows, il problema con SmartScreen, le infezioni da malware o virus nel computer, la corruzione nel PC Windows e altri problemi. Andiamo per la soluzione.
Come risolvere È ora di aggiornare l’errore pop-up del dispositivo Windows 10?
Metodo 1: correggi È ora di aggiornare l’errore pop-up del dispositivo con “Strumento di riparazione PC”
“PC Repair Tool” è un modo semplice e veloce per trovare e correggere errori BSOD, errori DLL, errori EXE, problemi con programmi/applicazioni, infezioni da malware o virus nel computer, file di sistema o problemi di registro e altri problemi di sistema con pochi clic .
⇓ Ottieni lo strumento di riparazione del PC
Metodo 2: aggiorna il sistema operativo Windows tramite lo strumento di creazione multimediale
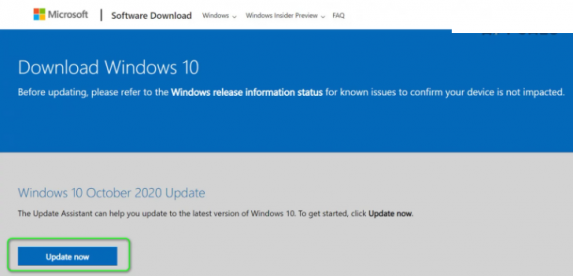
Un possibile modo per risolvere il problema è aggiornare il sistema operativo Windows utilizzando Media Creation Tool.
Passaggio 1: apri il browser e visita il sito ufficiale di Microsoft per scaricare “Media Creation Tool”
Passaggio 2: una volta scaricato, esegui lo strumento e configuralo, consenti l’autorizzazione amministrativa all’app, accetta tutti i termini e le condizioni, quindi premi l’opzione “Aggiorna questo PC ora”
Passaggio 3: eseguirà una scansione e scaricherà i file richiesti per l’aggiornamento di Windows e, una volta terminato, fai clic su “Cambia cosa conservare > Mantieni file personali > Avanti” per installare l’aggiornamento. Una volta terminato, controlla se il problema è stato risolto.
Metodo 3: consenti a Windows di scaricare app da fonti di terze parti
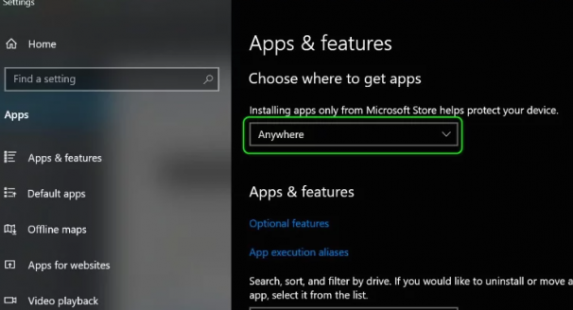
Questo problema può verificarsi probabilmente a causa delle impostazioni di Windows che non consentono di scaricare e installare app da fonti di terze parti. È possibile invertire queste impostazioni per risolvere il problema.
Passaggio 1: apri l’app “Impostazioni” nel PC Windows e vai su “App > App e funzionalità”
Passaggio 2: trova e apri il menu a discesa “Scegli dove trovare le app” e seleziona l’opzione “Ovunque”, quindi chiudi le Impostazioni per salvare le modifiche. Al termine, riprovare a installare il software che dava errore e verificare se il problema è stato risolto.
Metodo 4: disabilitare temporaneamente SmartScreen
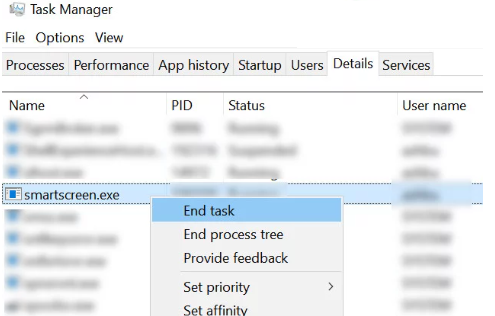
Puoi anche provare a risolvere il problema semplicemente disabilitando la funzione SmartScreen nel computer.
Passaggio 1: apri l’app “Editor del registro” nel PC Windows e vai al seguente percorso
Computer\HKEY_LOCAL_MACHINE\SOFTWARE\Policies\Microsoft\Windows\System
Passaggio 2: fare clic con il pulsante destro del mouse su “Nuovo > Valore DWORD (32 bit)” e denominarlo in “Abilita SmartScreen”. Fare doppio clic sul valore di registro creato da modificare, impostare i dati del valore su “0” e premere il pulsante “Ok” per salvare le modifiche.
Passaggio 3: nella stessa posizione, fai clic su un nuovo valore di stringa e assegna un nome a “ShellSmartScreenLevel” e fai doppio clic su di esso per modificarlo, imposta i dati del valore su “Avvisa” o “Blocca” e premi il pulsante “Ok” per salvare le modifiche. Una volta terminato, controlla se il problema è stato risolto.
Metodo 5: esci dalla modalità S di Windows
Un altro modo per risolvere il problema è disabilitare la modalità S di Windows nel computer.
Passaggio 1: apri l’app “Impostazioni” nel PC Windows e vai su “Aggiornamento e sicurezza> Attivazione”
Passaggio 2: seleziona l’opzione “Vai al negozio” e nel pannello “Esci dalla modalità S”, fai clic sull’opzione “Ottieni” ed è fatta, quindi controlla se il problema è stato risolto.
Conclusione
Sono sicuro che questo articolo ti ha aiutato su come risolvere È ora di aggiornare l’errore pop-up del dispositivo Windows 10 in modi semplici. Puoi leggere e seguire le nostre istruzioni per farlo. È tutto. Per qualsiasi suggerimento o domanda, scrivi nella casella dei commenti qui sotto.