
Che cos’è “Partecipa a questa riunione dall’errore del browser” in Windows 10?
In questo post, discuteremo di come risolvere Si prega di partecipare a questa riunione dall’errore del browser in Windows 10/8/7. Sarai guidato con semplici passaggi/metodi per risolvere il problema. Iniziamo la discussione.
‘Zoom Meetings’: Zoom o Zoom Meetings, è un programma software di videotelefonia proprietario progettato e sviluppato da Zoom Video Communications. Il piano gratuito consente fino a 100 partecipanti simultanei, con un limite di tempo di 40 minuti. Hai la possibilità di eseguire l’aggiornamento sottoscrivendo un piano a pagamento semplice e più alto che supporta fino a 1.000 partecipanti simultanei per riunioni della durata massima di 30 ore. Zoom Meetings o Zoom è disponibile per dispositivi con sistema operativo Microsoft Windows, MacOS, Linux, Android, iOS e Chrome OS.
“Partecipa a questa riunione dal tuo errore del browser”: è un errore comune associato a Zoom Meetings o Zoom Client. Questo errore viene visualizzato di solito quando il tuo PC Windows non è riuscito a connettersi ai server di Zoom. Questo errore viene visualizzato con il messaggio che dice “Si è verificato un errore sconosciuto, partecipa a questa riunione dal tuo browser. Codice di errore 104 101′. I codici di errore possono variare da 104101, 104102, 104103, 104104, 104105, 104106, 104110, 104111, 104112, 104113, 104114, 104115, 104116, 104117 e 104118.
Esistono molteplici cause di questi errori, tra cui la scarsa connessione a Internet/rete, l’interferenza del programma antivirus/firewall di terze parti installato nel computer, la cache danneggiata dell’app Zoom Client, la cache danneggiata del browser (se si utilizza Zoom sul browser), danneggiata / driver di dispositivo obsoleti, sistema operativo Windows obsoleto, impostazioni di rete errate e altri problemi di Windows. Andiamo per la soluzione.
Come risolvere Si prega di partecipare a questa riunione dall’errore del browser in Windows 10/8/7?
Metodo 1: correggi “Partecipa a questa riunione dall’errore del browser” con “Strumento di riparazione PC”
“PC Repair Tool” è un modo semplice e rapido per trovare e correggere errori BSOD, errori DLL, errori EXE, problemi con programmi/applicazioni, problemi con malware o virus, file di sistema o problemi di registro e altri problemi di sistema con pochi clic.
⇓ Ottieni lo strumento di riparazione del PC
Metodo 2: aggiorna il software Zoom Client
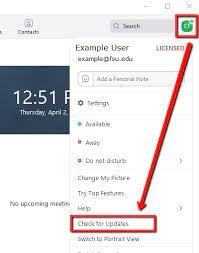
Un possibile modo per risolvere il problema è aggiornare il software Zoom Client nel computer.
Passaggio 1: apri “Zoom Client” nel PC Windows e tocca l’immagine del tuo account e tocca “Verifica aggiornamenti” per trovare l’ultima versione di esso
Passaggio 2: quando Zoom trova l’ultima versione. Scaricherà automaticamente lo stesso. Una volta scaricato, tocca l’opzione “Aggiorna” per avviare l’installazione dell’aggiornamento e, una volta terminato, controlla se il problema è stato risolto.
Metodo 3: usa Zoom sul browser
Se non riesci a utilizzare correttamente le riunioni Zoom tramite l’app sul tuo computer, puoi provare a utilizzarlo sul browser per risolvere il problema.
Passaggio 1: apri il browser e visita la pagina ufficiale di Zoom Join Meeting o visita la pagina “http://zoom.us/join”
Passaggio 2: digita il tuo ID riunione o il nome del collegamento personale e tocca “Partecipa”. Avrai diverse opzioni per partecipare alla riunione
Passaggio 3: fai clic su “Unisciti dal browser” per aprire Zoom call direttamente sulla pagina Web del browser e verifica se funziona.
Metodo 4: disabilitare e riattivare la scheda di rete
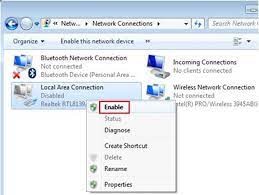
Un altro possibile modo per risolvere il problema è disabilitare o riattivare la scheda di rete nel computer.
Passaggio 1: premi i tasti “Windows + R” sulla tastiera, digita “ncpa.cpl” nella finestra “Esegui” e premi il pulsante “Ok” per aprire le impostazioni “Connessioni di rete”
Passaggio 2: fai clic con il pulsante destro del mouse sulla scheda di rete corrente e seleziona “Disabilita dispositivo” per disabilitarlo. E dopo pochi secondi o minuti, fai di nuovo clic con il pulsante destro del mouse e seleziona “Abilita dispositivo” per abilitarlo, quindi controlla se il problema è stato risolto.
Metodo 5: ripristinare la configurazione IP
Puoi anche provare a risolvere il problema eseguendo il ripristino della configurazione IP nel computer.
Passaggio 1: digita “cmd” nella casella di ricerca di Windows e premi i tasti “MAIUSC + INVIO” sulla tastiera per aprire “Prompt dei comandi come amministratore”
Passaggio 2: digita il seguente comando e premi il tasto “Invio” per eseguire
netsh int ripristino IP
Passaggio 3: una volta eseguito, riavvia il computer e verifica se il problema è stato risolto.
Metodo 6: prova a utilizzare l’estensione Zoom
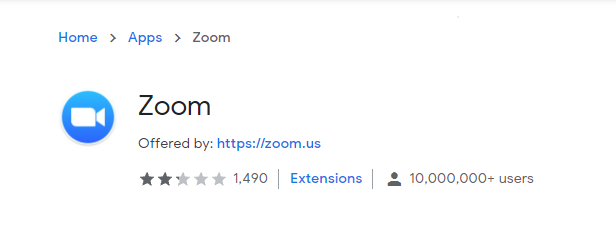
Puoi provare a utilizzare Zoom Extension nel browser e verificare se funziona per te.
Passaggio 1: apri il browser come Google Chrome e vai alla pagina “Google Chrome WebStore” o visita la pagina “https://chrome.google.com/webstore/detail/zoom/hmbjbjdpkobdjplfobhljndfdfdipjhg”
Passaggio 2: fai clic su “Aggiungi a Chrome” per aggiungere l’estensione al browser. Questo installerà l’estensione Zoom nel tuo browser.
Passaggio 3: una volta installato, tocca Estensione Zoom per aprire, inserisci l’ID riunione e il tuo nome schermo per partecipare alla riunione. Una volta terminato, controlla se il problema è stato risolto.
Metodo 7: controlla le impostazioni del firewall
Passaggio 1: apri “Pannello di controllo” nel PC Windows tramite la casella di ricerca di Windows e vai su “Sistema e sicurezza> Windows Firewall”
Passaggio 2: tocca “Consenti un’app o una funzionalità tramite Windows Defender Firewall > Modifica impostazioni”
Passaggio 3: trova e scorri fino all’app “Zoom Video Conference” e seleziona le caselle di controllo della rete privata e pubblica, quindi premi “Ok” ma ton per salvare le modifiche
Passaggio 4: ora, torna alla pagina delle impostazioni di Windows Defender Firewall e fai clic su “Impostazioni avanzate”.
Passaggio 5: tocca “Regole in entrata” sul lato sinistro, fai doppio clic su “Zoom Video Meeting” nel riquadro di destra
Passaggio 6: vai alla sezione “Protocolli e porte”, imposta le impostazioni “Tipo di protocollo:” su “Qualsiasi”, quindi premi il pulsante “Applica> OK” per salvare le modifiche. Al termine, riavvia l’app Zoom e controlla se il problema è stato risolto.
Metodo 8: crea un nuovo account utente nel PC Windows
Se il problema persiste, puoi provare a creare un nuovo account utente in un PC Windows e ad accedervi per risolvere il problema.
Passaggio 1: apri l’app “Impostazioni” nel PC Windows e vai su “Account> Le tue informazioni> Accedi invece con un account locale> Avanti”
Passaggio 2: dai un nuovo nome al tuo account locale, password e poi qualche suggerimento per la password nelle caselle appropriate, quindi premi “Avanti” per procedere.
Passaggio 3: fai clic su “Esci e termina” per completare il processo. Una volta terminato, riavvia il computer e accedi con l’account appena creato e controlla se puoi utilizzare Zoom Client correttamente nel computer senza alcun problema.
Metodo 9: disinstallare e quindi reinstallare Zoom Client
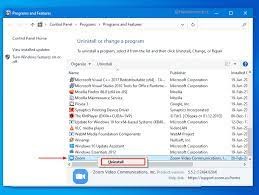
Se il problema persiste, puoi provare a risolverlo disinstallando e reinstallando l’app Zoom Client nel computer.
Passaggio 1: apri il “Pannello di controllo” nel PC Windows e vai su “Disinstalla un programma> Programmi e funzionalità”
Passaggio 2: trova e fai clic con il pulsante destro del mouse sull’app “Zoom Client” e seleziona “Disinstalla” per disinstallarla, quindi riavvia il computer.
Passaggio 3: dopo il riavvio, scarica e installa nuovamente Zoom Client sul tuo computer e, una volta installato, controlla se il problema è stato risolto.
Conclusione
Sono sicuro che questo post ti ha aiutato su Come risolvere. Partecipa a questa riunione dall’errore del tuo browser in Windows 10 con diversi semplici passaggi/metodi. Puoi leggere e seguire le nostre istruzioni per farlo. È tutto. Per qualsiasi suggerimento o domanda, scrivi nella casella dei commenti qui sotto.