Che cosa Razer Synapse non apre il problema in Windows 10?
“Razer” è noto per la produzione di uno dei migliori dispositivi periferici di gioco come mouse e tastiera. Le periferiche di gioco Razer o la tastiera e il mouse Razer possono essere la migliore opzione per i giochi per PC. “Razer Synapse” è un software in Windows 10 che ti consente di gestire tutti i dispositivi periferici Razer collegati al tuo computer.
“Razer Synapse” è un software progettato e sviluppato da Razer Company. Questo software ti consente di riassociare i controlli o assegnare le macro alle e delle tue periferiche Razer e aiutarti a gestire meglio i tuoi dispositivi Razer. Tuttavia, gli utenti hanno riferito di dover affrontare il problema di “Razer Synapse non si apre” e questo software non riesce a rilevare i dispositivi Razer come la tastiera o il mouse.
Hanno spiegato che non sono in grado di configurare o modificare il profilo o creare nuove macro poiché il software “Razer Synapse” offre di apportare possibili modifiche per migliorare i giochi per PC. Una possibile ragione alla base di questo problema può essere il problematico software Razer Synapse. L’attacco di malware o virus può causare danni o malfunzionamenti nel software “Razer Synapse”. In tal caso, puoi provare a risolvere il problema eseguendo la scansione del sistema con un potente software antivirus per rimuovere le infezioni e reinstallare l’applicazione Razer Synapse in Windows 10.
Un altro possibile motivo alla base del problema “Razer Synapse non si apre” può essere driver di sistema obsoleto, connessione USB instabile, problema di compatibilità del dispositivo, interruzione del software antivirus, interferenza del modulo surround, danneggiamento dei file di sistema o del registro e altri motivi. Andiamo per la soluzione.
Come risolvere il problema con Razer Synapse che non si apre in Windows 10?
Metodo 1: risolvi il problema “Razer Synapse non si apre” con “PC Repair Tool”
In questo post, sarai guidato con un semplice metodo manuale e automatico per risolvere questo problema. Se non hai abbastanza tempo o conoscenze per implementare i passaggi manuali, puoi provare “PC Repair Tool”. Questo software è un modo semplice e veloce per trovare e correggere errori BSOD, errori DLL, file di sistema ed errori di registro, problemi con programmi o file e altri problemi di sistema con pochi clic. È possibile ottenere questo software tramite il collegamento / pulsante di seguito.
Metodo 2: aggiorna i driver del dispositivo Razer in Windows 10
Come accennato, i problemi con i driver per i dispositivi Razer possono causare problemi di “Razer Synapse non si apre” o simili. Puoi risolvere il problema aggiornando il driver

Passaggio 1: premi insieme i tasti “Windows + X” sulla tastiera e seleziona “Gestione dispositivi”
Passaggio 2: individua ed espandi la categoria “Tastiere”, fai clic con il pulsante destro del mouse sulla tastiera Razer e seleziona “Aggiorna driver”, seleziona “Cerca automaticamente il software del driver aggiornato” e segui le istruzioni sullo schermo per terminare l’aggiornamento
Passaggio 3: ora, espandi la categoria “Mouse e altri dispositivi di puntamento”, fai clic con il pulsante destro del mouse sul tuo Razer e seleziona “Aggiorna driver”. Segui le istruzioni sullo schermo per completare l’aggiornamento
Passaggio 4: una volta terminato, riavvia il computer per visualizzare le modifiche e verificare se il problema è stato risolto.
Aggiorna i driver del dispositivo Razer in Windows 10 [automaticamente]
Puoi anche provare ad aggiornare i driver del dispositivo Razer e altri driver di sistema alla versione più recente con “Strumento di aggiornamento automatico dei driver”. Questo software troverà automaticamente gli ultimi aggiornamenti per tutti i driver di Windows e quindi installerà nel computer. È possibile ottenere questo software tramite il collegamento / pulsante di seguito.
Metodo 3: reinstallare i driver del dispositivo Razer in Windows 10
Puoi anche provare a risolvere il problema disinstallando i driver di dispositivo Razer correnti e quindi reinstallando i driver corretti.
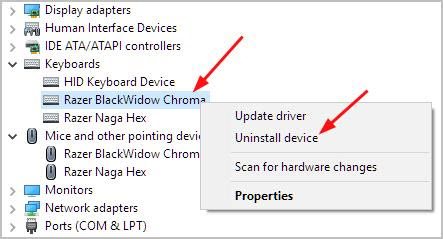
Passaggio 1: apri “Gestione dispositivi” in Windows 10
Passaggio 2: individua ed espandi la categoria “Tastiere” o “Mouse e altri dispositivi di puntamento”
Passaggio 3: fare clic con il pulsante destro del mouse sul dispositivo Razer e selezionare “Disinstalla dispositivo”, seguire le istruzioni sullo schermo per completare la disinstallazione
Passaggio 4: una volta terminato, riavvia il computer. Windows troverà e installerà automaticamente i driver disponibili per i dispositivi Razer nel computer.
Metodo 4: aggiorna il software Razer Synapse in Windows 10
Un problema con il software Razer Synapse può causare questo problema. Per correggere bug o problemi con “Razer Synapse”, puoi provare a reinstallare il software o aggiornarlo alla versione corretta.
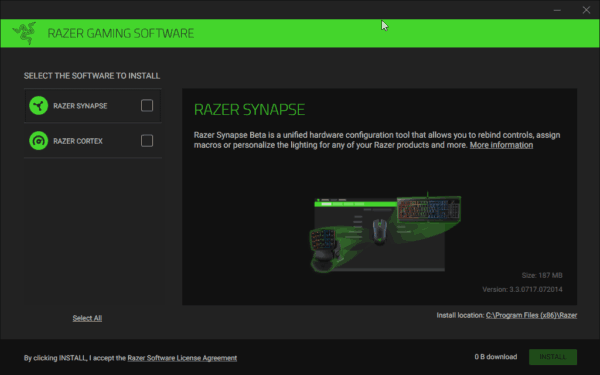
Passaggio 1: fare clic con il pulsante destro del mouse sull’icona “Razer Central” nella barra delle applicazioni e selezionare “Controlla aggiornamenti”
Passaggio 2: attendere per terminare il processo di aggiornamento. Al termine, riavvia il computer e controlla se il problema è stato risolto.
Metodo 5: reinstallare il software Razer Synapse in Windows 10
Passaggio 1: premi insieme i tasti “Windows + X” sulla tastiera e seleziona “Pannello di controllo”
Passaggio 2: nel “Pannello di controllo” aperto, vai a “Programmi> Disinstalla un programma” o “Programmi e funzionalità” o “App e funzionalità
Passaggio 3: trova il software “Razer Synapse” nell’elenco dei programmi, selezionalo e fai clic sul pulsante “Disinstalla”. Segui le istruzioni sullo schermo per completare il processo di disinstallazione.
Passaggio 4: ora, elimina tutti i file e le cartelle nella cartella “Razer” dal disco rigido. Per farlo, apri “Esplora file” e fai clic su “Visualizza> Mostra elementi nascosti”, quindi vai alla cartella “C: \\ Programmi (86x) \ Razer” e “C: \\ ProgramsData \ Razer”, elimina tutto file e cartelle archiviati in questa cartella.
Passaggio 5: una volta terminato, apri il browser e visita il sito ufficiale “Razer Synapse” e scarica l’ultimo software “Razer Synapse” tware
Passaggio 6: fare doppio clic su “file di installazione” e seguire le istruzioni sullo schermo per completare l’installazione.
Passaggio 7: una volta terminato, riavvia il computer e controlla se il problema è stato risolto.
Metodo 6: chiudere i processi Razer in Task Manager
Un altro modo possibile per risolvere questo problema disabilitando tutti i processi associati a Razer in Windows 10.
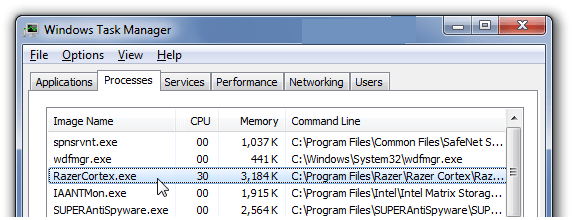
Passaggio 1: premi insieme i tasti “CTRL + MAIUSC + ESC” sulla tastiera per aprire “Task Manager”
Passaggio 2: nella scheda “Processi”, individua tutti i processi associati a Razer, fai clic con il pulsante destro del mouse sui processi uno per uno e seleziona “Termina operazione”.
Passaggio 3: una volta terminato, riapri il software “Razer Synapse” e controlla se il problema è stato risolto.
Metodo 7: verifica l’aggiornamento di Windows 10
L’aggiornamento del sistema operativo Windows 10 può risolvere problemi nel computer come “Razer Synapse non si apre”. Proviamo.
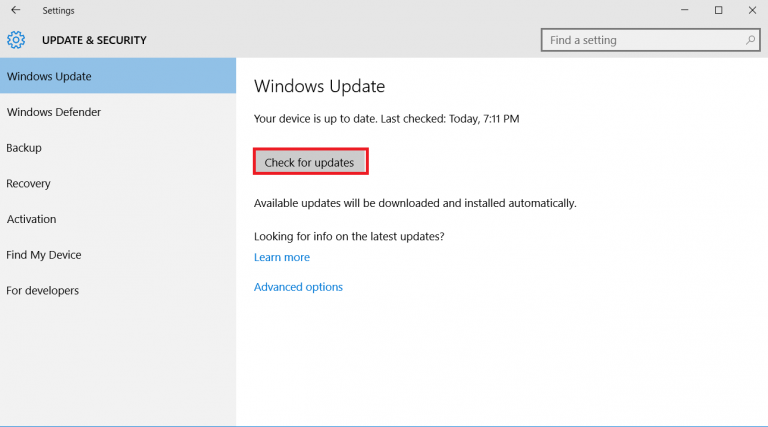
Passaggio 1: premi insieme i tasti “Windows + I” sulla tastiera per aprire l’app “Impostazioni”
Passaggio 2: vai a “Aggiornamento e sicurezza> Windows Update”
Passaggio 3: fare clic sul pulsante “Verifica aggiornamenti” in “Aggiornamento di Windows”. Questo scaricherà e installerà automaticamente l’aggiornamento disponibile.
Passaggio 4: una volta terminato, riavvia il computer per visualizzare le modifiche e verificare se il problema è stato risolto.
Metodo 8: disabilita temporaneamente antivirus / firewall
È possibile che il tuo antivirus di terze parti o Windows Firewall blocchi l’esecuzione / l’apertura del software “Razer Synapse” per alcuni motivi. In tal caso, puoi provare a risolvere il problema disabilitando temporaneamente lo strumento di sicurezza / Firewall.
Passaggio 1: premi insieme i tasti “Windows + R” sulla tastiera, digita “firewall.cpl” nella finestra di dialogo “Esegui” e premi il pulsante “Ok” per aprire “Windows Firewall”
Passaggio 2: nella finestra aperta, fare clic su “Attiva o disattiva Windows Firewall” nel riquadro di sinistra
Passaggio 3: seleziona entrambe le opzioni “Disattiva Windows Defender Firewall” e premi “Ok” per salvare le modifiche
Metodo 9: reinstallare o aggiornare Microsoft .NET Framework
Un altro possibile motivo alla base del problema “Razer Synapse non si apre” è il problema con .NET Framework. Tieni presente che .NET Framework è Requisito di sistema per Razer Synapse. Inoltre, controlla se questo .NET Framework è aggiornato alla versione più recente.
Passaggio 1: apri il browser e scarica l’ultima versione di .NET Framework dalla pagina ufficiale “https://dotnet.microsoft.com/download”.
Passaggio 2: fare doppio clic sul file di installazione e seguire le istruzioni sullo schermo per l’installazione.
Conclusione
Sono sicuro che questo post ti ha aiutato su Come risolvere Razer Synapse che non apre il problema in Windows 10 con diversi semplici passaggi / metodi. Puoi leggere e seguire le nostre istruzioni per farlo. Per qualsiasi suggerimento o domanda, scrivi nella casella dei commenti qui sotto.
