Cos’è Network Discovery è disattivato Windows 10?
“Network Discovery” sono le impostazioni di rete associate al sistema operativo Microsoft Windows. Questa impostazione consente al computer di comunicare con altri computer e dispositivi collegati alla rete. Quando questa impostazione è abilitata nel tuo Windows 10, sarai in grado di vedere altri computer e dispositivi connessi alla stessa rete. Se Network Discovery è disattivato su Windows 10, potresti incontrare dei problemi durante il tentativo di comunicare con altri computer o dispositivi collegati alla stessa rete.
Per verificare se l’impostazione “Network Discovery” è abilitata o meno, fare clic con il pulsante destro del mouse sull’icona “Rete / WiFi” sulla barra delle applicazioni e selezionare “Apri Centro connessioni di rete e condivisione”, fare clic su “Modifica impostazioni di condivisione avanzate”, quindi fare clic sulla rete etichettata ” Privato ‘ed espanderlo. Controlla se l’impostazione “Network Discovery” è abilitata o meno nella sezione “Privato”.
In genere, se desideri vedere altri computer e dispositivi collegati alla stessa rete, è necessario abilitare l’impostazione “Network Discovery”. Non è necessaria la connessione fisica tra il computer e la stampante tramite cavo. La funzione “Network Discovery” quando è abilitata, è possibile stampare un documento se sia il computer che le stampanti sono sulla stessa rete.
La funzione “Network Discovery” di Windows 10 ti consente di condividere file tra due o più computer / dispositivi sulla stessa rete. Tuttavia, gli utenti di Windows 10 hanno riferito di dover affrontare il problema “Network Discovery è disattivato Windows 10” che causa casualmente problemi di rete come Network Discovery. Hanno spiegato che la possibile ragione alla base di questo problema può essere il software antivirus / le impostazioni del firewall. È possibile che l’impostazione Firewall / antivirus stia bloccando questa funzione, ecco perché si è verificato il problema “Network Discovery è disattivato”.
Un altro possibile motivo alla base di questo problema può essere un problema con alcuni servizi legittimi tra cui client DNS, pubblicazione di risorse di rilevamento funzioni, rilevamento SSDP e servizi host di dispositivi UPnP. Se questi servizi in Windows 10 non funzionano correttamente, potresti dover affrontare “Network Discovery è disattivato Windows 10” o un problema simile sul computer. In tal caso, è necessario avviare questi servizi e verificare se il relativo “Tipo di avvio” è “Automatico”.
Inoltre, la funzionalità “SMB” disabilitata in Windows 10 può causare questo problema. Tieni presente che la funzione SMB (Server Message Block) è un protocollo di rete associato al computer Windows che offre computer all’interno della stessa rete per condividere file e questa funzione deve essere abilitata per evitare “problemi Network Discovery” o simili. Andiamo per la soluzione.
Come risolvere Network Discovery è disattivato Windows 10?
Metodo 1: risolvi il problema di “Network Discovery disattivato” con “PC Repair Tool”
“PC Repair Tool” è un modo semplice e veloce per trovare e correggere errori BSOD, errori EXE, errori DLL, problemi di malware o virus, problemi con programmi o file e altri problemi di sistema con pochi clic. In questo modo, puoi risolvere il problema con Network Discovery in Windows 10. Puoi ottenere questo strumento tramite il link / pulsante qui sotto.
Metodo 2: controlla se alcuni servizi associati a Network Discovery sono in esecuzione
Come accennato, i servizi DNS Client, Function Discovery Resource Publication, SSDP Discovery e UPnP Device Host devono essere eseguiti automaticamente e correttamente in Windows 10 per evitare questo tipo di problema. Inoltre, dovresti controllare se il “Tipo di avvio” di tutti questi servizi è “Automatico”.
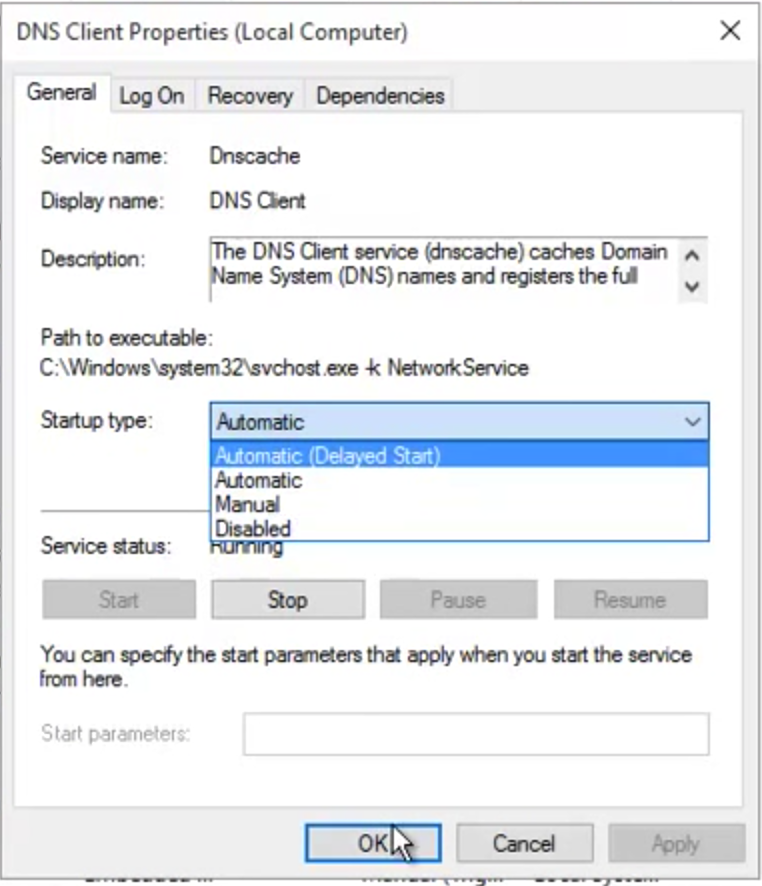
Passaggio 1: premi insieme i tasti “Windows + R” sulla tastiera, digita “services.msc” nella finestra di dialogo “Esegui” e premi il pulsante “Ok” per aprire la finestra “Servizi”
Passaggio 2: nella finestra “Servizi” aperta, individuare i servizi Client DNS, Pubblicazione delle risorse di individuazione delle funzioni, Rilevamento SSDP e Host del dispositivo UPnP
Passaggio 3: fare clic con il pulsante destro del mouse su ogni servizio uno per uno, selezionare “Proprietà”. Nella finestra “Proprietà”, seleziona il pulsante “Interrompi” nella sezione “Stato del servizio” se il servizio è in esecuzione.
Passaggio 4: dopo pochi secondi, fai nuovamente clic con il pulsante destro del mouse sul servizio e seleziona “Proprietà”. Seleziona l’opzione “Automatico” dal menu a discesa “Tipo di avvio” e fai clic sul pulsante “Avvia” nella sezione “Stato del servizio”. Infine, fai clic su “OK” per salvare le modifiche.
Passaggio 5: ripetere gli stessi passaggi per ogni servizio come client DNS, pubblicazione di risorse di rilevamento funzioni, rilevamento SSDP e host di dispositivi UPnP e verificare se questi servizi vengono eseguiti automaticamente. Al termine, controlla se il problema è stato risolto.
Nel caso in cui si riceva un errore dopo aver implementato questi passaggi dicendo “Impossibile avviare il servizio sul computer locale. Errore 1079: l’account specificato per questo servizio è diverso dall’account specificato per altri servizi in esecuzione nello stesso processo”. passaggi seguenti per risolvere.
Passaggio 1: segui il “Passaggio 1 e il Passaggio 2” per accedere ai servizi di dipendenza con Network Discovery.
Passaggio 2: fare clic con il pulsante destro del mouse sul servizio che mostra “Impossibile avviare il servizio sul computer locale. Errore 1079: l’account specificato per questo servizio è diverso dall’account specificato per altri servizi in esecuzione nello stesso processo”. errore e seleziona “proprietà”
Passaggio 3: nella finestra “Proprietà”, fare clic sulla scheda “Accesso” e fare clic su “Sfoglia …”
Passaggio 4: nella sezione “Inserisci il nome dell’oggetto da selezionare”, digita il nome del tuo account e fai clic su su “Controlla nomi”
Passaggio 5: attendi che il nome diventi disponibile e al termine fai clic su “OK”. Se viene richiesta la casella della password, immettere la password per la configurazione e quindi seguire il “passaggio 4” del metodo precedente per riavviare i servizi. Controlla se il problema è stato risolto.
Metodo 3: abilita la funzionalità SMB in Windows 10
Come accennato, la funzionalità SMB disabilitata può causare questo problema o il problema con Network Discovery in modo casuale. Puoi risolvere il problema abilitando la funzione SMB.
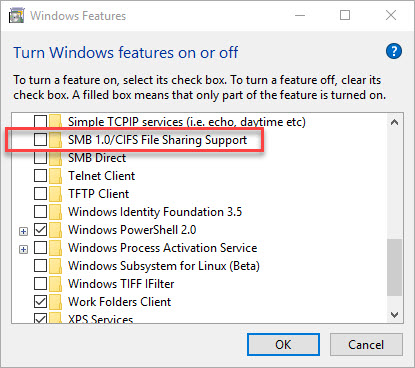
Passaggio 1: premi insieme i tasti “Windows + X” sulla tastiera e seleziona “Pannello di controllo”
Passaggio 2: nel “Pannello di controllo” aperto, fare clic sull’opzione “Categoria” nella sezione “Visualizza per:” in alto a destra nel Pannello di controllo
Passaggio 3: trova e fai clic su “Disinstalla un programma” in “Programmi”
Passaggio 4: fare clic sull’opzione “Attiva o disattiva la funzionalità Windows” nel riquadro di sinistra e trova “Supporto per la condivisione di file SMB 1.0 / CIFS” nella finestra aperta
Passaggio 5: selezionare la casella di controllo “Supporto per la condivisione di file SMB 1.0 / CIFS” per attivarla, quindi premere il pulsante “Ok” per salvare le modifiche
Passaggio 6: una volta terminato, riavvia il computer per visualizzare le modifiche e verificare se il problema è stato risolto.
Metodo 4: attiva Network Discovery tramite “Prompt dei comandi”
Se Network Discovery è disattivato su Windows 10, puoi abilitarlo / accenderlo utilizzando il prompt dei comandi. In questo modo, puoi consentire questa impostazione nell’impostazione “Windows Firewall”. Come accennato, potrebbe essere possibile che l’impostazione del firewall stia bloccando questa funzione, motivo per cui si verificano costantemente problemi con Network Discovery.
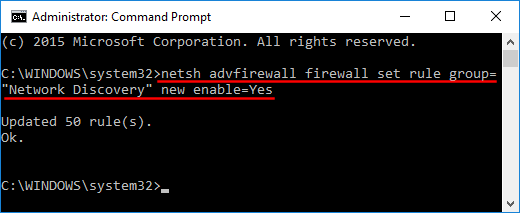
Passaggio 1: premi insieme i tasti “Windows + X” sulla tastiera e seleziona “Prompt dei comandi come amministratore”
Passaggio 2: digita il seguente comando e premi il tasto “Invio” per eseguire
netsh advfirewall firewall set rule group = “Network Discovery” new enable = Sì
Passaggio 3: attendere per completare il processo. Al termine, controlla se l’errore persiste. Se sì, prova a seguire il comando
REG aggiungi “HKLM \ SYSTEM \ CurrentControlSet \ services \ dnscache” / v Start / t REG_DWORD / d 2 / f
Metodo 5: attiva Network Discovery tramite Network Sharing Center
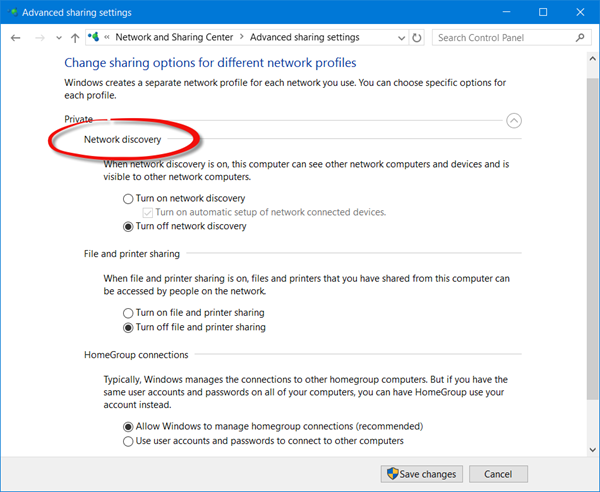
Passaggio 1: fare clic con il pulsante destro del mouse sull’icona “Rete / WiFI” nella barra delle applicazioni e selezionare “Apri centro di rete e condivisione”
Passaggio 2: fare clic su “Modifica impostazioni di condivisione avanzate” nel riquadro di sinistra
Passaggio 3: ora, espandi “Privato (profilo corrente)” nella sezione “Modifica opzioni di condivisione per diversi profili di rete”
Passaggio 4: individua “Network Discovery” e seleziona “Attiva Network Discovery”
Passaggio 5: seleziona la casella di controllo “Attiva la configurazione automatica dei dispositivi connessi alla rete” e fai clic sul pulsante “Salva modifiche”.
Metodo 6: consentire la funzionalità Network Discovery nelle impostazioni di Windows Firewall
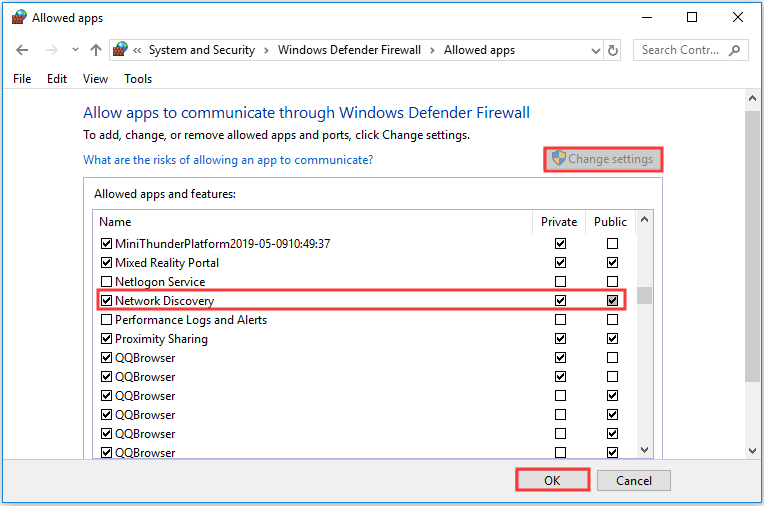
Passaggio 1: premi contemporaneamente i tasti “Windows + X” sulla tastiera e seleziona “Pannello di controllo”
Passaggio 2: vai a “Sistema e sicurezza> Windows Firewall”
Passaggio 3: fare clic su “Consenti un’app o una funzionalità tramite Windows Firewall” nel riquadro di sinistra
Passaggio 4: nella finestra successiva, fai clic sul pulsante “Modifica impostazioni” e individua “Network Discovery” nella sezione “App e funzioni consentite:”
Passaggio 5: seleziona le caselle di controllo “Privato” e “Pubblico” accanto all’opzione “Network Discovery” e fai clic su “OK” per salvare le modifiche. Quindi puoi seguire il “Metodo 5” per attivare Network Discovery in Windows 10.
Metodo 7: ripristina le impostazioni di rete in Windows 10
Il ripristino delle impostazioni di rete in Windows 10 ai valori predefiniti cancellerà tutte le modifiche alle impostazioni di rete che hai apportato. In questo modo, puoi risolvere il problema con Network Discovery disattivato di Windows 10.
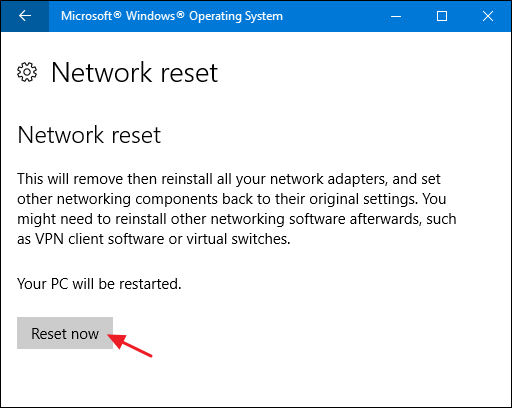
Passaggio 1: premi insieme i tasti “Windows + I” sulla tastiera per aprire l’app “Impostazioni” in Windows 10
Passaggio 2: individua “Rete e Internet”, scorri verso il basso per trovare “Stato”. Nella sezione “Stato” premi il pulsante “Ripristino rete” e conferma il ripristino. Seguire le istruzioni sullo schermo per completare il processo di ripristino. Una volta terminato, controlla se il problema è stato risolto.
Metodo 8: esegui “Adattatore di rete” e lo strumento di risoluzione dei problemi “Cartelle condivise”
Lo strumento di risoluzione dei problemi integrato di Windows 10 ti offre la possibilità di trovare e risolvere i problemi del PC. Proviamo.
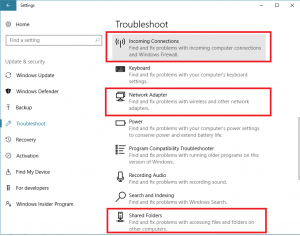
Passaggio 1: apri l’app “Impostazioni” in Windows 10
Passaggio 2: vai a “Aggiornamento e sicurezza> Risoluzione dei problemi”
Passaggio 3: trova “Adattatore di rete” nell’elenco delle opzioni di risoluzione dei problemi. Selezionalo e fai clic sul pulsante “Esegui lo strumento di risoluzione dei problemi”
Passaggio 4: seguire le istruzioni sullo schermo per completare i passaggi.
Passaggio 5: successivamente, trova lo strumento per la risoluzione dei problemi “Cartelle condivise” nell’elenco delle opzioni di risoluzione dei problemi. Selezionalo e fai clic su “Esegui lo strumento di risoluzione dei problemi”
Passaggio 6: una volta terminato, controlla se il problema è stato risolto.
Metodo 9: aggiorna il driver della scheda di rete in Windows 10
Il driver della scheda di rete obsoleto o danneggiato può causare problemi relativi alla rete. È possibile risolvere il problema aggiornando il driver di rete.
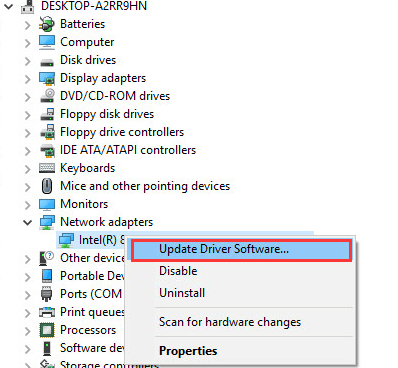
Passaggio 1: premi insieme i tasti “Windows + X” sulla tastiera e seleziona “Gestione dispositivi”
Passaggio 2: individua ed espandi la categoria “Schede di rete”
Passaggio 3: fare clic con il pulsante destro del mouse sulla scheda di rete e selezionare “Aggiorna driver”
Passaggio 4: selezionare “Cerca automaticamente il software del driver aggiornato” e seguire le istruzioni sullo schermo per completare il processo di aggiornamento.
Passaggio 5: una volta terminato, riavvia il computer per visualizzare le modifiche e verificare se il problema è stato risolto.
Aggiorna il driver della scheda di rete in Windows 10 [automaticamente]
Puoi anche provare ad aggiornare il driver della scheda di rete o altri driver di sistema con “Strumento di aggiornamento automatico dei driver”. Questo software troverà e installerà automaticamente gli ultimi aggiornamenti per tutti i driver di sistema. Puoi ottenere questo strumento tramite il link / pulsante qui sotto.
Conclusione
Sono sicuro che questo post ti ha aiutato su Come riparare Network Discovery è disattivato Windows 10 con diversi semplici passaggi / metodi. Puoi leggere e seguire le nostre istruzioni per farlo. Se questo post ti ha davvero aiutato, puoi condividerlo con altri per aiutarli. È tutto. Per qualsiasi suggerimento o domanda, scrivi nella casella dei commenti qui sotto.
