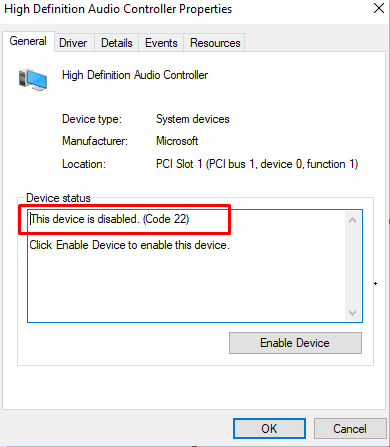
Il sistema operativo Windows necessita di driver adeguati per tutto l’hardware installato sul sistema informatico per stabilire la connessione necessaria per il corretto funzionamento di questi componenti hardware. Se uno di questi driver di dispositivo non è installato o smette di funzionare come previsto, è possibile notare vari problemi, incluso questo dispositivo è disabilitato. (Codice 22) errore Windows 11/10.
Questo codice di errore può apparire sul sistema operativo Windows per numerosi motivi come driver di dispositivo disabilitato in Gestione dispositivi, driver obsoleti installati nel sistema, BIOS di sistema obsoleto, file di driver di dispositivo danneggiati oa causa di bug o problemi temporanei all’interno del sistema operativo. Ci sono altri fattori che potrebbero anche attivare questo codice di errore, quindi varia anche da loro.
Se sei uno di quegli utenti che si trovano ad affrontare questo codice di errore e vuoi sbarazzartene, non preoccuparti. Abbiamo menzionato tutte le possibili soluzioni e soluzioni per il problema nell’articolo seguente.
Risolvi il problema con il driver del dispositivo disabilitato
Poiché abbiamo già affermato che il codice di errore può apparire per più motivi, dovrai provare tutte le correzioni e verificare quale funziona meglio per te.
Correzione 1: riavviare il sistema informatico
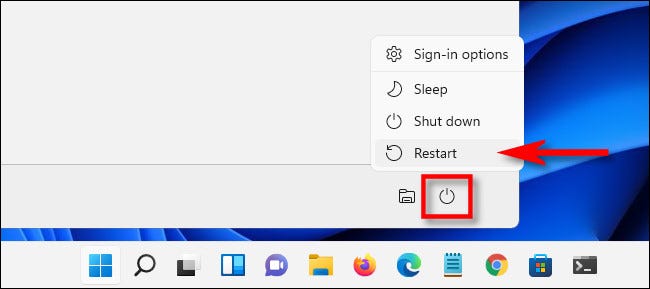
Bug e glitch sono molto comuni nel sistema operativo Windows e per la maggior parte sono innocui, tuttavia a volte possono anche diventare il motivo per cui viene visualizzato il codice di errore. Fortunatamente, se il codice di errore viene attivato da loro, possono essere facilmente risolti semplicemente riavviando il sistema del computer per un paio di volte dopo aver chiuso tutte le applicazioni in background e in primo piano.
Correzione 2: abilitare il dispositivo in Gestione dispositivi
Se il tuo dispositivo viene disabilitato volontariamente o accidentalmente sul tuo sistema, questo è un altro possibile motivo del problema. Per risolvere questo problema, dovrai abilitare manualmente il dispositivo tramite Gestione dispositivi seguendo questi passaggi:
- Aprire il prompt RUN premendo contemporaneamente il tasto Win + R.
- Digitare devmgmt.msc e premere OK.
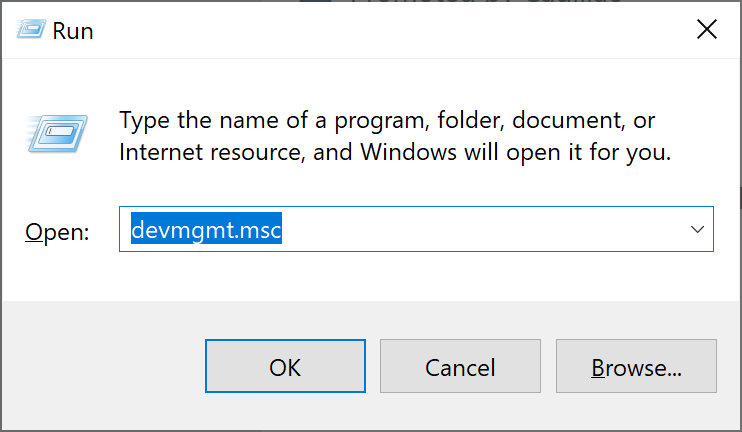
- Dalla finestra Gestione dispositivi, individuare il dispositivo disabilitato.
- Fare clic con il pulsante destro del mouse e scegliere l’opzione Proprietà.
- Passare ora alla sezione Driver.
- Trova e fai clic sul pulsante Abilita dispositivo dalla finestra seguente.
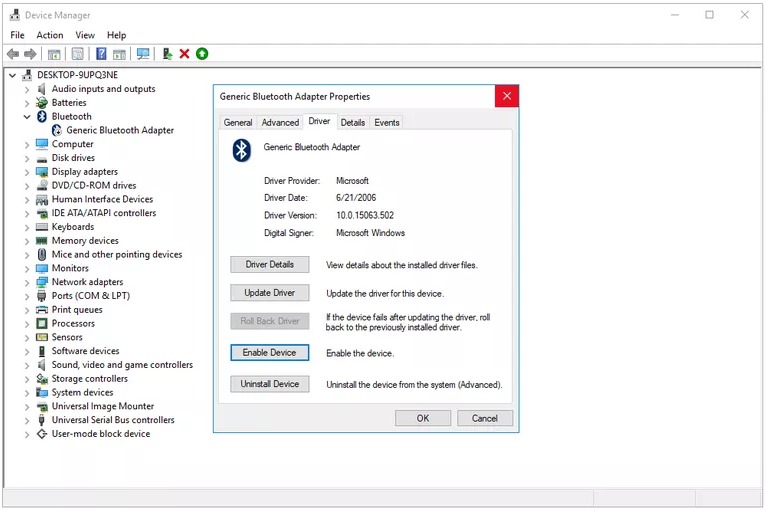
- Dopo aver apportato queste modifiche, fare clic su OK per salvarle.
- Riavvia il sistema e verifica il problema.
Correzione 3: aggiorna il driver del dispositivo
Un driver obsoleto installato sul tuo sistema può creare problemi al server e questo dispositivo è disabilitato. (Codice 22) errore Windows 11/10. Per risolvere questo problema, dovrai aggiornare questi driver obsoleti e queste sono le istruzioni su come farlo:
- Fare clic con il pulsante destro del mouse sul menu Start.
- Scegli Gestione dispositivi dall’elenco di opzioni.
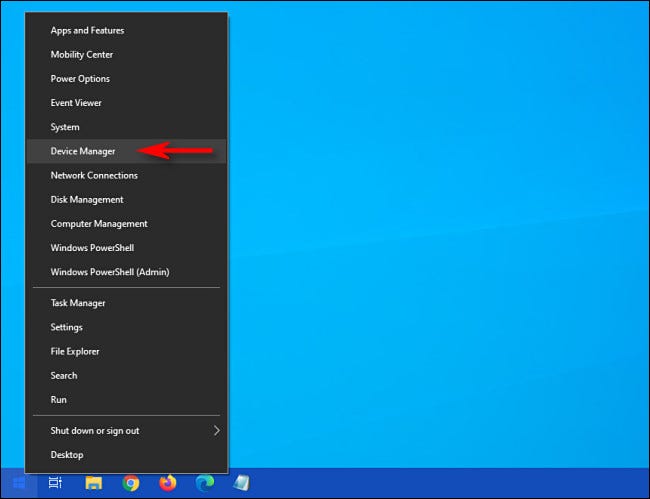
- Trova il driver obsoleto e fai clic con il pulsante destro del mouse su di esso.
- Ora seleziona Aggiorna driver dal menu a discesa.
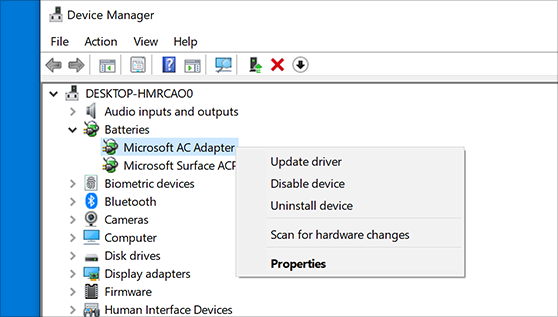
- Scegli l’opzione in base alle tue preferenze.
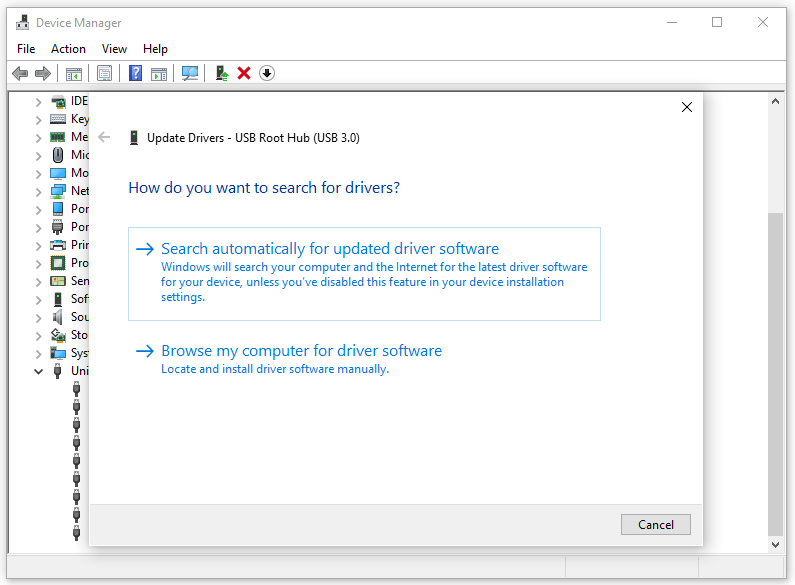
- Seguire le istruzioni sullo schermo e completare la procedura.
- Al termine dell’aggiornamento, riavviare il computer.
L’aggiornamento dei driver tramite Device Manager richiede una conoscenza intermedia del sistema informatico e non fornisce i risultati più desiderabili, pertanto ti consigliamo di utilizzare lo strumento di aggiornamento automatico dei driver. Questo strumento fornisce il miglior risultato attraverso la sua complessa meccanica dell’algoritmo e potrebbe essere utilizzato da chiunque abbia una conoscenza di base del sistema informatico per aggiornare automaticamente il proprio driver.
⇓SCARICA LO STRUMENTO DI AGGIORNAMENTO DEL DRIVER AUTOMTAIC⇓
Correzione 4: aggiorna il BIOS
Alcuni utenti su Internet hanno dichiarato che il loro problema è stato risolto quando aggiornano la versione del BIOS sul proprio sistema. Puoi anche provare a fare lo stesso e vedere se questo aiuta. Questi sono i passaggi necessari:
- Aprire il browser Web sul computer.
- Vai al sito Web ufficiale del produttore della scheda madre.
- Trova il tuo modello esatto o numero di serie e scarica i file di installazione corrispondenti.
- Al termine del download, aprire la directory in cui si lamenta il file.
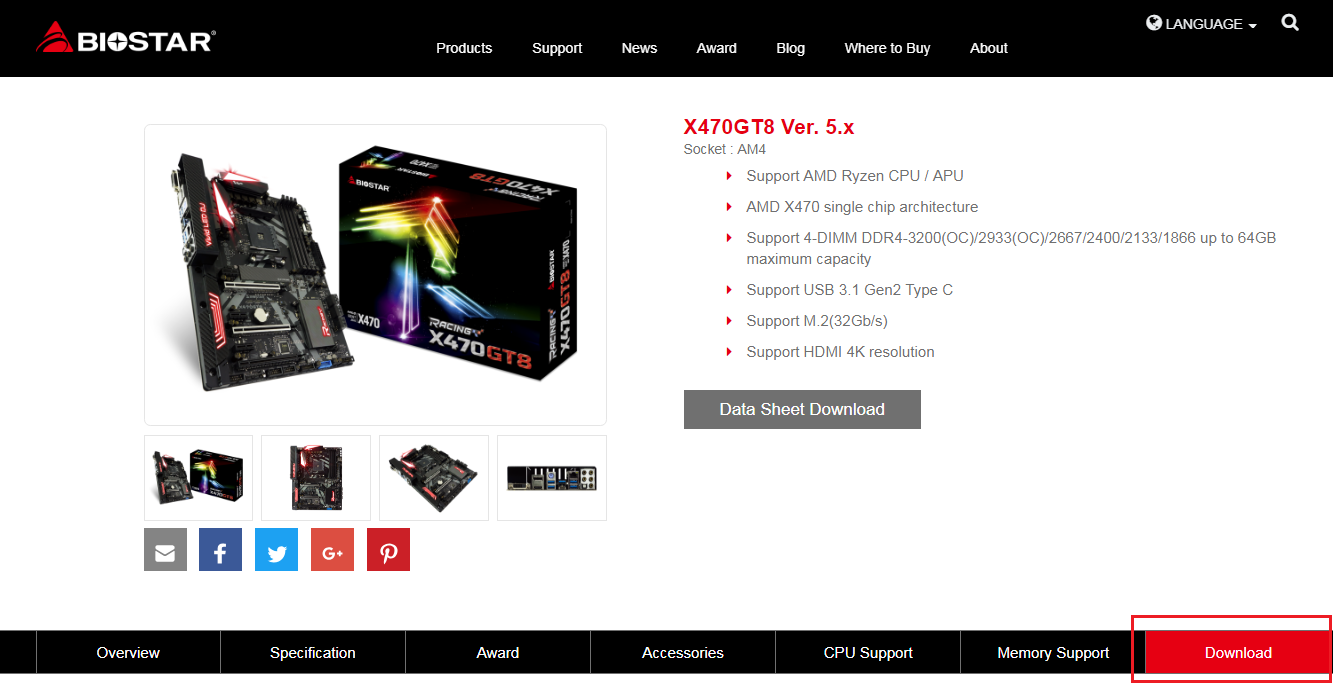
- Aprire il file di installazione eseguibile.
- Segui i passaggi sullo schermo.
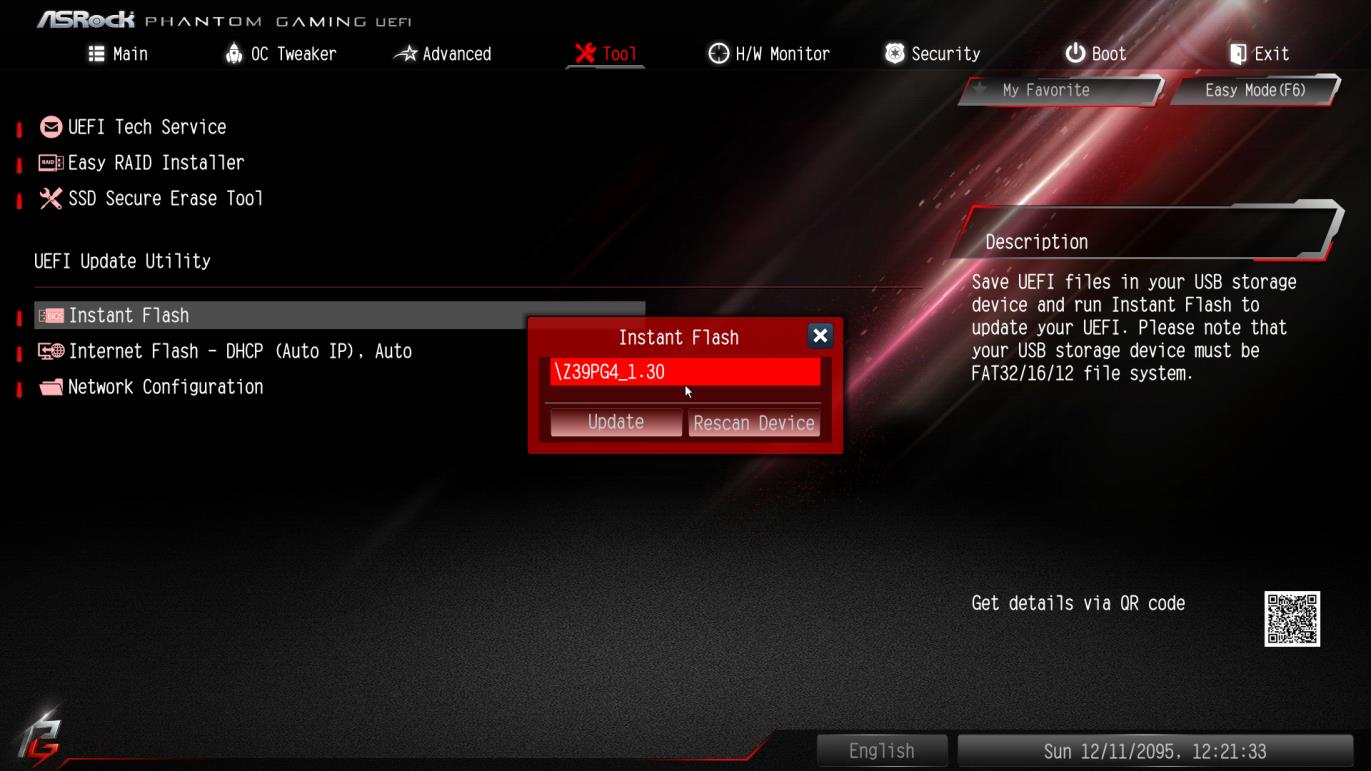
- Dopo aver aggiornato correttamente il BIOS, verificare il problema.
Nota: l’aggiornamento del BIOS senza avere sufficiente esperienza può rischiare di bloccare il sistema, quindi per questo motivo puoi anche rivolgerti a un tecnico per aggiornare il BIOS per ridurre questi tipi di rischi e pericoli.
Correzione 5: reinstallare il driver del dispositivo
Se nessuno dei metodi menzionati ha funzionato per te, l’ultima risorsa rimasta con te è disinstallare il driver del dispositivo e reinstallarlo di nuovo. Queste sono le istruzioni su come farlo:
- Aprire Gestione dispositivi tramite il prompt ESEGUI. (Per assistenza, fare riferimento ai passaggi precedenti)
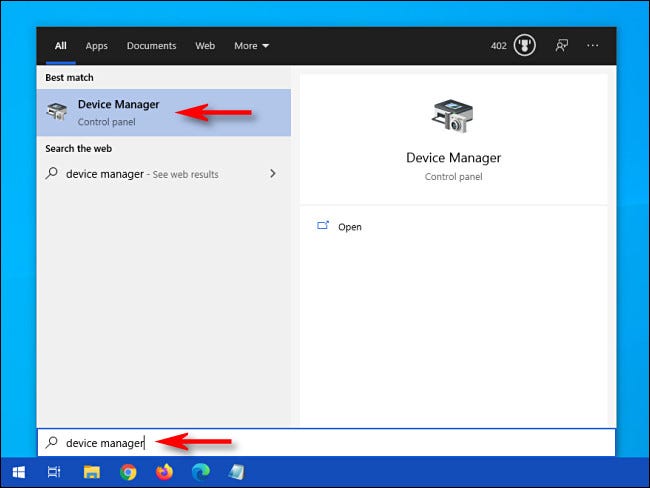
- Dalla finestra seguente, vai al tuo dispositivo con il problema.
- Ora fai clic destro su di esso e seleziona l’opzione Disinstalla dispositivo dal menu a discesa.
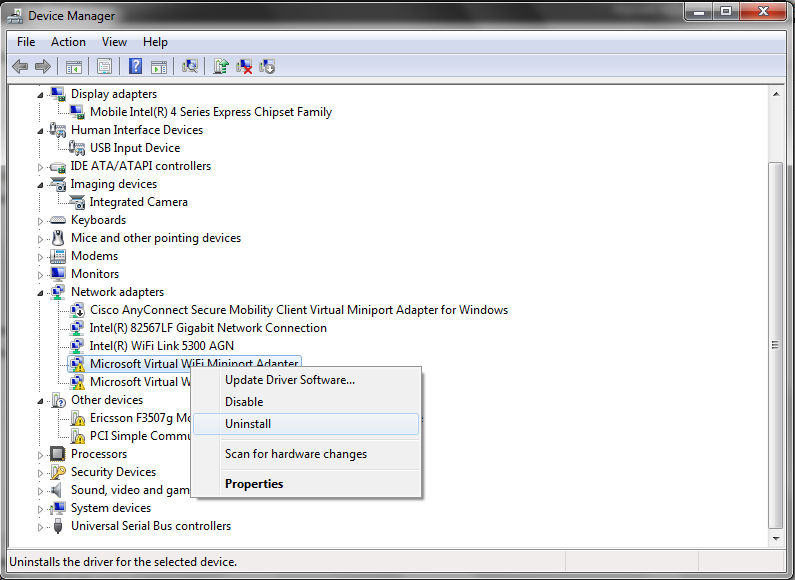
- Seguire la procedura per disinstallare il driver.
- Dopo la disinstallazione, riavviare il dispositivo.
Dopo il riavvio del sistema del computer, riconoscerà il driver del dispositivo mancante e lo installerà automaticamente.
Conclusione
Non essere in grado di utilizzare il componente hardware del tuo dispositivo può essere particolarmente frustrante quando si affrontano problemi come Questo dispositivo è disabilitato. (Codice 22) errore Windows 11/10. Se stai riscontrando questo codice di errore e desideri risolverlo, per questo motivo abbiamo elencato tutte le possibili correzioni e i relativi passaggi nell’articolo sopra.