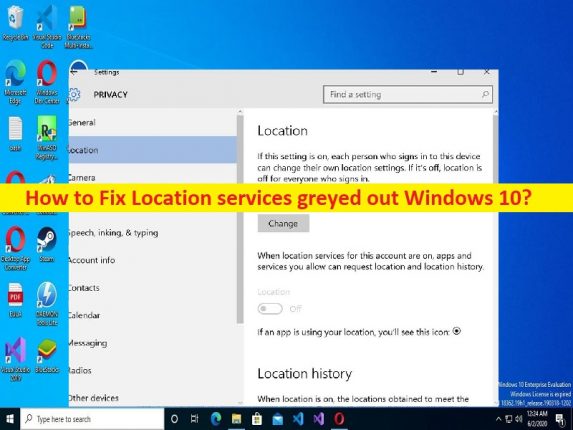
Suggerimenti per risolvere il problema dei servizi di localizzazione in grigio in Windows 10:
In questo post, discuteremo su come risolvere i servizi di localizzazione in grigio Windows 10. Vengono forniti semplici passaggi/metodi per risolvere il problema. Iniziamo la discussione.
Problema “Servizi di localizzazione disattivati”:
I servizi di localizzazione nel computer Microsoft Windows 10/11 determinano la posizione precisa del tuo dispositivo e mostrano le informazioni rilevanti sulle mappe. È abbastanza semplice abilitare e disabilitare questo servizio nel computer Windows 10 tramite l’app Impostazioni integrata. Tuttavia, diversi utenti hanno riferito di aver riscontrato problemi con i servizi di localizzazione in grigio sul proprio computer Windows, che sono spesso il risultato di una conferma errata o di modifiche apportate al computer dall’amministratore.
Le possibili ragioni alla base del problema possono essere l’interferenza di applicazioni/servizi di terze parti, problemi con i servizi di localizzazione, infezioni da malware o virus nel computer, impostazioni errate o mal configurate relative ai servizi di localizzazione e altri problemi. È possibile risolvere il problema con le nostre istruzioni. Andiamo per la soluzione.
Come risolvere i servizi di localizzazione in grigio Windows 10/11?
Metodo 1: Risolvi il problema in grigio dei servizi di localizzazione con “Strumento di riparazione PC”
“PC Repair Tool” è un modo semplice e rapido per trovare e correggere errori BSOD, errori DLL, errori EXE, problemi con programmi/applicazioni, infezioni da malware o virus nel computer, file di sistema o problemi di registro e altri problemi di sistema con pochi clic .
⇓ Ottieni lo strumento di riparazione del PC
Metodo 2: risolvere il problema disattivato dai servizi di localizzazione tramite l’editor del registro
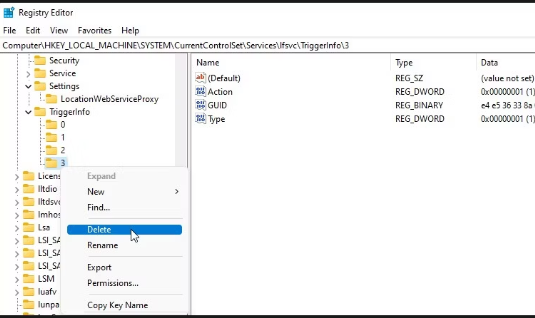
Passaggio 1: apri l’app “Editor del registro” nel PC Windows tramite la casella di ricerca di Windows e vai al seguente percorso
HKEY_LOCAL_MACHINE\SYSTEM\CurrentControlSet\Services\lfsvc\TriggerInfo
Passaggio 2: seleziona la chiave (cartella) denominata “3” e premi il tasto “Elimina” sulla tastiera per eliminarla. Al termine, riavvia il computer e controlla se il problema è stato risolto.
Metodo 3: utilizzare Gestione servizi di Windows
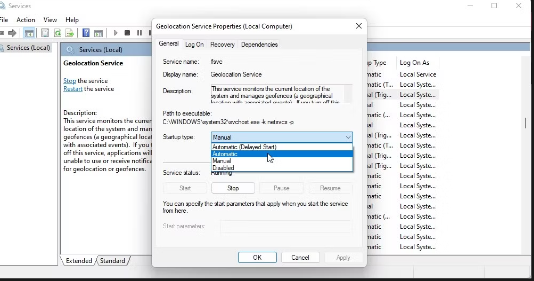
Passaggio 1: apri l’app “Servizi” nel PC Windows tramite la casella di ricerca di Windows
Passaggio 2: trova e fai doppio clic su “Servizio di geolocalizzazione” per aprirne le proprietà. Seleziona l’opzione “Automatico” dal menu a discesa “Tipo di avvio” e premi il pulsante “Avvia” nella sezione “Stato del servizio”.
Passaggio 3: Infine, premi il pulsante “Applica> Ok” per salvare le modifiche. Al termine, riavvia il computer e controlla se il problema è stato risolto.
Metodo 4: risolvi il problema dei servizi di localizzazione in grigio in Windows 10 utilizzando l’Editor criteri di gruppo
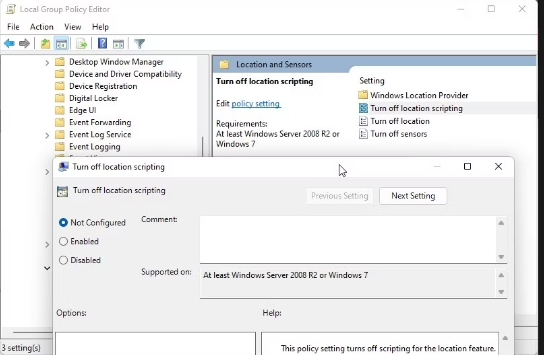
Passaggio 1: premi i tasti “Windows + R” sulla tastiera, digita “gpedit.msc” nella finestra “Esegui” e premi il pulsante “Ok” per aprire l’app “Editor criteri di gruppo” e vai al seguente percorso
Administrative Templates\Windows Components\Location and Sensors
Passaggio 2: trova e fai doppio clic sulle seguenti impostazioni una alla volta per aprire la sua finestra Proprietà, seleziona l’opzione radio “Non configurato” o “Disabilitato”, quindi premi il pulsante “Applica> OK” per salvare le modifiche.
Turn off location scripting.
Turn off location.
Turn off sensors.
Passaggio 3: ora vai al seguente percorso nel riquadro di sinistra
Administrative Templates\Windows Components\Location and Sensors\Windows Location Provider
Passaggio 4: trova e fai doppio clic sulle impostazioni “Disattiva Windows Location Provider” per aprirne le proprietà. Imposta la configurazione su “Non configurato” o “Disabilitato”, quindi premi il pulsante “Applica> OK” per salvare le modifiche e riavvia il computer e verifica se il problema è stato risolto.
Metodo 5: eseguire lo strumento di risoluzione dei problemi di manutenzione del sistema
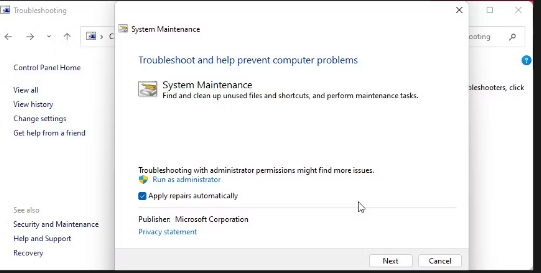
Passaggio 1: apri “Pannello di controllo” nel PC Windows tramite la casella di ricerca di Windows e fai clic sull’opzione “Icone piccole” dal menu a discesa “Visualizza per” nell’angolo in alto a destra
Passaggio 2: fai clic su “Risoluzione dei problemi” e nella sezione “Sistema e sicurezza”, fai clic su “Esegui attività di manutenzione”
Passaggio 3: quando viene visualizzata la finestra di dialogo “Manutenzione del sistema”, fai clic sull’opzione “Avanzate” e assicurati che l’opzione “Applica riparazioni automaticamente” sia selezionata
Passaggio 4: fai clic su “Esegui come strumento di risoluzione dei problemi” e fai clic su “Avanti” e questo eseguirà la scansione dei problemi e applicherà le correzioni necessarie se il problema viene risolto.
Conclusione
Sono sicuro che questo post ti ha aiutato su Come risolvere i servizi di localizzazione in grigio Windows 10/11 con modi semplici. Puoi leggere e seguire le nostre istruzioni per farlo. È tutto. Per qualsiasi suggerimento o domanda, scrivi nella casella dei commenti qui sotto.