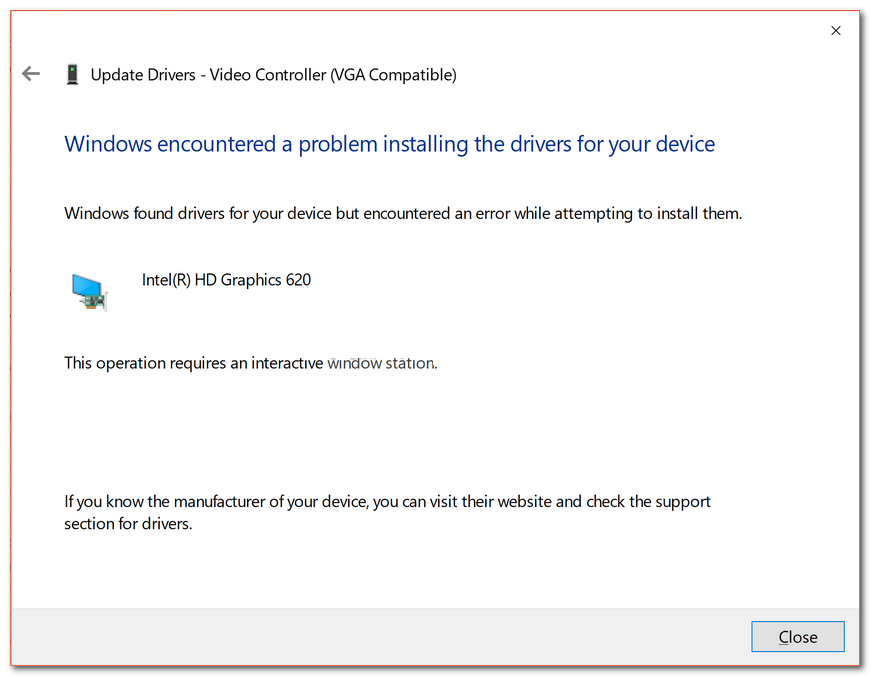
I driver sono un insieme di file che formano la connessione tra il sistema operativo e il componente hardware come funzionare e sono parti essenziali per il corretto funzionamento del sistema operativo Windows. Senza un driver adeguato potresti non essere in grado di vedere l’output del display o utilizzare il mouse e la tastiera tramite la porta USB. Tutto l’hardware del tuo computer ha bisogno di un driver sia interno che esterno.
Di recente molti utenti hanno riscontrato problemi relativi all’aggiornamento del driver in Windows 10 e uno di questi è che questa operazione richiede un problema con la stazione finestra interattiva. A causa di questo errore, gli utenti non sono in grado né di installare i driver né di aggiornarli tramite Gestione dispositivi e il motivo alla base varia da utente a utente. Tuttavia, ci sono alcune soluzioni e soluzioni che abbiamo menzionato di seguito che possono aiutarti a risolvere il problema.
Come risolvere il problema del driver di Windows
Da file di sistema corrotti a non avere l’autorizzazione richiesta, ci sono vari motivi per il problema e ognuno può essere risolto. Queste sono le seguenti correzioni che possono risolvere questo errore:
Correzione 1: eseguire il riavvio pulito
La risoluzione più semplice di qualsiasi problema di Windows consiste nell’eseguire un riavvio pulito. Questo non solo ti aiuterà a risolvere il tuo problema attuale, ma anche a sbarazzarti di bug e glitch temporanei che potrebbero anche essere stati la ragione alla base del problema.
Per eseguire il riavvio pulito, chiudi tutti i servizi in esecuzione e in background e disabilita tutti i programmi di avvio. Ora spegni completamente il computer e lascialo inattivo per un paio di minuti, quindi riavvia nuovamente il computer. Ora esegui l’aggiornamento del driver e controlla l’errore.
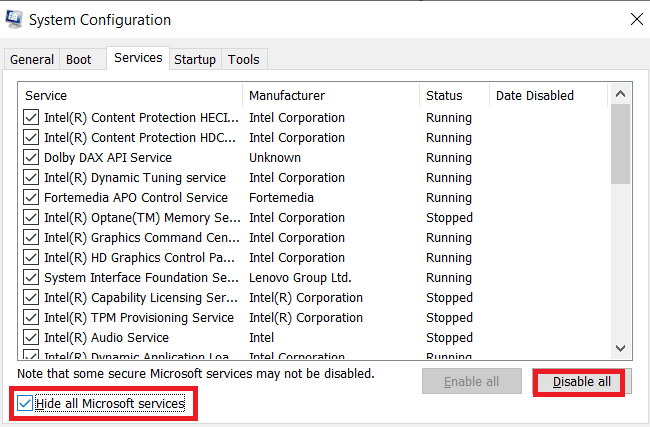
Correzione 2: concedere autorizzazioni adeguate
Spesso l’aggiornamento del driver richiede privilegi amministrativi per installare o aggiornare il driver e se non dispongono delle autorizzazioni, questo potrebbe essere stato il motivo alla base del problema. Segui questi passaggi per concedere i diritti di amministratore delle directory Driver e Driver Store:
- Aprire il prompt RUN premendo contemporaneamente il tasto Win + R.
- Digita cmd e premi Ctrl + Maiusc + Invio.
- Si aprirà il prompt dei comandi nella finestra con privilegi elevati.
- Ora digita il seguente comando uno per uno e premi il tasto Invio dopo ogni comando
- rem #era proprietario dal programma di installazione affidabile icalcs “C:\Windows\System32\drivers”/grant Administrator:(OI)(CI)F /T /Q /C
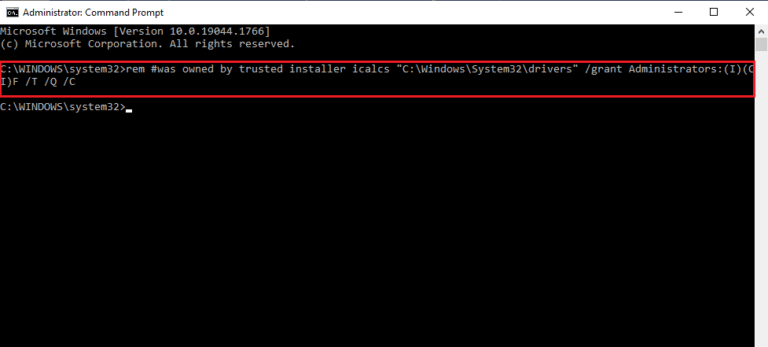
- rem #era di proprietà di system icalcs “C:\Windows\System32\DriverStore” /grant Administrators:(OC)(CI)F /T /Q /C
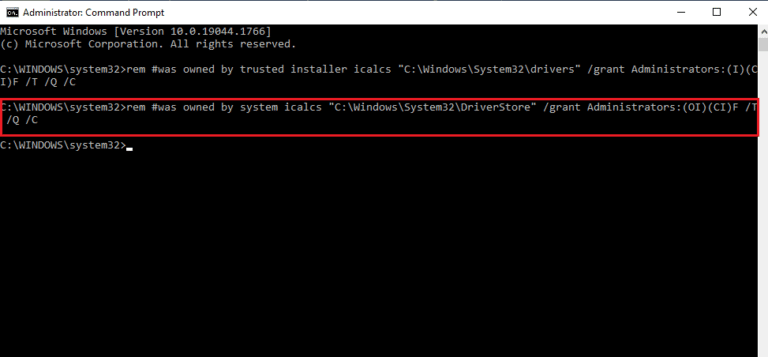
- Al termine, chiudere la finestra e riavviare il computer e verificare se l’errore persiste.
Correzione 3: disabilitare Windows Defender
Ci sono alcuni casi in cui l’aggiornamento del driver è stato interrotto perché è stato scambiato come un file dannoso dal programma di sicurezza di Windows. Pertanto, questo potrebbe essere stato anche il tuo caso, quindi disabilita Windows Defender o un altro programma anti-malware e prova ad aggiornare di nuovo. Per disabilitare Windows Defender, attenersi alla seguente procedura:
- Fare clic sull’icona Start e andare al menu Cerca.
- Digitare Sicurezza di Windows e scegliere la prima opzione dall’elenco delle corrispondenze migliori.
- Dal menu a sinistra, fare clic su Protezione da virus e minacce.
- Ora scegli l’opzione Gestisci impostazioni.
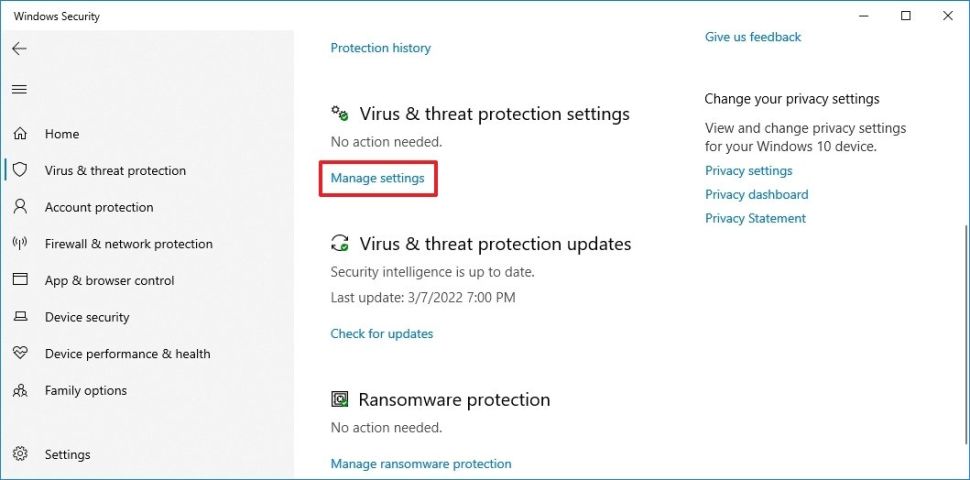
- In Protezione in tempo reale, fare clic sull’interruttore per disattivarlo.
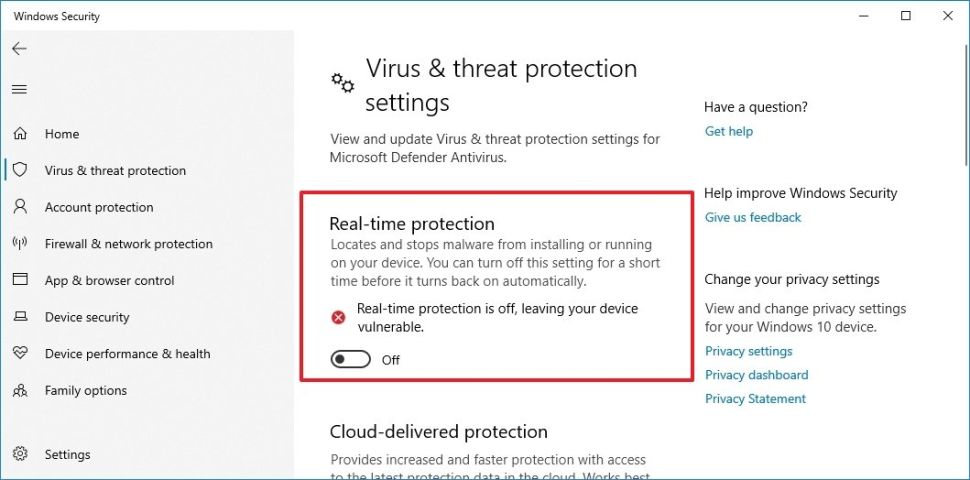
- Questo disabiliterà Windows Defender, ora controlla se il problema persiste.
Correzione 4: eseguire SFC e DISM
Gli strumenti della riga di comando noti anche come System File Checker (SFC) e DISM vengono utilizzati per cercare problemi nei file di sistema di Windows come file danneggiati e risolverli. Questi sono strumenti integrati per ogni copia del sistema operativo Windows e chiunque può usarli. Per eseguire lo strumento da riga di comando, segui queste istruzioni:
- Avvia il prompt dei comandi con diritti amministrativi. (Per assistenza, fare riferimento al passaggio precedente)
- Digitare sfc /scannow e premere il tasto Invio.
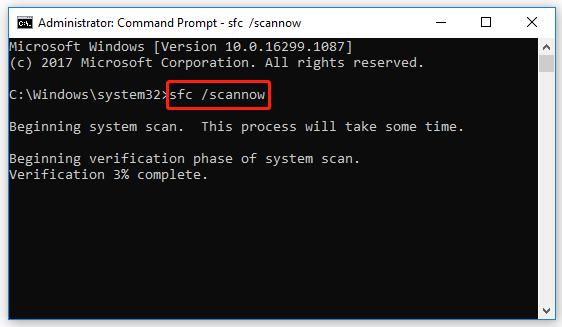
- Lascia terminare la scansione e riavvia il sistema per verificare il problema.
- Se l’errore persiste, aprire nuovamente il prompt dei comandi.
- Ora digita DISM/Online/Cleanup-Image/RestoreHealth e premi Invio.
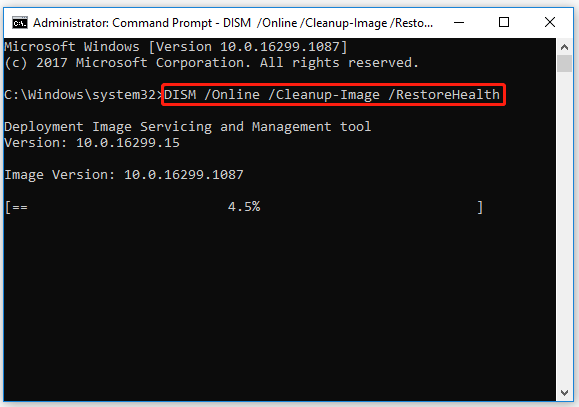
- Questa operazione potrebbe richiedere del tempo, quindi attendere il completamento e quindi riavviare il sistema del computer.
Lo strumento da riga di comando SFC e DISM non è molto efficace nel trovare problemi nascosti e risolverli, quindi per questo motivo ti consigliamo di utilizzare Advanced PC Repair Tool. Questo strumento eseguirà la scansione completa dell’intero sistema alla ricerca di problemi come file di sistema danneggiati, DLL mancanti o voci di registro danneggiate e li risolverà utilizzando il suo algoritmo di alto livello e il sistema logico meccanizzato.
⇓SCARICA STRUMENTO DI RIPARAZIONE PC AVANZATO⇓
Correzione 5: reinstallare il driver
Se non riesci a risolvere il problema con le soluzioni precedenti, devi reinstallare il driver. Segui queste istruzioni menzionate:
- Aprire la finestra di dialogo ESEGUI premendo contemporaneamente il tasto Win + R.
- Digitare devmgmt.msc e premere OK.
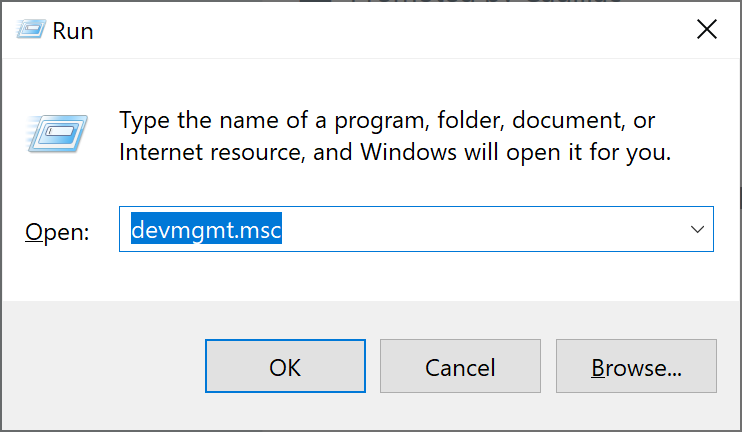
- Ora trova il driver in questione e fai clic destro su di esso.
- Scegliere l’opzione di disinstallazione del driver dall’elenco.
- Fare clic sul menu Azione in alto e selezionare Cerca modifiche hardware.
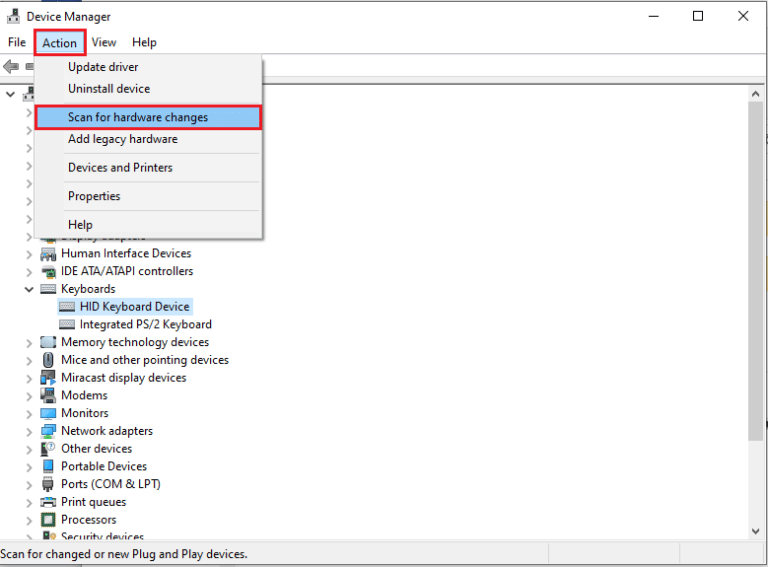
- Segui le istruzioni sullo schermo e completa il processo.
- Ora riavvia il tuo computer per applicare le modifiche apportate.
Gestione dispositivi è piuttosto complicato per utenti inesperti o nuovi e potrebbe non darti il miglior risultato, quindi ti consigliamo di utilizzare lo strumento di aggiornamento automatico dei driver. Questo strumento eseguirà la scansione dell’intero sistema alla ricerca di driver incompatibili o obsoleti e li aggiornerà automaticamente.
⇓SCARICA LO STRUMENTO DI AGGIORNAMENTO AUTOMATICO DEL DRIVER⇓
Conclusione
Il driver deve essere aggiornato frequentemente perché impedisce al sistema informatico di eventuali problemi e instabilità. Durante l’aggiornamento del driver, se stai affrontando questa operazione richiede un problema con la stazione finestra interattiva, non preoccuparti. Queste sono tutte le possibili soluzioni e le relative istruzioni necessarie che ti aiuteranno a risolvere il problema senza problemi.