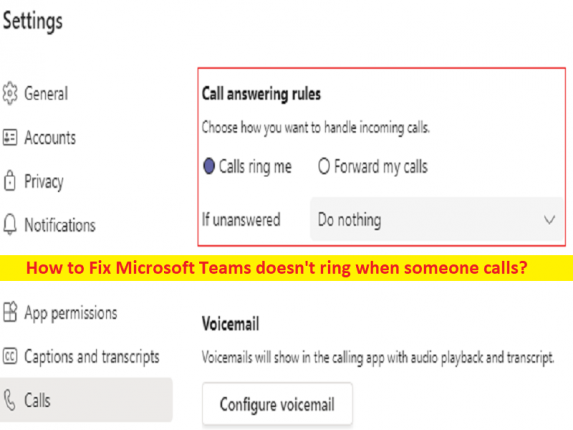
Suggerimenti per correggere Microsoft Teams non squilla quando qualcuno chiama:
In questo post, discuteremo su come risolvere il problema che Microsoft Teams non squilla quando qualcuno chiama. Sarai guidato con semplici passaggi/metodi per risolvere il problema. Iniziamo la discussione.
Problema “Microsoft Teams non squilla quando qualcuno chiama”:
“Microsoft Teams”: Microsoft Teams è una piattaforma di comunicazione aziendale proprietaria progettata e sviluppata da Microsoft, come parte della famiglia di prodotti Microsoft 365. Microsoft Teams compete con il servizio simile, offrendo chat e videoconferenza nell’area di lavoro, archiviazione di file e integrazione di applicazioni. Microsoft Teams è disponibile per dispositivi basati su Android, iOS, Microsoft Windows OS, macOS e Linux OS.
Tuttavia, diversi utenti hanno riferito di aver riscontrato che Microsoft Teams non squilla quando qualcuno chiama. Se non sei a conoscenza, Microsoft Teams ha una comoda funzione chiamata “Suoneria secondaria” che ti consente di selezionare il dispositivo su cui desideri far squillare i team. Questa funzione è utile quando hai più dispositivi audio collegati al tuo PC/laptop.
Ad esempio, puoi collegare le cuffie al computer ma impostare gli altoparlanti come suoneria secondaria. In questa situazione, sentirai lo squillo attraverso gli altoparlanti del tuo computer, non le tue cuffie. Tuttavia, potresti riscontrare che Microsoft Teams non squilla dal tuo dispositivo audio collegato al computer per alcuni motivi.
Potrebbero esserci diversi motivi alla base del problema, inclusi problemi con le impostazioni della suoneria secondaria, app Microsoft Teams obsoleta, dispositivo di input/output audio errato relativo a problemi, impostazioni di notifica errate e altri problemi. È possibile risolvere il problema con le nostre istruzioni. Andiamo per la soluzione.
Come riparare Microsoft Teams non squilla quando qualcuno chiama?
Metodo 1: disconnettersi e ripristinare le impostazioni della suoneria secondaria
Un possibile modo per risolvere il problema è disconnettersi dall’account Microsoft Teams e riavviare l’app, quindi ripristinare le impostazioni della suoneria secondaria.
Passaggio 1: apri l’app Microsoft Teams e fai clic sul tuo profilo utente e vai su “Impostazioni”
Passaggio 2: vai su “Dispositivi” e seleziona “Suoneria secondaria” e seleziona un dispositivo audio diverso.
Passaggio 3: chiedi a un altro utente di chiamarti su Microsoft Teams, rispondere alla chiamata e terminarla.
Passaggio 4: torna a “Suoneria secondaria” e seleziona il dispositivo che desideri impostare come suoneria secondaria. Una volta terminato, controlla se il problema è stato risolto.
Passaggio 5: inoltre, vai alla sezione “Notifiche” nelle Impostazioni dell’app Microsoft Teams e abilita “Riproduci suono per chiamate e notifiche in arrivo”
Metodo 2: aggiorna l’app Microsoft Teams
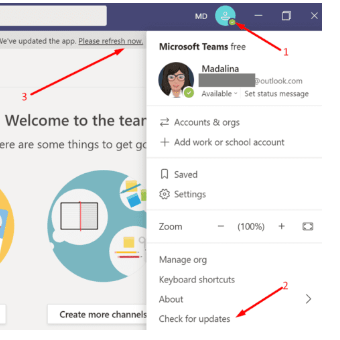
L’aggiornamento dell’app Microsoft Teams all’ultima versione può risolvere il problema.
Passaggio 1: apri l’app “Microsoft Teams” e fai clic sul profilo utente e premi il pulsante “Verifica aggiornamenti”.
Passaggio 2: attendi il completamento dell’aggiornamento e, una volta aggiornato, riavvia il computer e verifica se il problema è stato risolto.
Metodo 3: imposta gli altoparlanti come dispositivo di riproduzione del PC
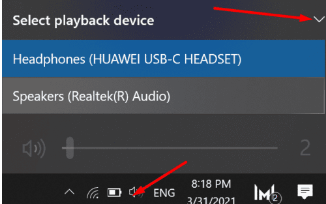
È possibile impostare il dispositivo altoparlante come dispositivo di riproduzione del PC per risolvere il problema.
Passaggio 1: apri l’app “Microsoft Teams” e fai clic sul tuo profilo utente, vai su “Dispositivi” e imposta gli altoparlanti come suoneria secondaria
Passaggio 2: vai alla barra delle applicazioni di Windows, fai clic con il pulsante destro del mouse sull’icona Audio/altoparlante e seleziona “Dispositivi di riproduzione”
Passaggio 3: seleziona l’altoparlante nella finestra delle proprietà audio aperta e fai clic sull’opzione “Imposta come dispositivo predefinito”. Una volta fatto, controlla se funziona.
Metodo 4: modifica le impostazioni di notifica di Microsoft Teams
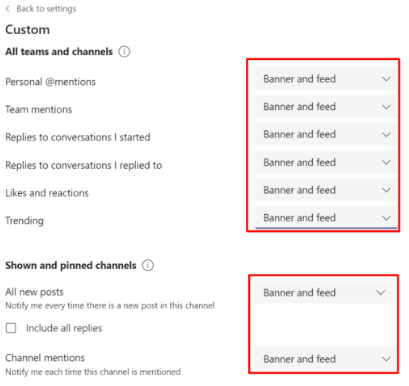
Puoi modificare le impostazioni di notifica dell’app Microsoft Teams per risolvere il problema.
Passaggio 1: apri l’app “Microsoft Teams” e fai clic sul tuo profilo utente e vai su “Impostazioni”
Passaggio 2: seleziona “Notifiche” e abilita “Riproduci suono per le notifiche”
Passaggio 3: vai su “Team e canali” e seleziona “Personalizzato”
Passaggio 4: modifica il livello di notifica e seleziona “Banner e feed” ovunque.
Sono disponibili tre opzioni di notifica:
- Banner e feed (ci sarà un segnale acustico di notifica).
- Mostra solo nel feed (non c’è tono di notifica).
- Disattivato (non ci sono notifiche, ma l’attività sarà comunque visibile nelle chat e nei canali di Teams come di consueto).
Passaggio 5: ora vai su “Impostazioni > Dispositivi” e fai clic su “Suoneria secondaria” e seleziona il dispositivo audio che desideri utilizzare come suoneria secondaria.
Metodo 5: controlla la tua connessione Internet
Questo problema può verificarsi anche a causa di qualche problema con la connessione a Internet. Dovresti assicurarti di avere una connessione Internet e una velocità stabili. È possibile ripristinare/riavviare il dispositivo di rete come router, modem o dispositivo WiFi per risolvere il problema di rete e, una volta terminato, verificare se il problema è stato risolto.
Metodo 6: rimuovere i numeri bloccati di Microsoft Teams
Questo problema può verificarsi dopo aver bloccato le chiamate da un numero. È possibile rimuovere i numeri bloccati dall’elenco per correggere.
Passaggio 1: apri l’app Microsoft Teams e fai clic sul tuo profilo utente
Passaggio 2: vai su “Impostazioni> Chiamate> Gestisci numeri bloccati in Blocca chiamate”.
Passaggio 3: qui puoi accedere a tutti i numeri che hai bloccato e rimuoverli dall’elenco, quindi verificare se il problema è stato risolto.
Risolvi i problemi del PC Windows con “Strumento di riparazione PC”:
“PC Repair Tool” è un modo semplice e rapido per trovare e correggere errori BSOD, errori DLL, errori EXE, problemi con programmi/applicazioni, infezioni da malware o virus nel computer, file di sistema o problemi di registro e altri problemi di sistema con pochi clic .
⇓ Ottieni lo strumento di riparazione del PC
Conclusione
Sono sicuro che questo articolo ti ha aiutato su Come risolvere Microsoft Teams non squilla quando qualcuno chiama con modi semplici. Puoi leggere e seguire le nostre istruzioni per farlo. È tutto. Per qualsiasi suggerimento o domanda, scrivi nella casella dei commenti qui sotto.