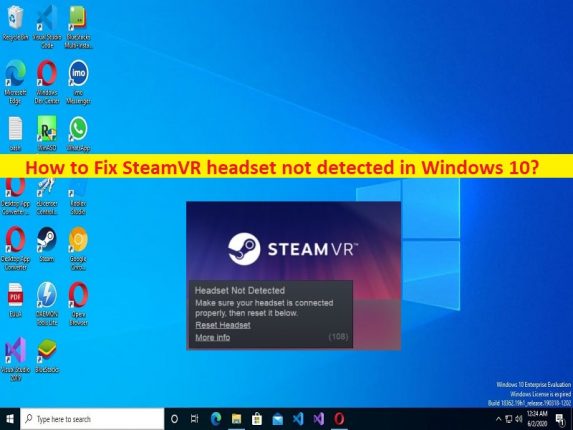
Che cos’è l’errore “Cuffia SteamVR non rilevata” in Windows 10?
Se riscontri un errore con il visore SteamVR non rilevato sul loro computer Windows 10 quando provi a connettere il visore SteamVR al tuo computer Windows, allora sei nel posto giusto per la soluzione. Qui vengono forniti semplici passaggi/metodi per risolvere il problema. Iniziamo la discussione.
Errore “Auricolare SteamVR non rilevato” Windows 10:
“SteamVR”: SteamVR è una piattaforma di realtà virtuale progettata e sviluppata da Valve come estensione di Steam. Offre un’esperienza VR a 360 gradi in tutta la stanza. Valve ha collaborato con HTC per rilasciare il primo dispositivo di SteamVR, HTC Vive, un HMD VR simile a Oculus Rift. SteamVR offre un’esperienza holddeck, che consente agli utenti di muoversi e posizionarsi liberamente all’interno di uno spazio ristretto.
Tuttavia, diversi utenti hanno riferito di aver riscontrato errori nel visore SteamVR non rilevato sul proprio computer Windows 10 quando tentavano di collegare il visore SteamVR al proprio computer Windows 10. L’errore viene visualizzato con il messaggio “Auricolare non rilevato. Assicurati che l’auricolare sia collegato correttamente, quindi ripristinalo di seguito’. Questo problema indica che il visore SteamVR non riesce a connettersi al computer poiché non viene rilevato nel computer Windows.
Potrebbero esserci diversi motivi alla base del problema, tra cui connessione allentata tra l’auricolare SteamVR e il computer, autorizzazione dell’amministratore richiesta non concessa all’app Steam, monitor e driver USB obsoleti/corrotti e altri driver di dispositivo, software SteamVR stesso danneggiato e altri problemi. È possibile risolvere il problema con le nostre istruzioni. Andiamo per la soluzione.
Come risolvere l’errore SteamVR non rilevato in Windows 10?
Metodo 1: correggere l’errore dell’auricolare SteamVR non rilevato con “Strumento di riparazione PC”
“PC Repair Tool” è un modo semplice e rapido per trovare e correggere errori BSOD, errori DLL, errori EXE, problemi con programmi/applicazioni, infezioni da malware o virus nel computer, file di sistema o problemi di registro e altri problemi di sistema con pochi clic .
⇓ Ottieni lo strumento di riparazione del PC
Metodo 2: riavvia il computer e riavvia il visore SteamVR
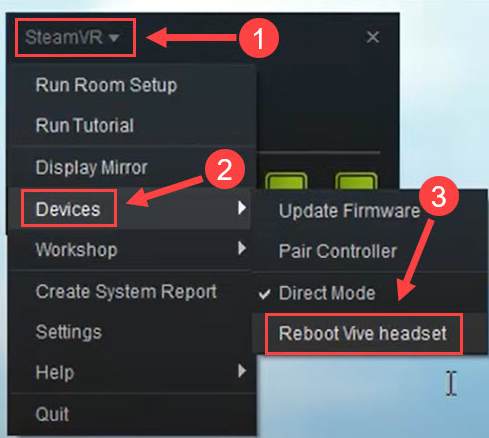
Questo problema può verificarsi a causa di un problema temporaneo nel tuo computer Windows e nel visore SteamVR. Puoi semplicemente riavviare il computer e quindi riavviare il visore SteamVR per risolvere il problema. Dopo il riavvio del computer Windows, apri “SteamVR” e fai clic con il pulsante destro del mouse sull’icona dell’auricolare e seleziona l’opzione “Dispositivi> Riavvia l’auricolare” per riavviare, quindi controlla se il problema è stato risolto.
Metodo 3: esegui Steam Client come amministratore
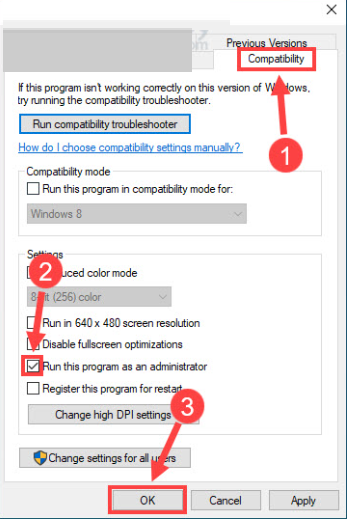
Puoi fornire l’autorizzazione di amministratore al client Steam nel computer per risolvere il problema.
Passaggio 1: apri “File Explorer” nel PC Windows e vai alla cartella di installazione di Steam Client
Passaggio 2: fai clic con il pulsante destro del mouse sull’eseguibile di Steam Client e seleziona “Proprietà”. Fai clic sulla scheda “Compatibilità”, seleziona la casella di controllo “Esegui questo programma come amministratore” e premi il pulsante “Ok” per salvare le modifiche
Passaggio 3: una volta terminato, riavvia l’app Steam e controlla se il problema è stato risolto.
Metodo 4: controlla se l’auricolare è collegato correttamente
Questo problema può verificarsi se l’auricolare stesso non è collegato correttamente al computer. Puoi disconnettere e quindi ricollegare l’auricolare SteamVR alla porta corretta del computer e quindi verificare se funziona per te.
Metodo 5: aggiorna i driver di dispositivo
L’aggiornamento di tutti i driver di dispositivo necessari alla versione più recente e compatibile può risolvere il problema.
Passaggio 1: apri “Gestione dispositivi” nel PC Windows tramite la casella di ricerca di Windows e cerca il dispositivo che mostra il segno giallo su di esso
Passaggio 2: fai clic con il pulsante destro del mouse sul driver del dispositivo che desideri aggiornare e seleziona “Aggiorna driver” per aggiornare e ripeti gli stessi passaggi per aggiornare tutti gli altri driver del dispositivo. Una volta aggiornato, riavvia il computer e controlla se il problema è stato risolto.
Scarica o reinstalla l’aggiornamento dei driver di dispositivo nel PC Windows [automaticamente]
Puoi anche provare ad aggiornare tutti i driver di Windows, inclusi il driver delle cuffie, il driver della scheda audio, il driver della scheda grafica e altri driver di dispositivo utilizzando lo strumento di aggiornamento automatico dei driver. È possibile ottenere questo strumento tramite il pulsante/link qui sotto.
⇓ Ottieni lo strumento di aggiornamento automatico del driver
Metodo 6: disattivare Gestione alimentazione USB

Un altro possibile modo per risolvere il problema è disabilitare la funzione di gestione dell’alimentazione del visore SteamVR.
Passaggio 1: apri l’app “SteamVR” e vai su “Impostazioni”
2 settembre: fai clic sulla scheda “Sviluppatore” e premi il pulsante “Disabilita risparmio energetico” nella sezione “Ripristina” e verifica se il problema è stato risolto.
Metodo 7: attiva SteamVR Beta
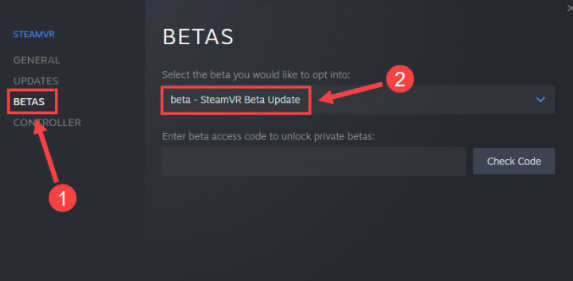
Puoi prendere in considerazione l’utilizzo della versione Beta di SteamVR se il problema persiste.
Passaggio 1: apri “Client Steam” nel PC Windows e vai su “Libreria” e seleziona “Strumento”
Passaggio 2: fai clic con il pulsante destro del mouse su “SteamVR” e seleziona “Proprietà”.
Passaggio 3: vai alla scheda “Beta” e premi “Beta – SteamVR Beta Update” dal menu a discesa nella sezione “Beta”.
Passaggio 4: infine, esci dalle Impostazioni e apri nuovamente l’app SteamVR e verifica se il problema è stato risolto.
Metodo 8: disinstalla e reinstalla l’app SteamVR
Se il problema persiste, puoi provare a risolverlo disinstallando l’app SteamVR e quindi reinstallandola.
Passaggio 1: apri “Client Steam” nel PC Windows e vai su “Libreria”
Passaggio 2: fai clic con il pulsante destro del mouse su “SteamVR” e seleziona “Disinstalla” per disinstallarlo, quindi riavvia il computer
Passaggio 3: dopo il riavvio, reinstalla SteamVR e ricollega il visore e verifica se funziona per te.
Conclusione
Sono sicuro che questo post ti ha aiutato su Come risolvere l’errore SteamVR non rilevato in Windows 10 con modi semplici. Puoi leggere e seguire le nostre istruzioni per farlo. È tutto. Per qualsiasi suggerimento o domanda, scrivi nella casella dei commenti qui sotto.