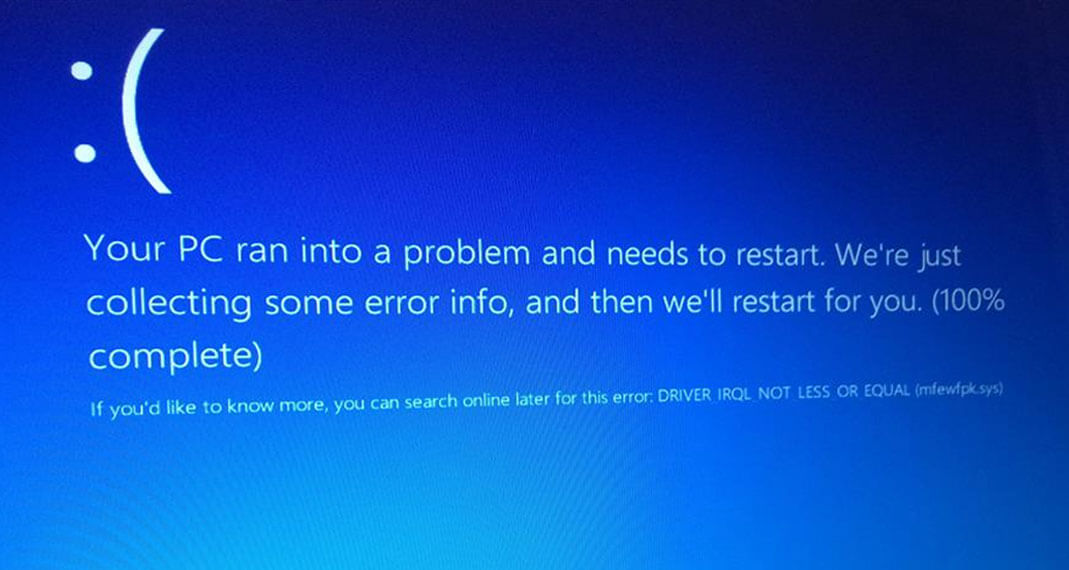
Se stai utilizzando un sistema operativo Windows precedente a Windows 10, puoi aggiornarlo a Windows 10 gratuitamente e molti utenti hanno già eseguito l’aggiornamento. Tuttavia, alcuni utenti hanno segnalato BSOD sul proprio sistema con il messaggio di errore mfewfpk.sys driver_irql_not_less_or_equal che alla fine ha portato questi utenti a non essere in grado di aggiornare il proprio sistema e alcuni non possono nemmeno continuare con la loro versione precedente.
BSOD o Blue Screen of Death è un problema molto fastidioso e l’intero messaggio di fronte a questo codice di errore include “Il tuo PC ha riscontrato un problema e deve essere riavviato. Stiamo solo raccogliendo alcune informazioni sull’errore, quindi riavvieremo per te. (Completo al 100%)” “Se vuoi saperne di più, puoi cercare online questo errore: DRIVER IRQL NOT LESS OR EQUAL (mfewfpk.sys).
Se stai affrontando lo stesso problema quando aggiorni il tuo sistema operativo Windows a Windows 10, non farti prendere dal panico, abbiamo menzionato tutte le possibili soluzioni e correzioni necessarie per risolvere il problema nell’articolo seguente.
Risolvi il codice di errore BSOD
La ricerca mostra che ci sono più ragioni per cui l’errore può essere attivato, quindi dovrai provare tutte le soluzioni una per una e controllare quale funziona meglio.
Soluzione 1: avvia in modalità provvisoria
Uno dei motivi per cui l’errore potrebbe essere attivato sono le discrepanze create da applicazioni o servizi di terze parti installati sul sistema informatico prima dell’aggiornamento. Per vedere se questo è il trigger è possibile avviare in modalità provvisoria e quindi eseguire l’avvio pulito e questi sono i passaggi richiesti:
Come avviare in modalità provvisoria:
- Accendere il dispositivo e premere F8 o F2 continuamente nella schermata di avvio.
- Questo ti reindirizzerà all’opzione di avvio avanzata.
- Se non sei in grado di accedere al menu, riavvia il computer più volte finché non ottieni l’opzione per accedere all’opzione Avvio avanzato o Riavvia.
- Nella schermata seguente, selezionare Risoluzione dei problemi.
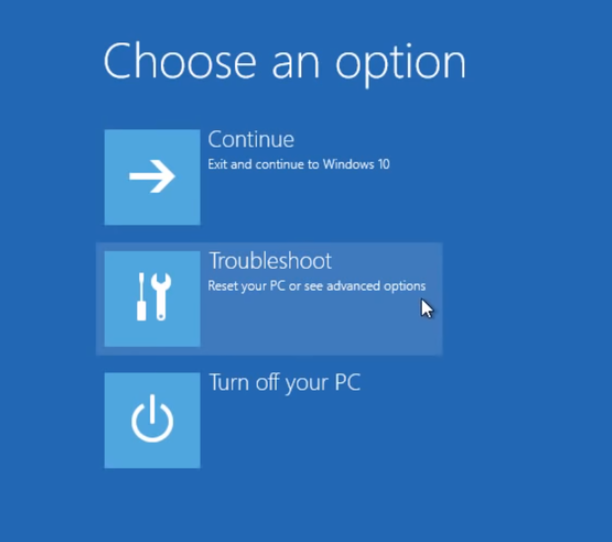
- Ora fai clic su Opzioni avanzate, quindi su Impostazioni di avvio.
- Utilizzando i tasti funzione, scegliere Abilita modalità provvisoria con rete.
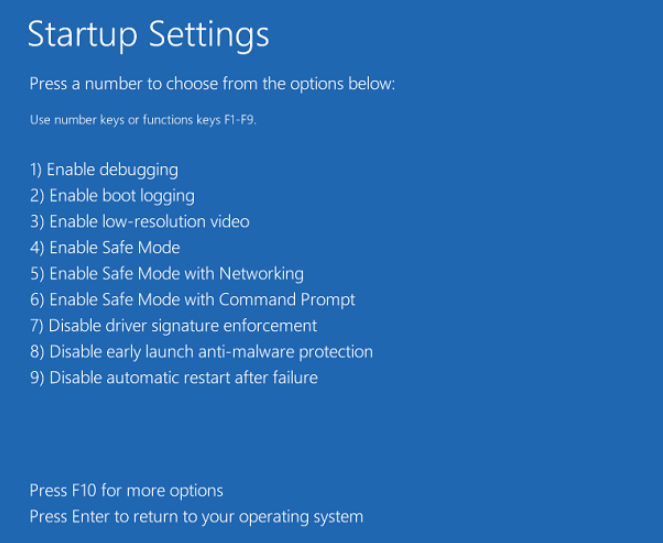
- Il tuo computer si avvierà ora in modalità provvisoria.
Come eseguire l’avvio pulito
- Dopo aver avviato correttamente Windows, apri il prompt RUN premendo contemporaneamente il tasto Win + R.
- Digitare msconfig e premere OK.
- Nella finestra Configurazione del sistema passare alla scheda Servizi.
- Selezionare la casella accanto a Nascondi tutti i servizi Microsoft.
- Fare clic sul pulsante Disattiva tutto.
- Fare clic su Applica, quindi su OK per salvare le modifiche apportate.
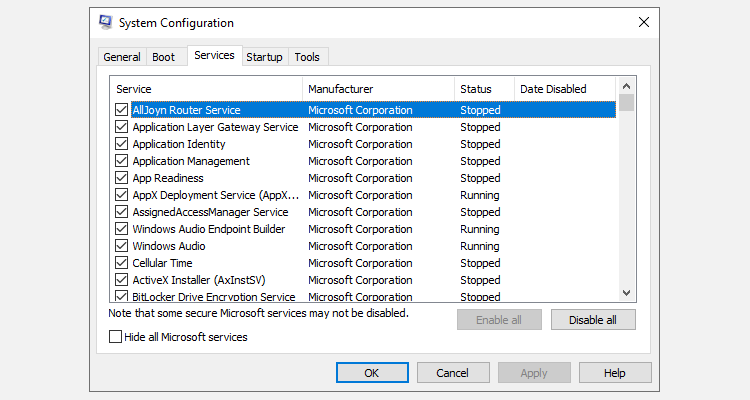
- Ora apri Task Manager premendo contemporaneamente Ctrl + Maiusc + Invio.
- Vai alla sezione Avvio.
- Disattiva tutte le applicazioni di terze parti dall’elenco.

- Al termine, chiudi Task Manager e riavvia normalmente il dispositivo.
- Se il tuo sistema si avvia normalmente e verifica se il problema persiste.
Soluzione 2: eseguire la riparazione automatica utilizzando il supporto di installazione di Windows 10
Il supporto di installazione di Windows ha la possibilità di eseguire la riparazione automatica se il tuo dispositivo incontra problemi durante l’installazione del sistema operativo Windows. Puoi usarlo per risolvere il tuo codice di errore BSOD e questi sono i passaggi su come farlo:
- Su un altro computer, scarica lo strumento multimediale di installazione di Windows 10.
- Installa lo strumento e crea un’unità flash avviabile.

- Collegare il driver flash avviabile al sistema del computer.
- Ora avvia da esso e se non sei in grado di farlo, cambia le impostazioni del BIOS.
- Dopo aver avviato correttamente, scegli l’opzione Ripara il tuo computer dal menu.
- Passare all’opzione Risoluzione dei problemi e aprire Opzioni avanzate.
- Fare clic su Riparazione automatica e seguire la procedura sullo schermo.

- Al termine della procedura, avviare il sistema operativo e verificare la presenza di problemi.
Soluzione 3: utilizzare gli strumenti della riga di comando
Un altro motivo per cui potresti riscontrare questo problema è a causa di file di sistema danneggiati o voci di registro mancanti. Fortunatamente puoi risolvere questi problemi con gli strumenti della riga di comando come Verifica disco e Controllo file di sistema e queste sono le istruzioni richieste:
- Avvia il tuo computer in modalità provvisoria con il prompt dei comandi. (Per assistenza, fare riferimento alla Soluzione 1)
- Una volta avviato, apri il menu Start e fai clic sulla barra di ricerca.
- Digitare cmd e selezionare Prompt dei comandi dall’elenco Best Match.
- Fare clic con il pulsante destro del mouse e scegliere Esegui come amministrazione.
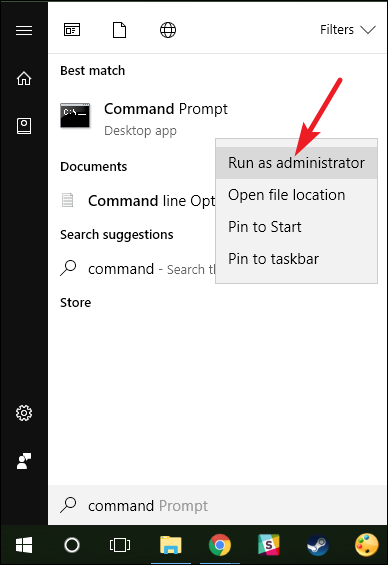
- Nella finestra del prompt dei comandi, digitare il comando seguito da Invio.
- chkdsk /f
- Lascia che il comando venga eseguito completamente.
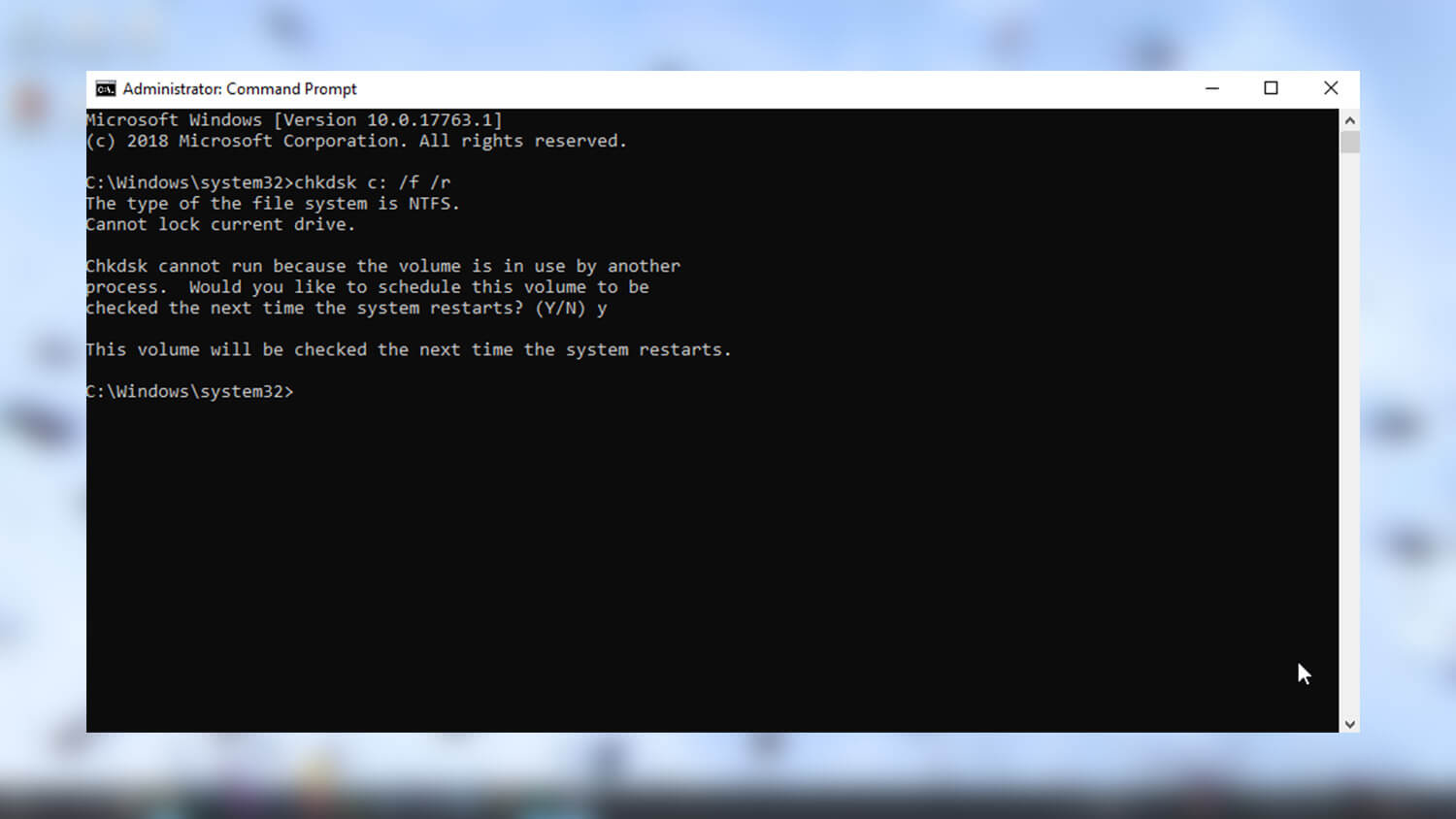
- Una volta terminato, digita sfc /scannow e premi Invio.

- Lascia che il comando venga eseguito nuovamente.
- Ora riavvia il computer per applicare le modifiche apportate.
Gli strumenti della riga di comando non sono molto efficaci nei casi complessi e richiedono una conoscenza intermedia del sistema informatico da eseguire, pertanto ti consigliamo di utilizzare Advance System Repair Tool. Questo strumento esegue la scansione dell’intero sistema alla ricerca di file di sistema danneggiati, DLL mancanti o voci di registro danneggiate e le ripara utilizzando un algoritmo complesso e un sistema logico avanzato.
⇓SCARICA LO STRUMENTO DI RIPARAZIONE DEL SISTEMA AVANZATO
Soluzione 4: spostare il file mfewfpk.sys in una posizione diversa
Molti utenti su forum e siti di social media lo hanno menzionato l’errore mfewfpk.sys è stato causato dai file mfemfpk.sys e uno dei modi per risolverlo è spostare il file dalla directory originale in una posizione diversa. Queste sono le istruzioni su come farlo:
- Avvia il PC in modalità provvisoria.
- Aprire File Manager e aprire la seguente directory.
- C:\Windows\System32\driver
- Cerca il file mfewfpk.sys e spostalo in una posizione diversa in base alle tue preferenze.
- Riavvia normalmente il sistema e controlla se il problema persiste.
Soluzione 5: rimuovere il file mfewfpk.sys
Se lo spostamento dei file mfewfpk.sys non funziona, l’ultima opzione rimasta è rimuovere completamente il file dal sistema del computer in quanto ciò potrebbe eliminare il problema una volta per tutte. Questi sono i passaggi necessari per farlo:
- Avvia il tuo PC con l’accesso al prompt dei comandi.
- Avviare il prompt dei comandi con privilegi di amministratore.
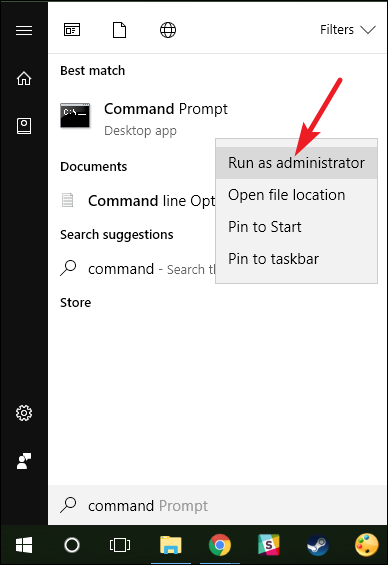
- Digitare il seguente comando e premere il tasto Invio.
- DEL /F /S /Q /A “C: \Windows\System32\drivers\mfewfpk.sys”
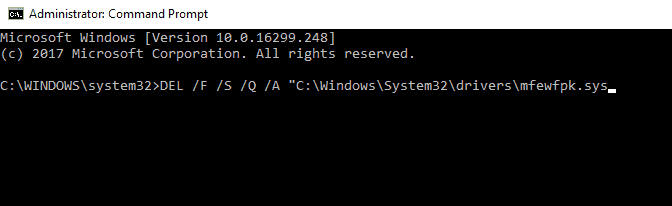
- Una volta eseguito il comando, riavviare il computer.
- Verificare se il problema persiste.
Conclusione
Affrontare problemi durante l’aggiornamento del sistema operativo Windows non è comune, tuttavia se si verifica l’errore driver_irql_not_less_or_equal mfewfpk.sys, seguire le soluzioni e i passaggi elencati nell’articolo seguente per risolvere il problema senza problemi.