Durante l’analisi di molti siti di forum, abbiamo concluso che diversi utenti stanno lottando con Logitech Unifying Receiver che non funziona in Windows 10 e delle vittime hanno affermato di riscontrare l’errore subito dopo un aggiornamento di Windows. E anche tu sei sulla stessa barca; Siete venuti nel posto giusto. Qui approfondiremo l’errore e i loro metodi di risoluzione dei problemi.
Perché sto avendo Logitech Unifying Receiver non funzionante
Dopo aver indagato a lungo sull’errore, abbiamo selezionato alcuni dei potenziali colpevoli che portano al problema di cui sopra:
#. È probabile che si verifichi l’errore se nel sistema non sono installati file del driver.
#. A volte le applicazioni di terze parti sono in conflitto con il destinatario
#. Se il tuo sistema non dispone del software Unifying rilasciato da Logitech per far funzionare il modulo in modo corretto, potresti rimanere bloccato con il problema di cui sopra.
#.Diversi utenti hanno anche affermato di dover affrontare l’errore di cui sopra dopo aver aggiornato il proprio Windows.
#. La configurazione errata del ricevitore può anche finire con l’errore di cui sopra
Prova questi metodi per Logitech Unifying Receiver non funziona in Windows 10
Metodo 1: suggerimenti preliminari
Trucco 1: prima di procedere con i metodi complessi, assicurati di avere l’accesso come amministratore sul tuo sistema e che Unifying Receiver non sia danneggiato fisicamente.
Trucco 2: assicurati che il firmware/BIOS del nostro sistema sia aggiornato all’ultima build
Trucco 3: devi controllare che tutti i driver del chipset siano installati correttamente sul tuo computer
Trucco 4: controlla gentilmente che la connessione del tuo Dongle non sia allentata e per farlo puoi seguire le linee guida di seguito indicate:
Passaggio 1: prima di tutto togli il cappuccio nero del dongle
Passaggio 2: avvicinare i punti di contatto attaccando un pezzo di carta all’interno o premendo i punti
Passaggio 3: riattaccare il cappuccio al dongle
Metodo 2: spegnere e riaccendere il sistema
Il ciclo di alimentazione del computer scaricherà completamente l’alimentazione del sistema in modo che tutte le configurazioni temporanee possano essere ripristinate. E ha il potenziale per risolvere il problema attuale.
Passaggio 1: per prima cosa spegni il sistema normalmente b usando Spegni
Passaggio 2: estrai tutte le periferiche collegate al computer e include anche hub USB
Passaggio 3: dopodiché, rimuovere il cavo di alimentazione del computer e continuare a premere il pulsante di accensione per almeno 30 secondi. E se stai usando un laptop, smonta la batteria per 30 secondi
Passaggio 4: infine attendere 5-10 secondi prima di ricollegare tutto.
Metodo 3: installare il software Unifying
In questo metodo ti consigliamo di installare il software Unifying sul tuo computer. Al fine di garantire un funzionamento regolare, Logitech specifica un software che garantisce che siano installati i driver corretti e che il dispositivo si sincronizzi in modo corretto.
Passaggio 1: vai al sito Web ufficiale di Logitech Unifying Software e scarica l’applicazione per Windows in una posizione accessibile.
Passaggio 2: ora dopo aver scaricato l’eseguibile, installalo sul tuo sistema
Passaggio 3: una volta installata l’applicazione, riavvia il computer. Dopo il riavvio, fare clic con il pulsante destro del mouse sull’applicazione e selezionare Esegui ad amministratore
Metodo 4: rimuovere le applicazioni in conflitto
Se hai installato MotionInjoy sul tuo computer, potrebbe creare problemi per te, quindi ti consigliamo di disinstallarlo seguendo le istruzioni di seguito indicate:
Passaggio 1: premere il tasto logo Windows e toccare Pannello di controllo
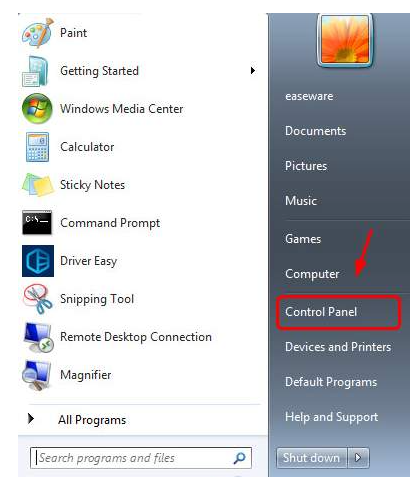
Passaggio 2: Visualizza per categoria e tocca Disinstalla un programma
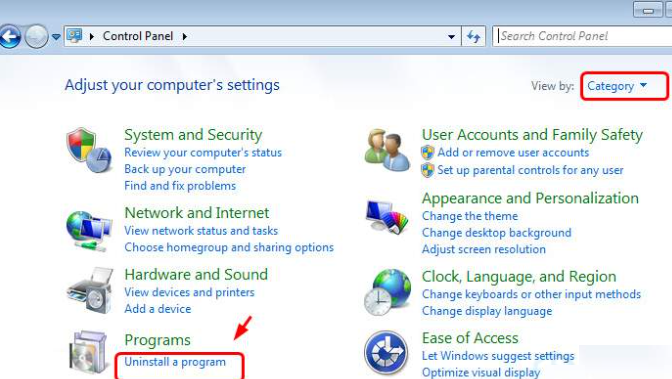
Passaggio 3: fare clic con il pulsante destro del mouse su MotionInjoy e toccare Disinstalla
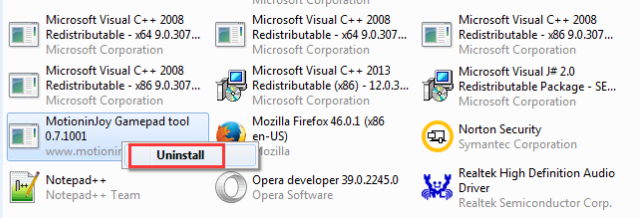
Passaggio 4: quindi digita regedit nella barra di ricerca e quindi aprilo
Passaggio 5: premere il tasto Ctrl e F insieme per aprire una finestra di ricerca> digitare DS3
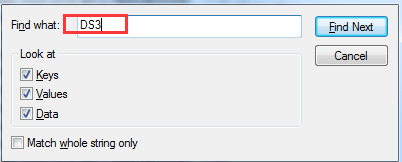
Passaggio 6: dopodiché elimina tutti i file DS3 che vedi, in particolare il file DS3.exe
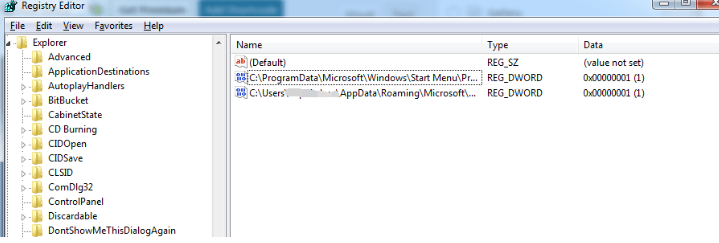
Passaggio 7: ora scollega Logitech Unifying Receiver
Passaggio 8: dopodiché, riavvia il sistema e collega il ricevitore Logitech Unifying
Passaggio 9: infine attendi che Windows Update ti aiuti a trovare il driver corretto
Metodo 5: eseguire Logitech Unifying Receiver come amministratore
Se stai ancora lottando con il problema di cui sopra, ti consigliamo di eseguire Logitech Unifying Receiver come amministratore:
Passaggio 1: premere il tasto logo Windows + il tasto R insieme, quindi digitare devmgmt.msc e premere il tasto Invio
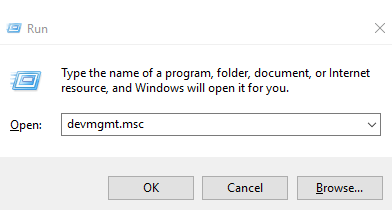
Passaggio 2: quindi espandere mouse e altri dispositivi di puntamento> fare clic con il pulsante destro del mouse compatibile HID e toccare Disattiva
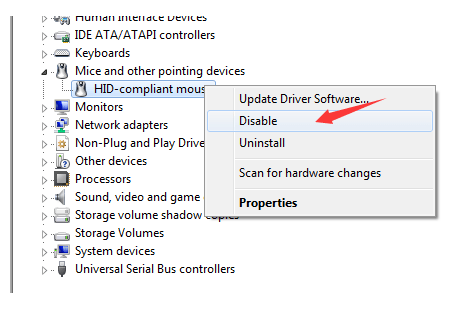
Passaggio 3: scarica il software Logitech Unifying, una volta scaricato, fai clic con il pulsante destro del mouse sull’icona e tocca Esegui come amministratore
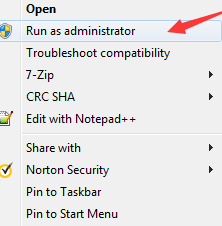
Passaggio 4: dopo l’installazione, fai clic con il pulsante destro del mouse su Logitech Unifying Software nel pannello Start e tocca Esegui come amministratore
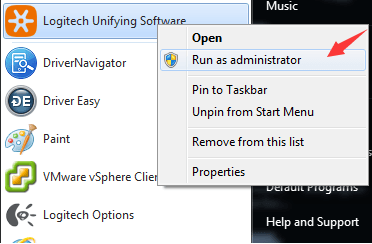
Metodo 6: aggiorna mouse e driver USB
Uno dei motivi più importanti per affrontare il problema di cui sopra è il mouse e i driver USB obsoleti. Ci sono due modi per aggiornare il driver, uno è manuale e l’altro è automatico.
Se hai tempo, pazienza e competenze tecniche per scegliere i driver giusti per il tuo sistema operativo, solo noi ti consiglieremo di andare sul sito Web del produttore e ottenere i driver giusti per il tuo dispositivo, ma se non hai competenze tecniche allora vai gentilmente per strumento driver automatico. Questo strumento soddisferà tutti i requisiti relativi al driver del tuo computer.
⇑Ottieni lo strumento driver da qui⇓
Soluzione istantanea per problemi con il PC
Se nessuno dei metodi sopra menzionati funziona per te, devi davvero scansionare il tuo sistema da uno strumento di riparazione del PC. Questo strumento analizzerà a fondo i file di sistema e riparerà i file mancanti/corrotti. Non solo risolverà il problema di cui sopra, ma renderà anche immune il tuo sistema da diversi malfunzionamenti di Windows e sciuperà la tua macchina per prestazioni migliori.
⇑Ottieni lo strumento di riparazione del PC da qui⇓
Verdetto!
Questo è tutto su Logitech Unifying Receiver non funziona in Windows 10. Spero che ora tu possa superare facilmente i problemi.