Qual è l’icona del volume mancante di Windows 10?
In Windows 10, la barra delle applicazioni per impostazione predefinita include icone che aiutano a monitorare e configurare la connessione di rete / wireless, la batteria e il volume. Queste icone sono visualizzate sulla barra delle applicazioni sotto la striscia “Barra delle applicazioni” e ti offre la possibilità di regolare le impostazioni del sistema sul tuo computer senza dover aprire il Pannello di controllo e l’app “Impostazioni”.
L’icona del volume in Windows 10 consente di regolare il volume del sistema. È possibile modificare il volume di sistema in qualsiasi momento utilizzando questa icona del volume sulla barra delle applicazioni. Tuttavia, alcuni utenti di Windows 10 hanno riferito di dover affrontare il problema “Icona volume mancante di Windows 10” e hanno spiegato che non sono in grado di accedere all’icona del volume sulla barra delle applicazioni per alcuni motivi.
Tuttavia, un altro modo possibile per regolare il volume del sistema è il pannello di controllo semplicemente navigando nelle impostazioni “hardware e suoni”, ma l’accesso all’icona del volume nella barra delle applicazioni è il mezzo più conveniente. Se stai affrontando lo stesso problema o “Icona audio scompare in Windows 10”, sei nel posto giusto per la soluzione. L’icona del volume disabilitata nelle impostazioni di sistema può causare la mancanza / scomparsa dell’icona del volume in Windows 10 o un problema simile. In tal caso, è necessario abilitare l’icona del volume tramite Impostazioni per risolvere il problema. andiamo per la soluzione.
Come riparare l’icona del volume mancante di Windows 10?
Metodo 1: controlla se l’icona del volume è abilitata nell’app “Impostazioni”
Un modo possibile per risolvere questo problema è controllare se l’icona del volume è abilitata o meno. Se disabilitato, è necessario abilitarlo per risolverlo.
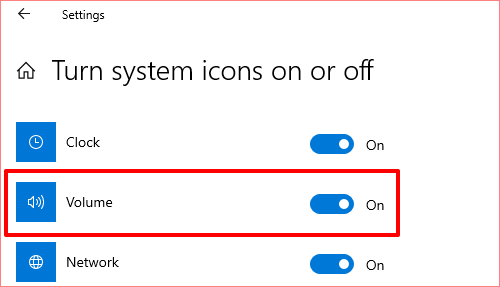
Passaggio 1: premi insieme i tasti “Windows + I” sulla tastiera per aprire l’app “Impostazioni” in Windows 10
Passaggio 2: nell’app “Impostazioni” aperta, vai a “Personalizzazione> Barra delle applicazioni”
Passaggio 3: fare clic sull’opzione “Attiva o disattiva l’icona del sistema” nel riquadro di destra nella sezione “Area di notifica”
Passaggio 4: ora controlla se il pulsante di attivazione / disattivazione accanto a “Volume” è attivato. Se attivato, torna alla finestra precedente “Impostazioni> Personalizzazione” e fai clic su “Seleziona le icone da visualizzare sulla barra delle applicazioni”
Passaggio 5: controlla se l’icona del volume è abilitata. Al termine, controlla se il problema è stato risolto.
Metodo 2: modifica la dimensione del carattere in Windows 10
Se il metodo sopra non ha funzionato, puoi provare a risolvere il problema modificando la dimensione del testo / carattere.
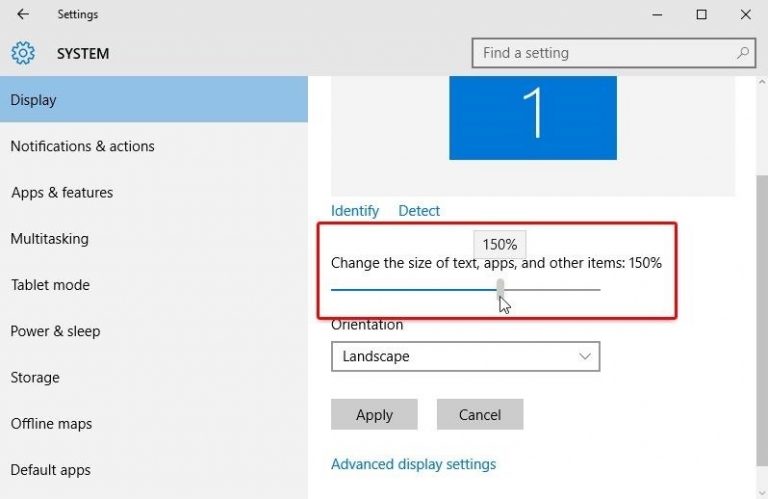
Passaggio 1: fare clic con il pulsante destro del mouse su un’area vuota del desktop e selezionare “Impostazioni di visualizzazione”
Passaggio 2: nella finestra aperta, individua la sezione “Modifica le dimensioni di testo, app e altri elementi: 100% (consigliato)”, scorri il dispositivo di scorrimento sotto questa sezione verso destra per impostare la dimensione del carattere. Puoi impostare la dimensione del carattere su 100% o indietro.
Passaggio 3: una volta terminato, chiudere la finestra e verificare se il problema è stato risolto.
Metodo 3: riavvia Windows Explorer in Windows 10
Il riavvio del processo di Esplora risorse in Task Manager può risolvere questo problema. Proviamo.
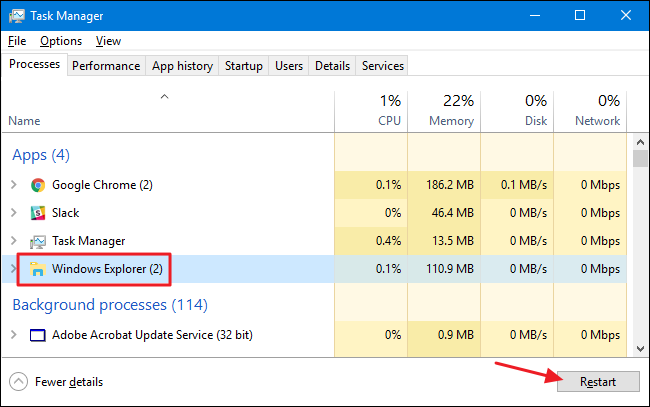
Passaggio 1: premi insieme i tasti “CTRL + MAIUSC + ESC” sulla tastiera per aprire “Task Manager”
Passaggio 2: trova “Explorer.exe” o “Esplora risorse di Windows” nella scheda “Processi”
Passaggio 3: selezionalo e premi il pulsante “Riavvia” nell’angolo in basso a destra della finestra.
Passaggio 4: una volta terminato, controlla se il problema è stato risolto.
Metodo 4: disconnettersi e quindi accedere all’account utente in Windows 10
Puoi anche provare a risolvere il problema disconnettendo il tuo account utente in Windows 10 e quindi accedi nuovamente all’account.
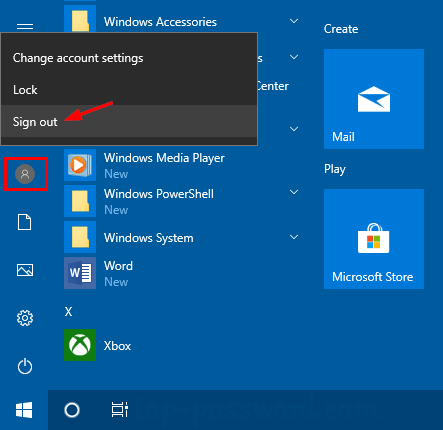
Passaggio 1: chiudere tutte le finestre in esecuzione / apertura nella barra delle applicazioni. E fai clic sul pulsante “Start”
Passaggio 2: selezionare “Alimentazione> Esci” per uscire dall’account utente
Passaggio 3: ora, accedi nuovamente al tuo account utente e controlla se il problema è stato risolto.
Metodo 5: aggiorna i driver audio in Windows 10
Driver audio obsoleti o danneggiati in Windows 10 possono causare questo tipo di problema. L’aggiornamento dei driver audio alla versione più recente e compatibile può risolvere il problema. Proviamo.
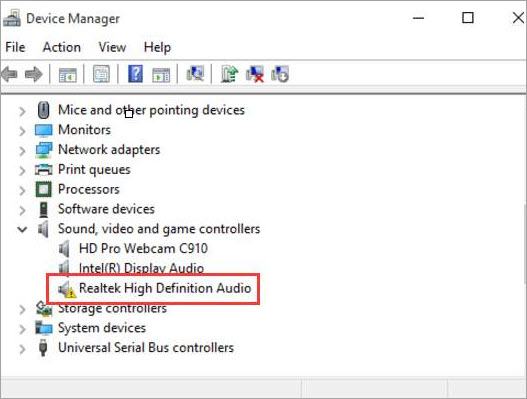
Passaggio 1: premi insieme i tasti “Windows + X” sulla tastiera e seleziona “Gestione dispositivi”
Passaggio 2: nella “Gestione dispositivi” aperta, individua ed espandi “Controller audio, video e giochi”
Passaggio 3: fare clic con il pulsante destro del mouse sul driver audio e selezionare “Aggiorna driver”. Segui le istruzioni sullo schermo per completare il processo di aggiornamento
Passaggio 4: una volta terminato, riavvia il computer e verifica se il problema è stato risolto.
Aggiorna i driver audio in Windows 10 [automaticamente]
Puoi anche provare ad aggiornare i driver audio e altri driver di sistema con “Strumento di aggiornamento automatico dei driver”. Questo software troverà e installerà automaticamente gli ultimi aggiornamenti per tutti i driver di Windows. Puoi ottenere questo strumento tramite il link / pulsante qui sotto.
Metodo 6: controlla l’impostazione dei criteri di gruppo in Windows 10
Controlla se “Rimuovi l’icona del controllo del volume” è “Non configurato” o “Disabilitato” in “Impostazione criteri di gruppo”. In caso contrario, è possibile modificare l’impostazione per disabilitare o non configurare per risolvere il problema. Tieni presente che l’icona del controllo del volume viene visualizzata nella barra delle applicazioni solo quando l’opzione “Rimuovi l’icona del controllo del volume” in “Impostazioni Criteri di gruppo” è “Non configurato” o “Disabilitato”.
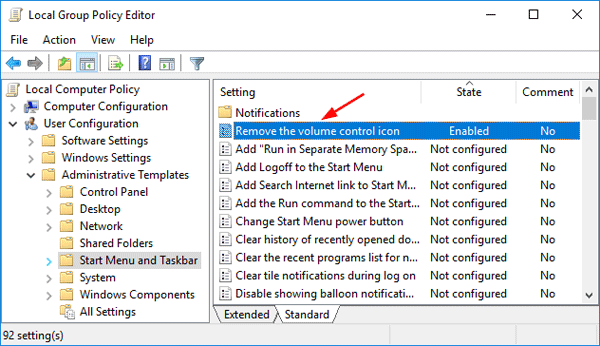
Passaggio 1: premi insieme i tasti “Windows + R” sulla tastiera, digita “gpedit.msc” e premi il pulsante “Ok” per aprire “Editor criteri di gruppo locali”
Passaggio 2: nella finestra “Editor Criteri di gruppo locali” aperta, vai a “Configurazione utente> Modelli amministrativi> Menu Start e Taskba r ’
Passaggio 3: trova “Rimuovi l’icona di controllo del volume” nel riquadro di destra, fai doppio clic su di essa per aprire il suo pannello
Passaggio 4: assicurati che l’impostazione di Criteri di gruppo in questo pannello sia “Non configurato” o “Disabilitato”. Se abilitato, è necessario scegliere l’opzione “Non configurato” o “Disabilitato” e premere “Applica” e “OK” per salvare le modifiche. Controlla se il problema è stato risolto.
Metodo 7: Risolvi il problema “Icona volume mancante di Windows 10” tramite l’editor del registro
Un altro modo possibile per risolvere questo problema è applicare alcune modifiche nel registro di sistema. Proviamo.
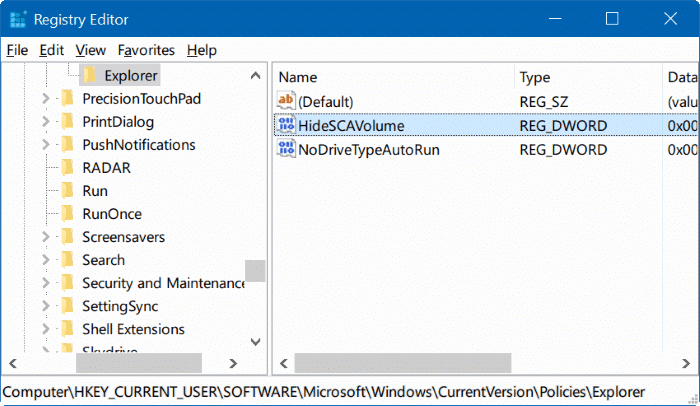
Passaggio 1: premi insieme i tasti “Windows + R” sulla tastiera, digita “regedit” nella finestra di dialogo “Esegui” e premi il pulsante “Ok” per aprire “Editor del registro”
Passaggio 2: ora, vai alla seguente posizione:
HKEY_CURRENT_USER \ SOFTWARE \ Microsoft \ Windows \ CurrentVersion \ Policies \ Explorer
Passaggio 3: vai a “HideSCAVolume”, fai doppio clic su di esso e modifica i dati del valore in “0”.
Passaggio 4: infine, fare clic su “OK” per salvare le modifiche e riavviare il computer. Si prega di verificare se il problema è stato risolto.
Metodo 8: Risolvi il problema “Icona volume mancante in Windows 10” con “Strumento di riparazione PC”
“PC Repair Tool” è un modo semplice e veloce per trovare e correggere errori BSOD, errori EXE, errori DLL, problemi di malware o virus, problemi con i programmi e altri problemi di sistema con pochi clic. In questo modo, puoi risolvere problemi di sistema come problemi con l’icona del volume / suono. Puoi ottenere questo strumento tramite il link / pulsante qui sotto.
Conclusione
Sono sicuro che questo post ti ha aiutato su Come risolvere l’icona del volume mancante di Windows 10 con diversi semplici passaggi / metodi. Puoi leggere e seguire le nostre istruzioni per farlo. È tutto. Per qualsiasi suggerimento o domanda, scrivi nella casella dei commenti qui sotto.