Dopo aver installato gli aggiornamenti di Windows 10, molti utenti notano un messaggio di errore come nessun dispositivo di uscita audio installato. È un errore comune associato ai servizi audio nel computer Windows a causa di diversi motivi.
Questo errore si verifica in genere quando i driver audio sono danneggiati o obsoleti. A volte, anche un cavo audio difettoso o una connessione allentata possono causare questo errore.
Se vedi la Croce Rossa sull’icona del suono in Windows 10, significa che la scheda audio non è installata o c’è un problema con il suono del sistema.
Se posizioni il cursore sull’icona del suono, vedrai la notifica di errore che significa che c’è un problema con il driver del dispositivo o l’hardware della scheda audio.
Oltre a questo, ci sono molte ragioni alla base di questo problema. Alcuni di loro sono menzionati di seguito:
- È possibile che si verifichi questo errore a causa di driver audio obsoleti, danneggiati o mancanti.
- Il dispositivo potrebbe essere entrato in contatto con qualsiasi attacco di virus o malware.
- L’errore potrebbe verificarsi a causa di un jack audio difettoso.
- Può anche accadere a causa di una scheda audio o un dispositivo hardware di uscita audio danneggiati.
Per risolvere questo errore audio su Windows 10, è necessario leggere attentamente questo articolo. Tutti i metodi possibili per risolvere questo problema sono stati ampiamente descritti di seguito. Esaminalo uno per uno:
Metodo 1: aggiornamento del driver del dispositivo: driver di dispositivo obsoleti possono causare problemi relativi all’audio come se nessun dispositivo di uscita audio fosse installato. Pertanto, è possibile risolverlo aggiornando il driver del dispositivo eseguendo i passaggi indicati di seguito:
Premi Win + X e seleziona Gestione dispositivi

In Gestione dispositivi, seleziona il dispositivo che deve essere aggiornato
Seleziona quel driver, fai clic destro su di esso e scegli Aggiorna driver
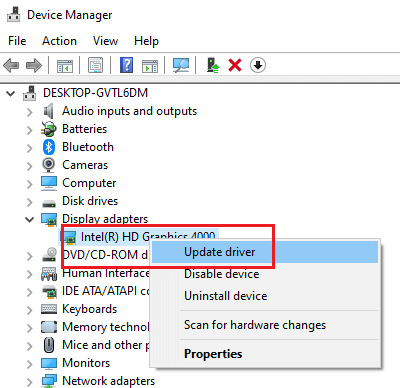
Quindi, fare clic su Cerca automaticamente per il software del driver aggiornato
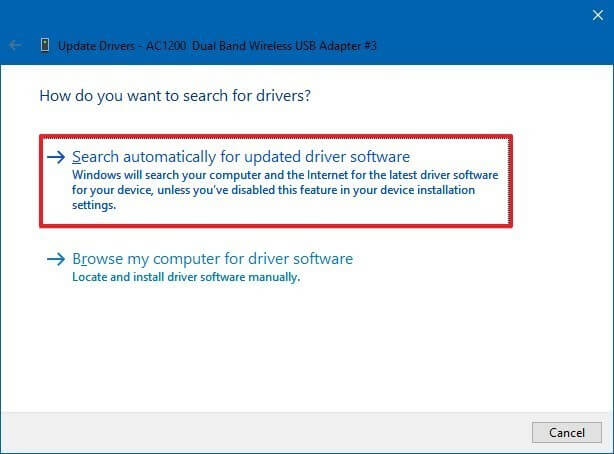
Questo inizierà a cercare il software per aggiornare il driver e quindi seguirà le istruzioni per aggiornare l’ultima versione.
Metodo 2: eseguire la risoluzione dei problemi: se viene visualizzato un codice di errore durante il download e l’installazione di Windows Update, la risoluzione dei problemi può aiutarti a risolvere il problema. È una funzionalità incorporata disponibile in Windows. Per risolvere questo problema, puoi eseguire la risoluzione dei problemi di Windows seguendo i passaggi:
Seleziona Start> Impostazioni> Aggiornamento e sicurezza> Risoluzione dei problemi

Scorri verso il basso e fai clic su Get up and running
Sotto quello seleziona Riproduzione audio e fai clic su Esegui il pulsante di risoluzione dei problemi
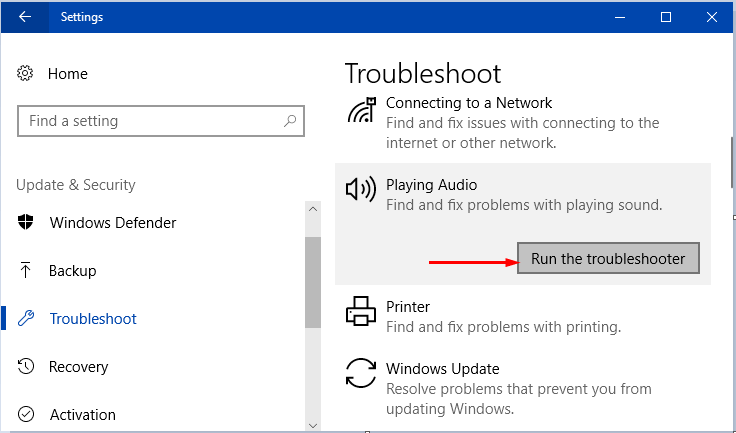
Ora attendi un po ‘di tempo affinché lo strumento di risoluzione dei problemi rilevi il problema nell’audio e lo risolva.
Metodo 3: rimuovere e reinstallare un dispositivo: per risolvere il problema, se nessuna delle soluzioni sopra menzionate funziona, è sufficiente disinstallare il dispositivo da Gestione dispositivi. A tale scopo, attenersi alla procedura seguente:
Premi l’icona di Windows e digita pannello di controllo, quindi seleziona Gestione dispositivi
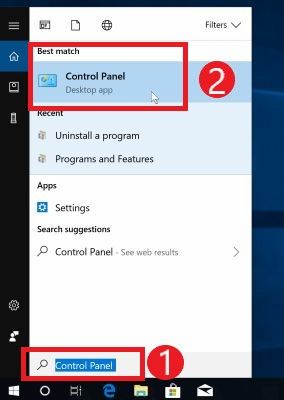
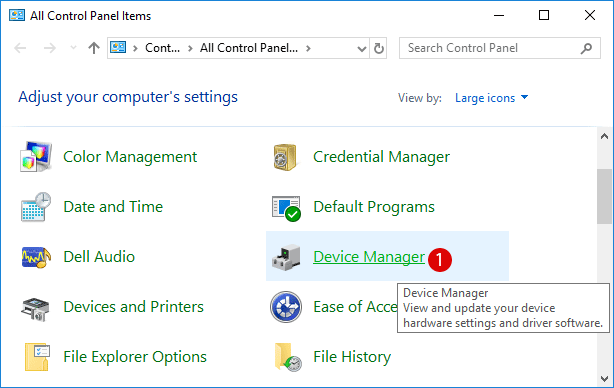
Fare clic sul dispositivo che si desidera disinstallare> fare clic con il pulsante destro del mouse e selezionare Disinstalla dispositivo

Ora, fai clic su Sì per confermare la disinstallazione del dispositivo.
Metodo 4: riavvia il PC: a volte questo errore si verifica quando i componenti hardware vengono modificati senza riavviare il PC. Questa modifica influisce temporaneamente sull’uscita audio. Il riavvio del computer potrebbe risolvere questo problema.

Metodo 5: riattivare il dispositivo: si desidera riattivare un dispositivo disabilitato quando viene rilevato un dispositivo smarrito o viene restituito un dispositivo smarrito. Affrontando questo particolare problema, è possibile risolverlo se si tenta di riattivare i dispositivi. Per abilitare il dispositivo segui i passaggi e ottieni l’audio su Windows:
Premi Win + R e digita devmgmt.msc nella finestra di dialogo Esegui e fai clic su Ok.
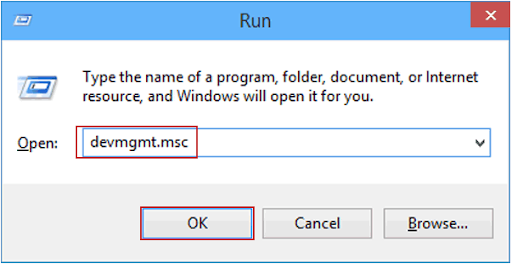
Individua i controller audio, video e di gioco
Fare clic con il pulsante destro del mouse sul nome del driver del dispositivo audio e selezionare l’opzione “Abilita” nel menu a comparsa.

Questo dovrebbe ripristinare l’uscita audio e risolvere il problema per cui nessun dispositivo di uscita audio è installato una volta per tutte.
Metodo 6: reinstallare il dispositivo audio: se si verificano problemi audio dopo l’installazione degli aggiornamenti, questi sono i passaggi da seguire:
Apri Gestione dispositivi> Fai clic con il pulsante destro del mouse sul driver del dispositivo problematico
Seleziona disinstalla dispositivo> seleziona Elimina il software del driver da questo dispositivo
Fai clic su Disinstalla e riavvia il PC
Dopo il riavvio, apri nuovamente Gestione dispositivi> fai clic su Cerca modifiche hardware in alto
Attendi che Windows installi i driver richiesti> Riavvia
Soluzioni automatiche per risolvere i problemi di errore del dispositivo di output audio non installato:
In questo articolo, ho menzionato tutte le possibili soluzioni che ti aiuteranno a risolvere nessun problema di errore del dispositivo di output audio installato. Se pensi che passando manualmente attraverso le soluzioni sopra menzionate, le prestazioni del tuo computer peggiorino, puoi passare alla soluzione automatica. Questo metodo funzionerà per utenti non esperti.
Pertanto, si consiglia agli utenti di utilizzare PC Repair Tool. È uno strumento molto utile e ti aiuta a rimuovere tutti i problemi dal tuo sistema Windows. Usandolo, puoi risolvere vari errori come errori BSOD, errori di registro, errori DLL e molti altri. Aiuta anche a riparare i file danneggiati e molte altre cose.
