Hai problemi come AOC Monitor non funziona durante l’utilizzo del PC? In caso affermativo, questo articolo descrive tutti i modi per risolvere i problemi correlati. Questo è un problema comune segnalato da molti utenti dopo l’aggiornamento di Windows. AOC è sinonimo di elettronica di consumo di alta qualità che offre un valore senza compromessi. Se AOC Monitor non funziona con il tuo sistema operativo Windows 10, potrebbero esserci molte ragioni.
La connessione potrebbe essere imprecisa o il dispositivo potrebbe essere difettoso. Potrebbe anche essere causato dalla scheda video del monitor nel computer. Probabilmente la relativa scheda video potrebbe essere obsoleta o incompatibile. I driver di dispositivo non sono aggiornati o il suo danneggiamento potrebbe essere un altro motivo per lo stesso. Un driver mancante nel nuovo monitor AOC attiverà anche un errore simile.
Non è necessario preoccuparsi poiché tutti i passaggi possibili e semplici sono stati ampiamente descritti di seguito per risolvere il problema di AOC Monitor Not Working. Si consiglia di esaminarli attentamente ed eseguirli uno per uno come menzionato.
Aggiorna driver: se si utilizza un driver obsoleto, potrebbe essere causa di pochi errori su Windows 10. È necessario installare l’ultima versione del driver. Questo potrebbe aiutarti a sbarazzarti del problema.
Premi il tasto Windows + R e digita devmgmt.msc e premi Invio.
Questo aprirà la pagina Gestione dispositivi. All’interno di ciò, fai clic su Schede video.
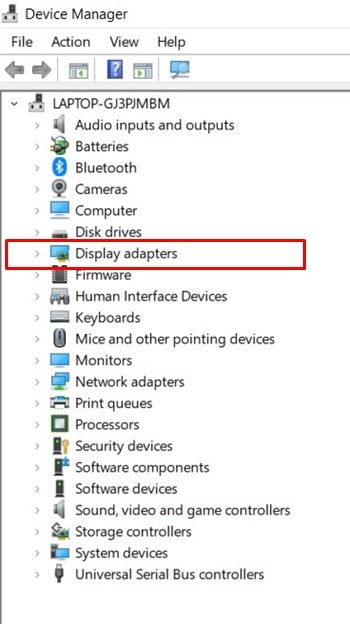
Ora, cerca i driver Display Link, fai clic con il pulsante destro del mouse su di esso e seleziona Aggiorna.
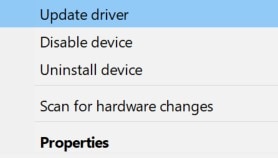
Quindi seleziona Cerca automaticamente i driver di grafica aggiornati.
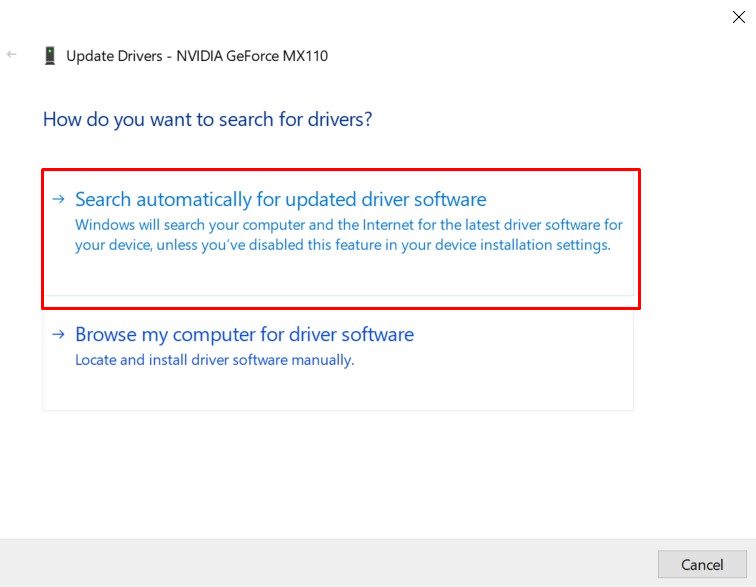
Windows cercherà i driver più recenti online e lo installerà.
Al termine del processo di installazione, riavvia il sistema e verifica se questo errore è stato risolto o meno.
Usa cavi USB diversi: nella maggior parte dei casi, è sufficiente una semplice soluzione. Prima di eseguire uno qualsiasi dei metodi, è necessario collegare il monitor utilizzando un cavo USB diverso. Dovresti provare a collegarlo a una porta diversa: da USB 2.0 a USB 3.0 o viceversa. Per correggere AOC Monitor non funzionante, si consiglia agli utenti di utilizzare questi metodi e vedere se si risolve o meno.
Esegui risoluzione dei problemi: se il tuo computer ha problemi con il dispositivo installato di recente o altro hardware, prova a utilizzare l’hardware integrato e lo strumento per la risoluzione dei problemi del dispositivo per risolvere il problema. Verifica la presenza di problemi comuni e si assicura che qualsiasi nuovo dispositivo o hardware collegato al PC sia stato installato correttamente.
Vai al Pannello di controllo e cerca la risoluzione dei problemi
Fare clic su Visualizza tutte le opzioni e scegliere Hardware e suoni
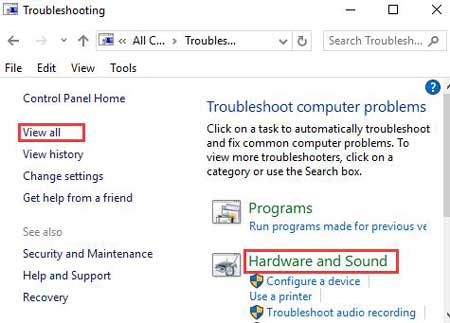
Fare clic con il tasto destro su di esso e quindi selezionare Esegui come amministratore
E quindi fare clic su Avanzate
Lascia che il processo di risoluzione dei problemi completi la scansione e la correzione, quindi riavvia il sistema e osserva che questo metodo funziona o meno.
Reinstalla i driver: se il problema persiste dopo aver eseguito i metodi sopra menzionati, è necessario disinstallare e reinstallare i driver video USB AOC. A tale scopo, eseguire i passaggi seguenti:
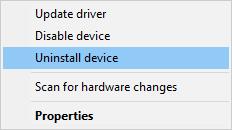
Premi Win + X per selezionare Gestione dispositivi
Individua AOC USB Monitor e fai clic con il pulsante destro del mouse per selezionare Disinstalla.
Per disinstallarlo, segui le istruzioni sullo schermo.
Riavvia il computer e installa il driver dal sito web del produttore.
Soluzione consigliata
In questo articolo, abbiamo menzionato tutti i possibili metodi che ti aiuteranno a sbarazzarti dei problemi di AOC Monitor Not Working.
Se nessuno dei metodi sopra menzionati funziona, è necessario eseguire uno strumento di riparazione del PC progettato professionalmente. Questo è il miglior strumento di correzione per errori relativi al PC.
Questo strumento è progettato per riparare gli errori che si verificano in Windows, ottimizzare il sistema per prestazioni più veloci e migliorare l’esperienza complessiva del computer.
Inoltre, rende il tuo PC più veloce e privo di errori. Eliminerà tutti i problemi e le minacce immediatamente e automaticamente.
