“La risorsa richiesta è in uso” è uno degli errori più frequenti segnalati dagli Utenti al giorno d’oggi. E se parliamo del difetto ci sono tre tipi di prompt di errore che contengono il messaggio di errore sopra menzionato come:
[Drive] non è accessibile. La risorsa richiesta è in uso
[Percorso] La risorsa richiesta è in uso
Errore durante la copia di file o cartelle: la risorsa richiesta è in uso
E qui in questo particolare blog parleremo dell’ultimo messaggio di errore. Quindi, senza ulteriori indugi, iniziamo con la discussione.
Quando si verifica l’errore e cosa significa?
L’errore di cui sopra si verifica quando l’utente tenta di copiare/spostare file o aprire un programma installato sul PC. Significa semplicemente che i file/le cartelle che stai tentando di copiare sono utilizzati da qualche altra applicazione o sono occupati con un altro processo.
E se parliamo dei motivi dell’errore, ci sono principalmente due motivi responsabili della richiesta di questo errore sullo schermo dell’utente.
Motivo 1: è probabile che tu debba affrontare il problema di cui sopra a causa di un attacco di virus/minacce informatiche
Motivo 2: come accennato in precedenza, se i file/le cartelle che stai tentando di spostare sono occupati da un altro programma.
Prova queste correzioni per La risorsa richiesta è in uso
Metodo 1: riavviare il sistema in modalità provvisoria
In questo metodo ti consigliamo di riavviare il PC in modalità provvisoria. La modalità provvisoria è una modalità diagnostica e avvia il PC solo con importanti programmi e servizi di sistema. Quindi, gentilmente segui le linee guida menzionate di seguito per procedere con il metodo.
Passaggio 1: prima di tutto fai clic su “Start” e scegli “Impostazioni” (l’icona a forma di ingranaggio)> quindi vai su “Aggiornamento e sicurezza”> “Ripristino”
Passaggio 2: dopodiché, in “Avvio avanzato”, fai clic su “Riavvia ora”> Il PC si riavvierà alla schermata “Scegli un’opzione”. Quindi seleziona “Risoluzione dei problemi”>”Opzioni avanzate”>”Impostazioni di avvio”>Riavvia”
Passaggio 3: ora il tuo PC inizierà con un elenco di opzioni per te. Quindi scegli “Abilita modalità provvisoria” per avviare il PC in modalità provvisoria
Infine, rimuovi il malware utilizzando il software antivirus disponibile sul tuo PC.
Metodo 2: disabilitare il riquadro di anteprima
È probabile che tu debba affrontare l’errore di cui sopra se hai abilitato “Riquadro di anteprima” in Esplora file. Quindi disabilita gentilmente questa funzione seguendo le istruzioni di seguito indicate:
Passaggio 1: vai a “Esplora file”> dal menu, passa alla scheda “Visualizza”.
Passaggio 2: nella sezione Riquadro, deseleziona “Riquadro di anteprima”
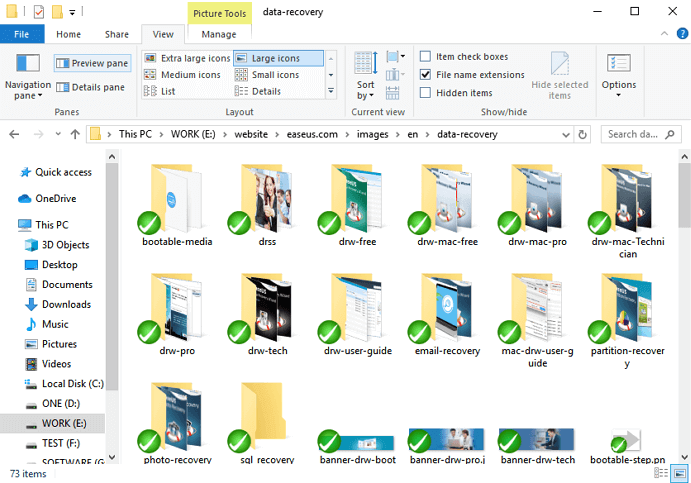
Metodo 3: esegui Windows Defender per rimuovere malware
Se i due metodi sopra menzionati non funzionano per te, puoi provare il difensore integrato di Windows per rimuovere completamente il virus / malware.
Per farlo, segui le istruzioni di seguito indicate:
Passaggio 1: vai su “Impostazioni”> “Aggiornamento e sicurezza”>”Sicurezza di Windows”> quindi fai clic su “Protezione da virus e minacce”
Passaggio 2: nella sezione “Cronologia delle minacce”, tocca “Scansiona ora” per eseguire la scansione dei virus sul tuo computer
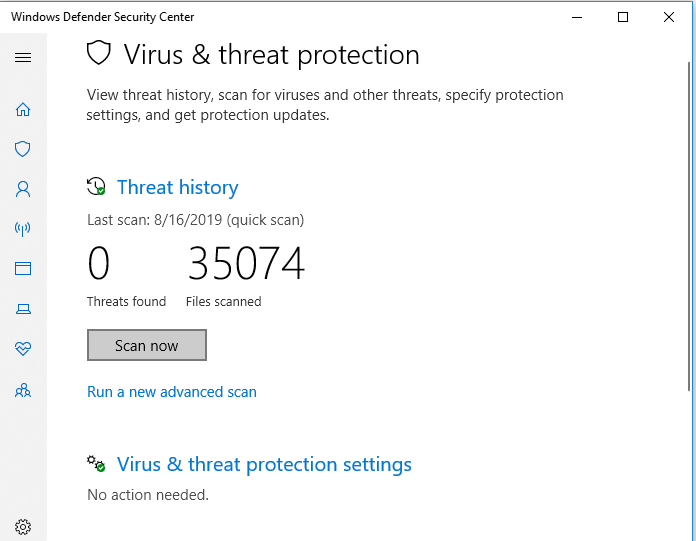
Metodo 4: chiudere i programmi utilizzando i file
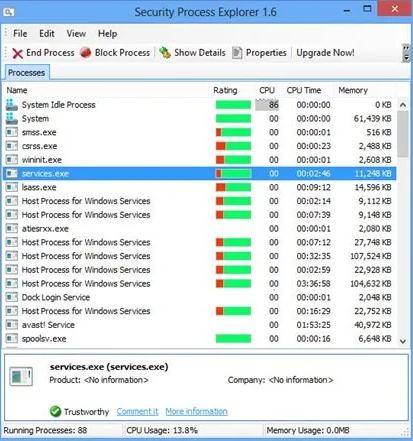
Bene, se un programma utilizza uno di questi file, il risultato sarà lo stesso errore. Problemi simili come i file di origine o di destinazione in uso o un altro utente utilizza quel programma si verificano a causa dello stesso problema. Quindi consigliamo ad applicazioni come Process Explorer di chiudere qualsiasi blocco di file di questo tipo. L’app rivelerà un elenco di processi e se vedi un programma con un utilizzo elevato, ti aiuterà.
Se nessuno dei metodi sopra menzionati funziona per te, ti consigliamo di utilizzare uno strumento di riparazione del PC per scansionare correttamente il tuo sistema. Questo strumento non solo eseguirà la scansione dei file di sistema, ma rimuoverà anche virus/minacce informatiche dal PC. Se desideri una soluzione senza problemi, puoi provare questo strumento per risolvere l’errore di cui sopra.
⇑Ottieni lo strumento di riparazione del PC da qui⇓
Questo è tutto su La risorsa richiesta è in uso errore. Abbiamo fatto del nostro meglio per fornire tutte le soluzioni possibili per superare l’errore. Spero che il blog ti sia piaciuto.
Grazie per aver letto.