Stai cercando una guida alla risoluzione dei problemi per superare il codice di errore di Windows Update 0x80070002, quindi sei arrivato nel posto giusto. Poiché qui discuteremo dello stesso errore di aggiornamento e gli utenti affrontano l’errore di cui sopra durante l’aggiornamento di Windows all’ultima versione.
Gli errori di aggiornamento indicano così tanti difetti del tuo PC ed è anche una grande domanda sull’integrità dell’hardware/software del tuo PC. Bene, qui vorremmo menzionare che gli errori di aggiornamento sono abbastanza comuni, ma non bisogna sottovalutare questo tipo di errori in quanto potrebbero portare a errori critici. Quindi, per affrontare l’errore, prima di tutto devi identificare i colpevoli di questo errore.
Durante l’analisi di diversi siti di forum rinomati, abbiamo concluso che ci sono diversi fattori che provocano l’errore di cui sopra. E abbiamo menzionato tutti i motivi elencati di seguito, puoi controllare:
Motivo 1: Windows Update danneggiato
Motivo 2: conflitto tra dispositivi hardware collegati al sistema
Motivo 3: è probabile che tu debba affrontare il problema di cui sopra se non hai abbastanza spazio
Motivo 4: interferenza del software antivirus
Motivo 5: impostazioni di data e ora errate
Prova queste correzioni per il codice di errore di Windows Update 0x80070002
Metodo 1: eseguire lo strumento di risoluzione dei problemi di Windows Update
Nel primo metodo ti consigliamo di eseguire lo strumento di risoluzione dei problemi di Windows Update seguendo le linee guida di seguito indicate:
Passaggio 1: prima di tutto apri Impostazioni> quindi scegli Risoluzione dei problemi nella scheda Sistema
Passaggio 2: quindi tocca Altri strumenti per la risoluzione dei problemi> Fai clic su Esegui accanto a Windows Update
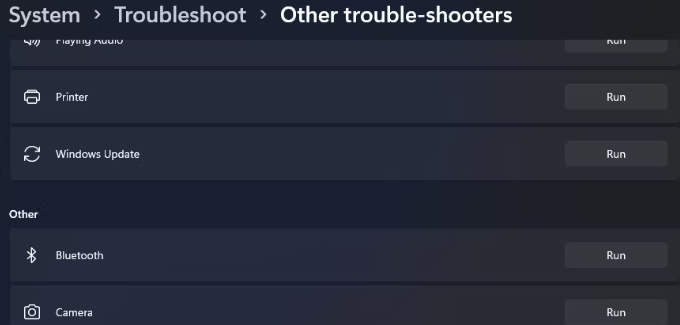
Passaggio 3: lo strumento di risoluzione dei problemi di aggiornamento richiederà e cercherà eventuali problemi disponibili> dopodiché segui le istruzioni sullo schermo per risolvere i problemi rilevati.
Metodo 2: rimuovere le periferiche non necessarie
Se l’esecuzione dello strumento di risoluzione dei problemi di Windows non ha funzionato per te, si consiglia di rimuovere tutti i dispositivi periferici aggiuntivi come webcam, microfono, scanner ecc. e quindi verificare se il problema si risolve o meno.
Metodo 3: abilitare i servizi di Windows Update
È probabile che si verifichi l’errore di cui sopra se i servizi di aggiornamento di Windows sono disabilitati e, di conseguenza, Windows non riuscirà a scaricare i nuovi aggiornamenti.
Quindi segui le linee guida per le menzioni di seguito per abilitare i servizi di Windows Update:
Passaggio 1: premere i tasti Windows + R per aprire la finestra di dialogo Esegui> digitare Servizi e premere il tasto Invio
Passaggio 2: quindi individuare e fare doppio clic su Windows Update Service> ora modificare il tipo di avvio su Automatico
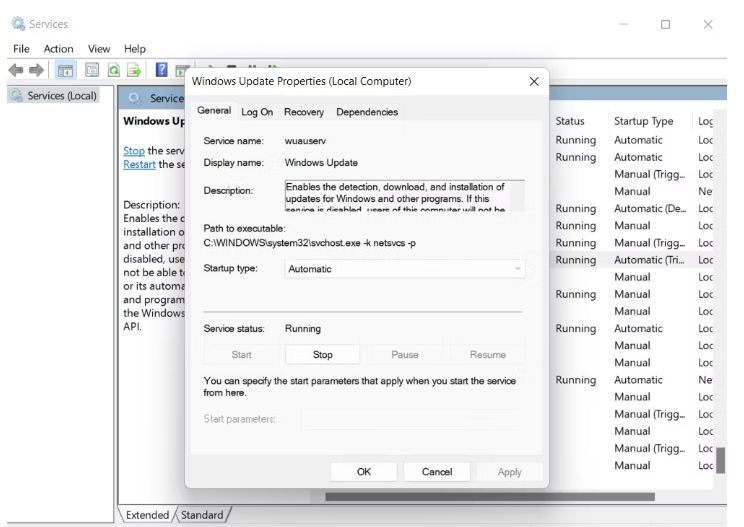
Passaggio 3: ora fai clic su Avvia se i servizi non sono in esecuzione> tocca Applica> OK
Metodo 4: disabilitare temporaneamente il firewall Microsoft Defender
Come accennato in precedenza, il software antivirus funge anche da barriera durante l’installazione degli ultimi aggiornamenti su PC. Quindi in tal caso ti suggeriamo di disabilitare il Firewall e di verificare se il problema è stato risolto o meno.
Ecco come:
Passaggio 1: prima di tutto apri il menu Start e digita Sicurezza di Windows e premi Invio> quindi scegli Firewall e protezione della rete dal riquadro di sinistra
Passaggio 2: tocca Rete privata> quindi disabilita l’interruttore in Microsoft Defender Firewall
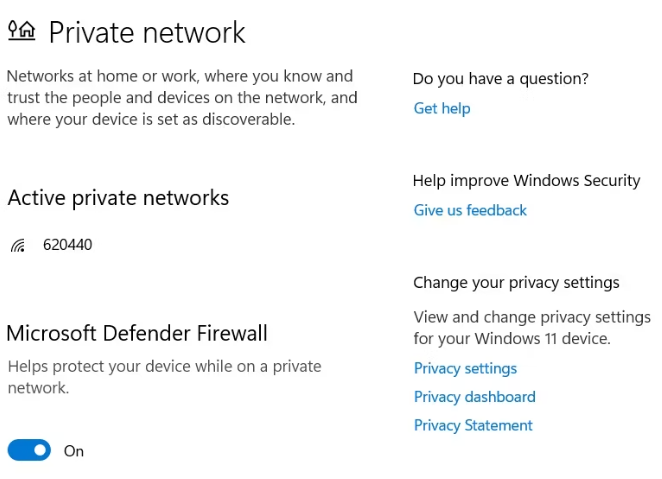
Metodo 5: controlla le impostazioni di data e ora
Diversi utenti hanno affermato che sono riusciti a superare l’errore di cui sopra semplicemente correggendo le impostazioni di data e ora. Quindi puoi anche provare lo stesso seguendo le istruzioni di seguito indicate:
Passaggio 1: se stai utilizzando Windows 10, devi aprire il Pannello di controllo, quindi scegliere Data e ora. Ora nella finestra richiesta, scegli Modifica data e ora e regola l’orologio.
Una volta terminato, riavvia il PC e verifica se il problema è stato risolto o meno.
Metodo 6: modificare l’editor del Registro di sistema
I rapporti affermano che la modifica dell’editor del registro è anche un modo efficace per superare il problema di cui sopra. Quindi ti suggeriamo di modificare il Registro.
Per farlo, segui le istruzioni di seguito indicate:
Nota: eseguire lo strumento di creazione di Windows Media come amministratore, per farlo fare clic con il pulsante destro del mouse e selezionare l’opzione Esegui come amministratore. Una volta fatto, segui le linee guida:
Passaggio 1: sulla tastiera, premi il tasto logo Windows + i tasti R insieme> quindi digita regedit e premi Invio. Potrebbe essere necessario fornire il diritto amministrativo per aprire e toccare Sì per confermare
Passaggio 2: ora vai su HKEY_LOCAL_MACHINE\SOFTWARE\Microsoft\Windows\CurrentVersion\WindowsUpdate\OSUpgrade
Passaggio 3: ora la chiave OSUpgrade, quindi fare clic con il pulsante destro del mouse sull’area vuota nel riquadro destro dell’Editor del registro e toccare Nuovo, quindi fare clic su Valore DWORD (32 bit)
Passaggio 4: quindi fare clic con il pulsante destro del mouse sul NewValue#1 appena creato e selezionare Modifica> Ora cambia il nome del valore in AllowOSUpgrade, dopodiché è possibile fare doppio clic sul numero in Dati valore e immettere 1. Selezionare Esadecimale e toccare OK
Infine riavvia il computer e verifica se il problema si risolve o meno.
Metodo 7: eseguire una scansione SFC
Se nessuno dei metodi sopra menzionati funziona per te, esegui lo strumento di utilità per superare l’errore di cui sopra. Analizzerà i tuoi file e correggerà gli errori rilevati.
Ecco come:
Passaggio 1: prima di tutto apri il prompt dei comandi con i diritti di amministratore, quindi digita i comandi di cui sotto e premi il tasto Invio:
sfc /scannow
Una volta completato il processo, riavviare il sistema e verificare se il problema è stato risolto o meno.
In alternativa, puoi anche utilizzare uno strumento di riparazione del PC per scansionare a fondo il tuo sistema se nessuno dei metodi manuali sopra menzionati funziona per te. Questo strumento non solo riparerà il file danneggiato del tuo sistema, ma ti impedirà anche di altri malfunzionamenti del PC in una volta sola.
⇑Ottieni lo strumento di riparazione del PC da qui⇓
Speriamo davvero che questo blog ti sia stato utile e ti sia piaciuto. Grazie per aver letto.