Che cos’è “Errore interruzione eccezione non gestita” (BSOD) in Windows 10?
“INTERRUPT_EXCEPTION_NOT_HANDLED” o “Errore di interruzione non gestita” è un errore comune di Windows 10 classificato come errore Blue Screen of Death (BSOD). Questo errore viene visualizzato con il messaggio che dice “Il tuo PC ha riscontrato un problema e deve essere riavviato. Stiamo solo raccogliendo alcune informazioni sugli errori e poi ricominceremo per te “. Come altri errori BSOD, questo errore Blue Screen of Death (BSOD) si è verificato anche durante il lavoro sul computer o durante l’avvio / riavvio del sistema.
L’errore di eccezione di interruzione non gestita può essere associato ai file o ai driver dei dispositivi interessati sul computer Windows 10. Le possibili ragioni alla base di questo problema possono essere la corruzione nei file di sistema o nel registro significa che alcuni file di sistema sono stati danneggiati. Inoltre, la corruzione nei driver di dispositivo, nelle voci di registro e in altri file di sistema originali potrebbe essere la ragione di questo problema.
Gli utenti hanno riferito di aver riscontrato “errore BSOD INTERRUPT_EXCEPTION_NOT_HANDLED” in Windows 10 dopo l’aggiornamento del sistema operativo Windows e hanno spiegato che l’errore impedisce loro di accedere o aprire il desktop di Windows. Se stai affrontando lo stesso problema, sei nel posto giusto per la soluzione. Andiamo per la soluzione.
Come correggere l’errore di interruzione dell’eccezione non gestita in Windows 10?
Metodo 1: correggi l’errore BSOD “INTERRUPT_EXCEPTION_NOT_HANDLED” con “PC Repair Tool”
“PC Repair Tool” è un modo semplice e veloce per trovare e correggere errori BSOD, errori DLL, errori EXE, problemi di malware o virus, problemi con programmi, file di sistema o problemi di registro e altri problemi di sistema con pochi clic. È possibile ottenere questo strumento tramite il pulsante / collegamento sottostante.
Metodo 2: eseguire la scansione SFC
SFC (System File Checker): lo strumento integrato di Windows 10 offre la possibilità di riparare i problemi dei file di sistema al fine di risolvere questo errore BSOD.
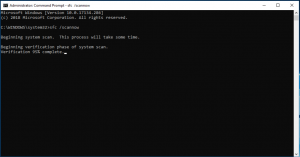
Passaggio 1: premi i tasti “Windows + X” sulla tastiera e seleziona “Prompt dei comandi come amministratore”
Passaggio 2: digita il comando “sfc / scannow” e premi il tasto “Invio” per eseguire
Passaggio 3: attendere per completare il processo. Al termine, riavvia il computer e controlla se il problema è stato risolto.
Metodo 3: eseguire la scansione DISM
Strumento DISM: lo strumento integrato di Windows 10 offre la possibilità di riparare il problema dell’immagine del disco rigido per correggere questo errore BSOD.
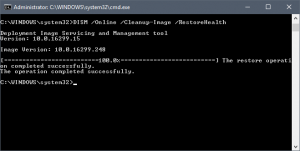
Passaggio 1: apri “Prompt dei comandi come amministratore”
Passaggio 2: digita il seguente comando e premi il tasto “Invio” per eseguire
DISM / Online / Cleanup-Image / RestoreHealth
Passaggio 3: attendere il completamento. Al termine, riavvia il computer e controlla se il problema è stato risolto.
Metodo 4: aggiorna i driver del dispositivo in Windows 10
I driver dei dispositivi hardware obsoleti o danneggiati in Windows 10 possono causare questo tipo di problema. È possibile aggiornare i driver di dispositivo per risolvere il problema. Proviamo.
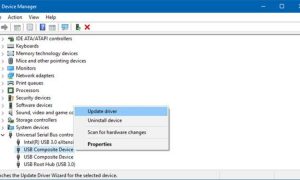
Passaggio 1: premi i tasti “Windows + X” sulla tastiera e seleziona “Gestione dispositivi”
Passaggio 2: espandi ogni categoria di dispositivo una alla volta e cerca il dispositivo con il “punto esclamativo giallo” su di esso. Fare clic con il pulsante destro del mouse sul dispositivo che mostra “Segno giallo” e selezionare “Aggiorna driver”
Passaggio 3: seguire le istruzioni sullo schermo per completare il processo di aggiornamento. Al termine, riavvia il computer per visualizzare le modifiche e verificare se il problema è stato risolto.
Aggiorna i driver di dispositivo in Windows 10 [automaticamente]
Puoi anche provare ad aggiornare tutti i driver di Windows con “Strumento di aggiornamento automatico dei driver”. Questo software troverà automaticamente gli ultimi aggiornamenti per tutti i driver di Windows e li installerà nel computer. È possibile ottenere questo strumento tramite il pulsante / collegamento sottostante.
Metodo 5: esegui lo strumento di risoluzione dei problemi “Schermata blu”
Puoi anche provare a risolvere il problema eseguendo lo strumento di risoluzione dei problemi “Schermata blu” integrato in Windows 10.
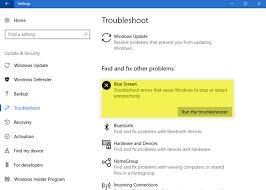
Passaggio 1: premi i tasti “Windows + I” sulla tastiera per aprire l’app “Impostazioni” in Windows 10
Passaggio 2: vai a “Aggiornamento e sicurezza> Risoluzione dei problemi”
Passaggio 3: seleziona lo strumento di risoluzione dei problemi “Schermata blu” e fai clic sul pulsante “Esegui lo strumento di risoluzione dei problemi”
Passaggio 4: seguire le istruzioni sullo schermo per completare il processo di risoluzione dei problemi. Al termine, controlla se il problema è stato risolto.
Metodo 6: correzione dell’errore “INTERRUPT_EXCEPTION_NOT_HANDLED (BSOD)” utilizzando “Driver Verifier”
Se riesci ad accedere al computer Windows e ad affrontare questo errore BSOD, puoi provare a risolvere il problema utilizzando Driver Verifier.

Per avviare Driver Verifier:
Passaggio 1: apri “Prompt dei comandi come amministratore”
Passaggio 2: digita “Verifier” e premi il tasto “Invio” per aprire “Driver Verifier Manager”
Passaggio 3: ora, seleziona “Crea impostazioni standard” o “Crea impostazioni personalizzate” e seleziona “Avanti”
Passaggio 4: nella sezione “Seleziona i driver da verificare”, seleziona una delle opzioni di selezione come “Seleziona i nomi dei driver da un elenco” e fai clic su “Avanti”
Passaggio 5: seleziona uno o più driver specifici e fai clic su “Fine”. Al termine, riavvia il computer
Per interrompere o ripristinare Driver Verifier:
Passaggio 1: apri “Prompt dei comandi come amministratore”
Passaggio 2: digita il comando “verifica / ripristina” e premi il tasto “Invio” per eseguire
Passaggio 3: riavvia il computer una volta terminato.
Conclusione
Sono sicuro che questo post ti ha aiutato su come risolvere INTERRUPT_EXCEPTION_NOT_HANDLED errore in Windows 10 con diversi semplici passaggi. Puoi leggere e seguire le nostre istruzioni per farlo. È tutto. Per qualsiasi suggerimento o domanda, scrivi nella casella dei commenti qui sotto.
