Che cos’è la webcam integrata che non funziona con Windows 10?
Qui, discuteremo su “Come riparare la webcam integrata che non funziona con Windows 10”. Sarai guidato con un semplice metodo automatico e manuale per risolvere il problema. Iniziamo la discussione.
“Webcam integrata”: webcam integrata significa che il dispositivo è dotato di fotocamera / dispositivo webcam incorporata. La maggior parte dei laptop moderni è dotata di webcam / fotocamere integrate in modo da non dover acquistare questo dispositivo separatamente. A seconda della webcam integrata – webcam incorporata del laptop di cui si dispone, il driver della webcam deve essere installato nel laptop se si desidera utilizzare la webcam senza problemi. In genere, il driver della webcam è necessario per la webcam integrata e deve essere installato.
Tuttavia, gli utenti hanno riferito di aver riscontrato il problema di “Webcam integrata non funzionante con Windows 10” mentre cercavano di accedere alla webcam incorporata del proprio laptop tramite “App fotocamera”, “Skype” o altre app supportate dalla fotocamera nel laptop Windows 10. A volte, questo problema si verifica probabilmente dopo l’aggiornamento del sistema operativo Windows 10. Alcuni problemi comuni relativi a questo problema della webcam sono “Webcam integrata non riconosciuta”, “La webcam integrata non risponde”, “Il driver della webcam integrata non è installato correttamente” o simili.
Le possibili ragioni alla base di questo problema possono essere problemi con l’hardware e la connessione della webcam integrata, il problema con il driver della webcam integrata e il software della webcam, le impostazioni di privacy della fotocamera e altri motivi. È possibile che le impostazioni sulla privacy della videocamera in Windows 10 impediscano a un’app specifica o all’intero sistema di accedere alla videocamera / webcam. In tal caso, è possibile modificare le impostazioni sulla privacy della videocamera per risolvere il problema.
Il driver della webcam mancante, danneggiato, obsoleto o incompatibile può anche causare “Webcam integrata non funzionante” o un problema simile. Assicurati di aver aggiornato il driver della webcam / fotocamera installato sul tuo computer. Se stai affrontando lo stesso problema, sei nel posto giusto per la soluzione. Andiamo per la soluzione.
Come risolvere la webcam integrata che non funziona su Windows 10?
Metodo 1: Risolvi il problema “Webcam integrata non funzionante” con “Strumento di riparazione PC”
“PC Repair Tool” è un modo semplice e veloce per trovare e risolvere problemi del PC come errori BSOD, errori EXE, errori DLL, problemi con programmi, file di sistema o problemi di registro, problemi di malware o virus e altri problemi di sistema con pochi clic. È possibile ottenere questo strumento tramite il pulsante / collegamento sottostante.
Metodo 2: disinstallare e reinstallare il driver della webcam integrata in Windows 10
Potrebbe essere possibile affrontare questo problema se il driver della webcam non è installato correttamente. È possibile disinstallare il driver della fotocamera / webcam e reinstallarlo per risolvere il problema.
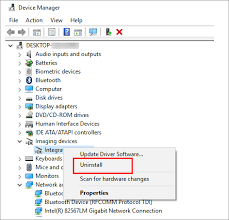
Passaggio 1: premi i tasti “Windows + X” sulla tastiera e seleziona “Gestione dispositivi”
Passaggio 2: individua ed espandi la categoria “Dispositivi di imaging” o “Fotocamere”
Passaggio 3: fare clic con il pulsante destro del mouse sulla webcam integrata e selezionare “Disinstalla”. Seguire le istruzioni sullo schermo per completare il processo di disinstallazione /
Passaggio 4: ora riavvia il computer per visualizzare le modifiche. Questo reinstallerà automaticamente il driver per la tua webcam integrata. Al termine, controlla se il problema è stato risolto.
Metodo 3: aggiorna il driver della webcam integrato in Windows 10
L’aggiornamento del driver della webcam all’ultima build può risolvere il problema del driver della webcam obsoleto o danneggiato e anche il problema della webcam integrata che non funziona.
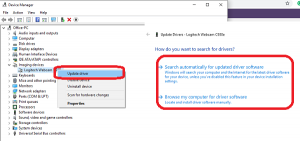
Passaggio 1: apri il browser e visita il sito Web ufficiale del produttore del PC. Scarica l’ultimo driver di Windows 10 per la tua webcam integrata.
Passaggio 2: ora apri “Gestione dispositivi” ed espandi la categoria “Dispositivi di imaging” o “Fotocamere”
Passaggio 3: fare clic con il pulsante destro del mouse sulla webcam integrata e selezionare “Aggiorna driver”. Segui le istruzioni sullo schermo per completare il processo di aggiornamento.
Passaggio 4: una volta terminato, riavviare il computer per salvare le modifiche e verificare se il problema è stato risolto.
Aggiorna il driver della webcam integrato in Windows 10 [automaticamente]
Puoi anche provare ad aggiornare il driver della webcam integrato e tutti gli altri driver di Windows con “Strumento di aggiornamento automatico dei driver”. Questo software troverà automaticamente gli ultimi aggiornamenti per tutti i driver di Windows e li installerà nel computer. È possibile ottenere questo strumento tramite il pulsante / collegamento sottostante.
Metodo 4: controlla e modifica le impostazioni sulla privacy della fotocamera in Windows 10
Potrebbe essere possibile affrontare questo problema a causa delle impostazioni sulla privacy della fotocamera. Assicurati che il tuo sistema o alcune app siano autorizzati ad accedere alla webcam / fotocamera.
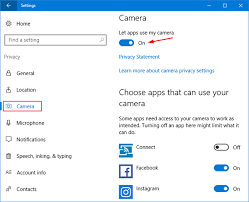
Passaggio 1: premi i tasti “Windows + I” sulla tastiera per aprire l’app “Impostazioni” in Windows 10
Passaggio 2: vai a “Privacy> Fotocamera”
Passaggio 3: nella sezione “Consenti l’accesso alla fotocamera su questo dispositivo”, fai clic sul pulsante “Modifica”
Passaggio 4: ora, attiva l’interruttore “Accesso alla fotocamera per questo dispositivo” e “Consenti alle app di accedere alla tua fotocamera”
Passaggio 5: nella sezione “Scegli quali app di Microsoft Store possono accedere alla tua fotocamera”, attiva l’interruttore per il programma a cui desideri consentire l’accesso alla fotocamera, come l’app “Fotocamera”, “Skype” e altri.
Passaggio 6: una volta terminato, chiudi l’app “Impostazioni” e seleziona i se il problema è stato risolto.
Metodo 5: disinstallare l’aggiornamento problematico di Windows 10
Se questo problema si verifica dopo l’aggiornamento a Windows 10, puoi provare a risolverlo rimuovendo tale aggiornamento di Windows.
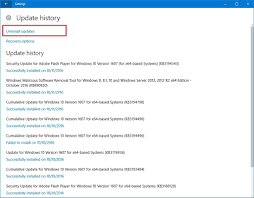
Passaggio 1: apri l’app “Impostazioni” in Windows 10
Passaggio 2: vai a “Aggiornamento e sicurezza> Windows Update> Visualizza cronologia aggiornamenti> Disinstalla aggiornamenti”
Passaggio 3: selezionare l’aggiornamento di Windows problematico installato ed elencato in “elenco aggiornamenti installati” e disinstallare l’aggiornamento.
Passaggio 4: attendere il completamento del processo di disinstallazione. Al termine, riavvia il computer e controlla se il problema è stato risolto.
Metodo 6: disabilita temporaneamente il software firewall / antivirus
È possibile che il tuo antivirus / firewall ti stia impedendo di accedere alla tua fotocamera / webcam per alcuni motivi di sicurezza. In tal caso, puoi bloccare / disabilitare temporaneamente il tuo antivirus / firewall per risolvere il problema. Una volta disabilitato il tuo antivirus / firewall in Windows 10, puoi provare ad accedere alla fotocamera / webcam in Windows 10 e verificare se il problema è stato risolto.
Conclusione
Sono sicuro che questo post ti ha aiutato su Come riparare la webcam integrata che non funziona su Windows 10 con diversi semplici passaggi. Puoi leggere e seguire le nostre istruzioni per farlo. È tutto. Per qualsiasi suggerimento o domanda, scrivi nella casella dei commenti qui sotto.
