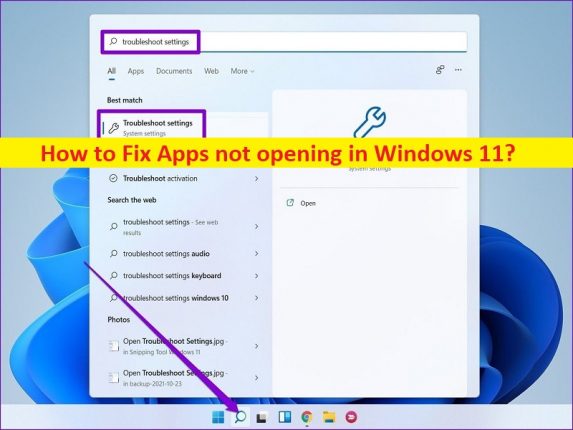
Che cos’è il problema “App non si aprono” in Windows 11?
In questo articolo, discuteremo su come risolvere le app che non si aprono in Windows 11. Vengono forniti semplici passaggi/metodi per risolvere il problema. Iniziamo la discussione.
Problema “App non si aprono” in Windows 11:
Il problema “App non si aprono” è comune Windows Il problema si verifica di solito quando si tenta di avviare ed eseguire un’app o determinate applicazioni nel computer Windows 11. A volte, viene visualizzato un messaggio di errore che dice “Impossibile aprire l’app” che indica che non è possibile aprire l’app nel computer Windows per alcuni motivi. Se non sei a conoscenza, quando scarichi e installi app da Microsoft Store nel tuo computer Windows 11, non vengono salvate come software desktop tipico e ricevi anche aggiornamenti tramite l’app Microsoft Store.
Tuttavia, diversi utenti hanno riferito di aver riscontrato l’errore “App non si aprono in Windows 11” o “Questa app non può aprire” sullo schermo quando hanno tentato di aprire le app. I possibili motivi alla base del problema possono essere il problema con l’app o lo stesso Microsoft Store, il conflitto con le impostazioni dell’UAC, la cache di Microsoft Store danneggiata, l’interferenza di antivirus/firewall, Windows obsoleto, il servizio Windows Update disabilitato, infezioni da malware o virus nel computer e altri problemi. È possibile risolvere il problema con le nostre istruzioni. Andiamo per la soluzione.
Come risolvere le app che non si aprono in Windows 11?
Metodo 1: risolvi il problema con le app che non si aprono o l’errore “Impossibile aprire l’app” con “Strumento di riparazione PC”
“PC Repair Tool” è un modo rapido e semplice per trovare e correggere errori BSOD, errori DLL, errori EXE, problemi con programmi/applicazioni, infezioni da malware o virus nel computer, file di sistema o problemi di registro e altri problemi di sistema con pochi clic .
⇓ Ottieni lo strumento di riparazione del PC
Metodo 2: esegui lo strumento di risoluzione dei problemi delle app di Windows Store
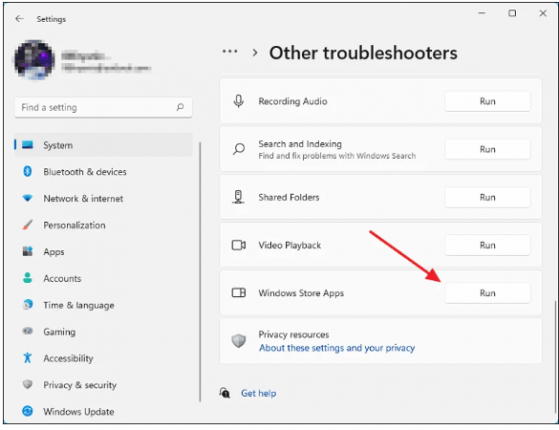
Lo strumento di risoluzione dei problemi delle app di Windows Store integrato in Windows può risolvere il problema.
Passaggio 1: apri l’app “Impostazioni” nel PC Windows tramite la casella di ricerca di Windows e vai su “Sistema > Risoluzione dei problemi > Altri strumenti per la risoluzione dei problemi”
Passaggio 2: trova e seleziona lo strumento di risoluzione dei problemi “App di Windows Store”, quindi fai clic su “Esegui” e segui le istruzioni sullo schermo per completare la risoluzione dei problemi. Una volta terminato, controlla se il problema è stato risolto.
Metodo 3: reimpostare o riparare l’applicazione che genera errori o problemi
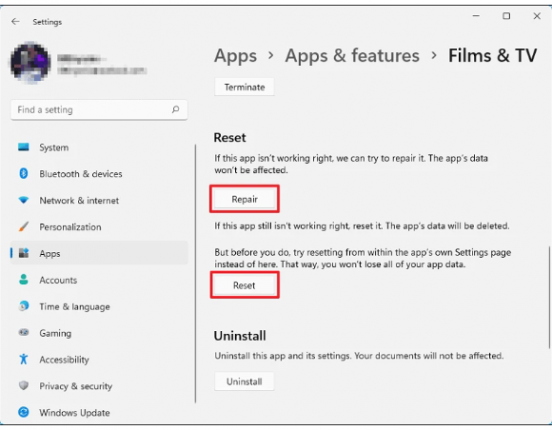
Un possibile modo per risolvere il problema è cancellare la cache danneggiata dell’app o riparare l’app che causa il problema.
Passaggio 1: apri l’app “Impostazioni” nel PC Windows e vai su “App > App e funzionalità”
Passaggio 2: trova e seleziona l’app che sta dando errori, quindi fai clic sull’icona “Tre punti” accanto ad essa e seleziona “Opzioni avanzate”
Passaggio 3: tocca “Ripristina” e conferma il ripristino e, una volta terminato, controlla se funziona da te.
Passaggio 4: in caso contrario, ripeti gli stessi passaggi ma questa volta fai clic sull’opzione “Ripara” per riparare l’app e, una volta terminato, controlla se il problema è stato risolto.
Metodo 4: disinstalla e reinstalla l’app
Un altro modo per risolvere il problema è disinstallare l’app che genera errori o problemi, quindi reinstallare l’app nel computer.
Passaggio 1: apri l’app “Impostazioni” nel PC Windows e vai su “App > App e funzionalità”
Passaggio 2: trova e seleziona l’app che causa il problema, quindi seleziona “Disinstalla” per disinstallarla, quindi riavvia il computer
Passaggio 3: dopo il riavvio, scaricare o reinstallare nuovamente l’applicazione nel computer e, una volta installata, riprovare ad avviare l’app e verificare se il problema è stato risolto.
Metodo 5: cancella i dati della cache di Microsoft Store
La cancellazione dei dati della cache di Microsoft Store danneggiati nel computer può risolvere il problema.
Passaggio 1: premi i tasti “Windows + R” sulla tastiera, digita “wsreset.exe” nella finestra “Esegui” e premi il pulsante “Ok” per ripristinare la cache di Windows Store
Passaggio 2: attendi di completare il processo di ripristino e, una volta terminato, controlla se il problema è stato risolto.
Metodo 6: registra nuovamente Microsoft Store utilizzando PowerShell
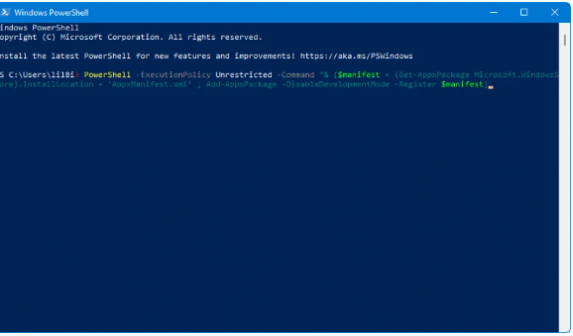
Un altro modo per risolvere il problema è registrare nuovamente Microsoft Store nel computer.
Passaggio 1: digita “powershell” nella casella di ricerca di Windows, fai clic con il pulsante destro del mouse su “Windows Powershell” dai risultati visualizzati e seleziona “Esegui come amministratore”
Passaggio 2: digita o copia e incolla il seguente comando e premi il tasto “Invio” per eseguire.
PowerShell -ExecutionPolicy Unrestricted -Command “& {$manifest = (Get-AppxPackage Microsoft.WindowsStore).InstallLocation + ‘AppxManifest.xml’ ; Add-AppxPackage -DisableDevelopmentMode -Register $manifest}
Passaggio 3: una volta eseguito, riavvia il computer e verifica se il problema è stato risolto.
Metodo 7: abilitare il servizio Windows Update
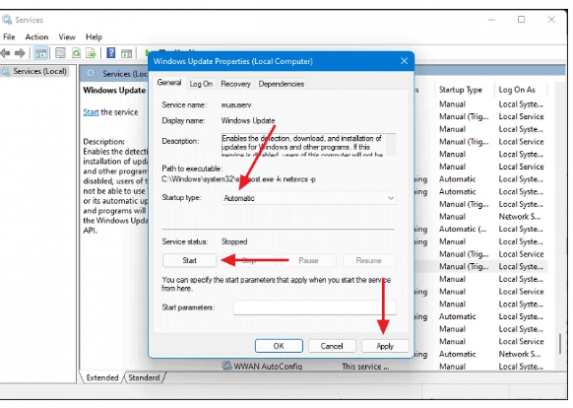
Passaggio 1: apri l’app “Servizi” nel PC Windows tramite la casella di ricerca di Windows
Passaggio 2: trova e fai doppio clic sul servizio “Windows Update” per aprirne le proprietà. Seleziona “Automatico” dal menu a discesa “Tipo di avvio” e premi il pulsante “Avvia” nella sezione “Stato del servizio”, quindi premi il pulsante “Applica> OK” per salvare le modifiche.
Passaggio 3: una volta terminato, riavvia il computer e verifica se il problema è stato risolto.
Metodo 8: modifica il controllo dell’account utente o le impostazioni dell’UAC
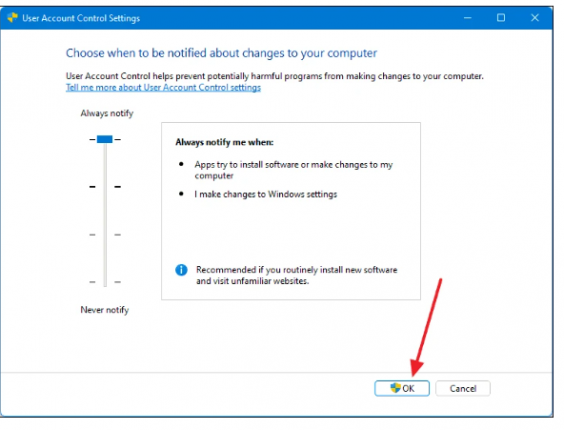
È possibile applicare determinate modifiche al controllo dell’account utente o alle impostazioni dell’UAC nel computer.
Passaggio 1: digita “UAC” nella casella di ricerca di Windows e apri il pannello di controllo “Modifica controllo account utente” dai risultati visualizzati
Passaggio 2: trascina il cursore su “Non notificare mai” in basso e premi “Ok” per salvare le modifiche. Una volta terminato, controlla se il problema è stato risolto.
Metodo 9: aggiorna il sistema operativo Windows
L’aggiornamento del sistema operativo Windows all’ultima versione può risolvere il problema.
Passaggio 1: apri l’app “Impostazioni” nel PC Windows tramite la casella di ricerca di Windows e vai su “Aggiornamento e sicurezza > Windows Update” e fai clic sul pulsante “Verifica aggiornamenti”
Passaggio 2: scarica e installa tutti gli aggiornamenti disponibili nel computer e, una volta aggiornati, riavvia il computer e verifica se il problema è stato risolto.
Metodo 10: disabilita antivirus/firewall
L’interferenza del programma antivirus/firewall nel computer potrebbe essere la ragione alla base del problema. Puoi disabilitare il tuo programma antivirus/firewall nel computer per risolvere il problema e quindi verificare se funziona per te.
Metodo 11: crea un nuovo account utente
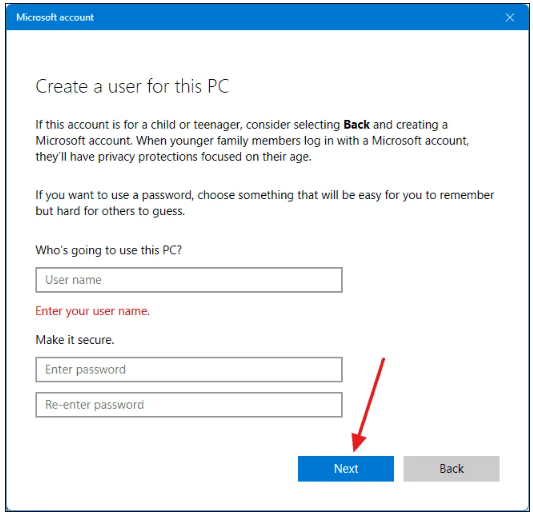
Questo problema può verificarsi a causa di qualche problema con il tuo account utente nel computer. È possibile creare un nuovo account utente e accedere con esso nel computer per correggere.
Passaggio 1: apri l’app “Impostazioni” nel PC Windows e vai su “Account> Famiglia e altri utenti> Altri utenti> Aggiungi account> Non ho le informazioni di accesso di questa persona> Aggiungi un utente senza un account Microsoft”
Passaggio 2: inserisci il nome utente e la password desiderati e premi “Avanti”. Una volta creato l’account, riavvia il computer e accedi con l’account appena creato e controlla se il problema è stato risolto.
Metodo 12: correzione del servizio di licenza
Passaggio 1: fai clic con il pulsante destro del mouse su uno spazio vuoto sul desktop e seleziona “Nuovo> Documento di testo”
Passaggio 2: fare doppio clic sul documento di testo appena creato per aprirlo, digitare o copiare e incollare il seguente testo nel documento di testo
echo off
net stop clipsvc
if “%1?==”” (
echo ==== BACKING UP LOCAL LICENSES
move %windir%\serviceprofiles\localservice\appdata\local\microsoft\clipsvc\tokens.dat %windir%\serviceprofiles\localservice\appdata\local\microsoft\clipsvc\tokens.bak
)
if “%1?==”recover” (
echo ==== RECOVERING LICENSES FROM BACKUP
copy %windir%\serviceprofiles\localservice\appdata\local\microsoft\clipsvc\tokens.bak %windir%\serviceprofiles\localservice\appdata\local\microsoft\clipsvc\tokens.dat
)
net start clipsvc
Passaggio 3: ora, premi i tasti “CTRL + MAIUSC + S” sulla tastiera per aprire la finestra “Salva con nome”. Seleziona “Tutti i file” dal menu a discesa “Salva con nome”, digita “license.bat” nella casella “Nome file” e premi “Salva” per salvare il file
Passaggio 4: ora, fai clic con il pulsante destro del mouse sul file batch creato e seleziona “Esegui come amministratore” per eseguire il file e tutti i file della cache verranno rinominati e anche il servizio di licenza verrà interrotto.
Metodo 13: eseguire l’avvio pulito
Se il problema persiste, è possibile eseguire un’operazione di avvio pulito nel computer per risolverlo.
Passaggio 1: apri l’app “Configurazione del sistema” nel PC Windows tramite la casella di ricerca di Windows
Passaggio 2: nella scheda “Generale”, deseleziona “Carica servizi di sistema” e “Carica elementi di avvio” e premi il pulsante “Ok”. Al termine, riavvia il computer e controlla se il problema è stato risolto.
Metodo 14: correggi le app che non si aprono in Windows 11 utilizzando l’Editor criteri di gruppo
Passaggio 1: apri l’app “Editor criteri di gruppo” tramite la casella di ricerca di Windows e vai su “File locali> Opzioni di sicurezza”
Passaggio 2: scorri verso il basso le opzioni “Controllo account utente” e assicurati che “Controllo account utente: rileva installazioni di applicazioni e richiedi elevazione” e “Controllo account utente: esegui tutti gli amministratori in modalità approvazione amministratore” siano entrambi “Abilitati”
Passaggio 3: in caso contrario, fai doppio clic su entrambe le impostazioni una alla volta, seleziona l’opzione radio “Abilitata”, quindi premi il pulsante “Applica> OK” per salvare le modifiche.
Passaggio 4: ora, digita “cmd” nella casella di ricerca di Windows e premi i tasti “CTRL + MAIUSC + INVIO” sulla tastiera per aprire “Prompt dei comandi come amministratore”, digita il comando “gpupdate / force” e premi il tasto “Invio” per eseguire.
Passaggio 5: una volta eseguito, riavvia il computer e verifica se il problema è stato risolto.
Conclusione
Spero che questo post ti abbia aiutato su come correggere le app che non si aprono in Windows 11, questa app non può aprire errori in Windows 11 in modi semplici. Puoi leggere e seguire le nostre istruzioni per farlo. È tutto. Per qualsiasi suggerimento o domanda, scrivi nella casella dei commenti qui sotto.