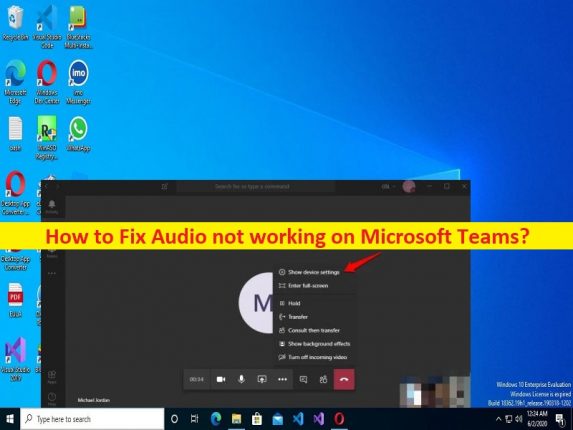
Che cos’è il problema “Audio non funzionante su Microsoft Teams” in Windows 10?
In questo post, discuteremo di come correggere l’audio che non funziona su Microsoft Teams in Windows 10. Verrai guidato con semplici passaggi/metodi per risolvere il problema. Iniziamo la discussione.
“Audio non funzionante su Microsoft Teams”:
“Microsoft Teams”: Microsoft Teams è una piattaforma di comunicazione aziendale proprietaria progettata e sviluppata da Microsoft come parte della famiglia di prodotti Microsoft 365. Microsoft Teams sta sostituendo altre piattaforme di messaggistica e collaborazione aziendali gestite da Microsoft, tra cui Skype for business e Microsoft classroom. È disponibile per dispositivi basati su Android, iOS, Windows, MacOS e Linux. Nel 2021 ha circa 250 milioni di utenti mensili.
Tuttavia, diversi utenti hanno segnalato di aver riscontrato problemi con l’audio che non funzionava su Microsoft Teams su computer Windows 10 quando hanno tentato di accedere o utilizzare l’audio nell’app client di Microsoft Teams. Questo problema indica che non si verificano problemi audio su Microsoft Teams nel computer per alcuni motivi. Questo problema può verificarsi a causa di app Microsoft Teams obsolete, danneggiamento dell’app Microsoft Teams, autorizzazione richiesta non concessa all’app Microsoft Teams, interferenza di software presuntuoso installato o hardware collegato e altri problemi.
Questo problema può verificarsi a causa di problemi con l’hardware del dispositivo audio e la sua configurazione, driver della scheda audio obsoleti/corrotti, impostazioni audio errate, infezioni da malware o virus nel computer e altri problemi di sistema. È possibile risolvere il problema con le nostre istruzioni. Andiamo per la soluzione.
Come risolvere l’audio che non funziona su Microsoft Teams in Windows 10?
Metodo 1: correggi l’audio che non funziona su Microsoft Teams con “Strumento di riparazione PC”
“PC Repair Tool” è un modo semplice e rapido per trovare e correggere errori BSOD, errori DLL, errori EXE, problemi con programmi/applicazioni, infezioni da malware o virus nel computer, file di sistema o problemi di registro e altri problemi di sistema con pochi clic .
⇓ Ottieni lo strumento di riparazione del PC
Metodo 2: riavvia il computer e riavvia Microsoft Teams
Questo problema può verificarsi a causa di alcuni problemi temporanei nel tuo computer Windows e nell’app Microsoft Teams. Puoi risolvere il problema semplicemente riavviando il computer, quindi riavvia l’app Microsoft Teams e verifica se funziona per te.
Metodo 3: aggiorna l’app Microsoft Teams
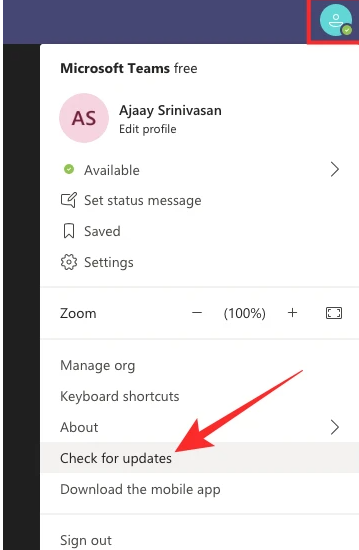
L’aggiornamento di Microsoft Teams alla versione più recente e compatibile può risolvere il problema.
Passaggio 1: apri l’app “Microsoft Teams” e fai clic sul tuo profilo utente nell’angolo in alto a destra
Passaggio 2: fai clic su “Verifica aggiornamenti” e installa gli aggiornamenti disponibili e, una volta aggiornati, riavvia l’app Microsoft Teams e verifica se il problema è stato risolto.
Metodo 4: verificare se il microfono/altoparlante non è disattivato
Se il microfono/altoparlante è disattivato, può verificarsi un problema con l’audio non funzionante. Puoi riattivare il microfono/altoparlante o aumentarne il volume al massimo dall’hardware del dispositivo audio o utilizzando le impostazioni per risolvere il problema.
Metodo 4: verifica se l’organizzatore della riunione ha disattivato l’audio di tutti
È possibile che tu non riesca a sentire alcun suono su Microsoft Teams se l’organizzatore della riunione ha disattivato l’audio di tutti. Puoi contattarli e segnalare loro il tuo problema e chiedere di disattivare l’audio se sei disattivato e verificare se funziona.
Metodo 5: verificare che l’hardware del microfono non sia disattivato
Dovresti controllare se l’hardware del microfono non è disattivato. Puoi disattivare l’audio del microfono o aumentare il volume per risolvere il problema e, una volta terminato, controlla se funziona per te.
Metodo 6: effettuare una chiamata di prova su Microsoft Teams
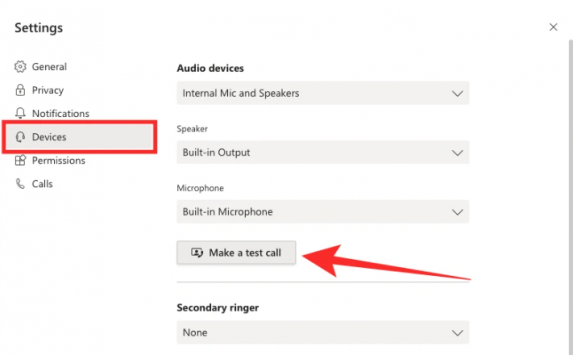
Puoi effettuare una chiamata di prova su Microsoft Teams per risolvere il problema. Per fare ciò, apri Microsoft Teams e fai clic sul tuo profilo utente e vai su “Impostazioni > Dispositivi”, fai clic sull’opzione “Esegui una chiamata di prova” in “Dispositivi audio”, quando inizia la chiamata di prova, controlla se i tuoi altoparlanti stanno producendo suoni e se l’app Microsoft Teams è in grado di rilevare l’audio tramite il microfono.
Metodo 7: assicurati che il tuo dispositivo audio sia selezionato
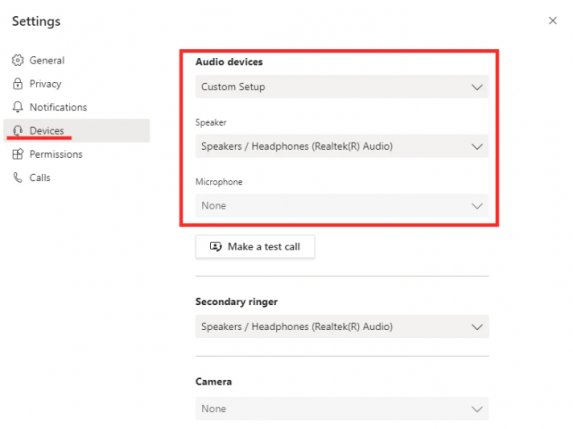
Passaggio 1: apri l’app Microsoft Teams e vai su Impostazioni > sezione Dispositivi audio
Passaggio 2: seleziona il tuo dispositivo audio principale dal menu a discesa. Puoi anche configurare la tua configurazione audio selezionando individualmente il tuo altoparlante e microfono preferiti e controlla se sei in grado di parlare durante la riunione e se la tua voce viene ascoltata da altri.
Metodo 8: Consenti autorizzazioni multimediali all’interno di Microsoft Teams
Passaggio 1: apri l’app Microsoft Teams e vai su “Impostazioni> Autorizzazioni”
Passaggio 2: assicurati che l’interruttore adiacente a “Media (fotocamera, morfina, altoparlanti)” sia abilitato
Metodo 9: passa a un microfono/altoparlante alternativo
Passaggio 1: apri l’app Microsoft Teams e vai su “Impostazioni> Dispositivi”
Passaggio 2: seleziona il tuo dispositivo preferito nelle diverse sezioni, inclusi dispositivi audio, altoparlanti e morfina.
Metodo 10: prova il tuo microfono su Windows 10
Passaggio 1: apri Microsoft Teams e vai su “Impostazioni> Sistema> suono> Input”
Passaggio 2: assicurati che il microfono sia selezionato in “Scegli il dispositivo di input”
Passaggio 3: puoi testare il microfono selezionato facendo clic sul pulsante “Prova il tuo microfono” e verifica se Windows è in grado di ascoltarti.
Metodo 11: regola il microfono e il livello del microfono all’interno di Windows 10
Passaggio 1: apri l’app “Impostazioni” nel PC Windows e vai su “Sistema> Suono”
Passaggio 2: assicurati che il tuo microfono preferito sia selezionato nella sezione “Scegli il tuo dispositivo di input” all’interno della scheda “Input”. Fai clic su “Proprietà dispositivi”
Passaggio 3: vai sulla scheda “Livelli” all’interno di “Proprietà microfono” e regola i cursori adiacenti a “Microfono” e Incremento microfono
Metodo 12: verifica l’incompatibilità audio con Microsoft Teams
Microsoft ha confermato che Microsoft Teams funzionerà solo con dispositivi audio certificati Microsoft. Se i metodi precedenti non hanno funzionato, è probabile che tu stia utilizzando un dispositivo audio incompatibile con l’app Microsoft Teams sul computer. Puoi verificare se il dispositivo audio è idoneo per essere utilizzato con Microsoft Teams dal link “https://docs.microsoft.com/en-us/skypeforbusiness/certification/devices-usb-devices” pagina.
Metodo 13: consentire l’accesso del microfono a Microsoft Teams
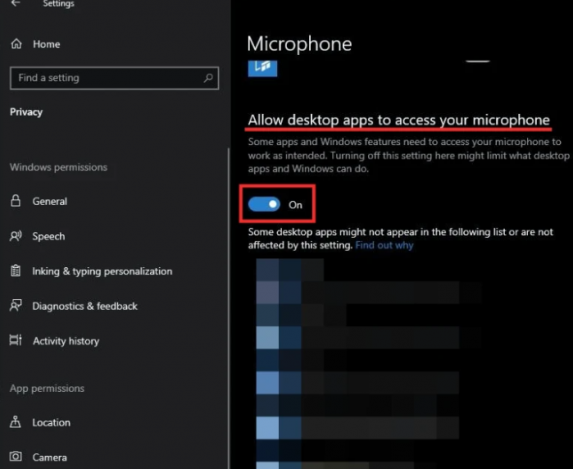
Passaggio 1: apri l’app “Impostazioni” nel PC Windows tramite la casella di ricerca di Windows e vai su “Privacy> Microfono”
Passaggio 2: assicurati che l’opzione “Consenti alle app desktop di accedere al microfono” sia attivata
Passaggio 3: assicurati inoltre che l’accesso al microfono sia consentito per l’app “Microsoft Teams” e, una volta terminato, controlla se il problema è stato risolto.
Metodo 14: cambia il dispositivo di registrazione predefinito su Windows
Passaggio 1: fai clic con il pulsante destro del mouse sull’icona dell’altoparlante nell’area di notifica e seleziona “Dispositivi di registrazione”dal menu
Passaggio 2: controlla se il tuo ingresso audio è selezionato per scopi di registrazione predefiniti. Per impostare un dispositivo microfono per la registrazione predefinita, fare clic con il pulsante destro del mouse e selezionare “Imposta come dispositivo di comunicazione predefinito”
Metodo 15: creare un nuovo profilo utente di Windows
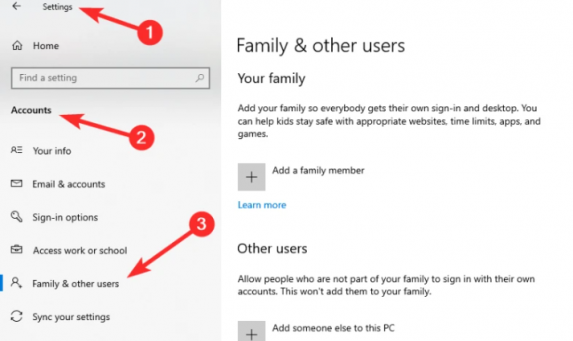
È possibile creare un nuovo profilo utente nel computer per risolvere il problema. Per fare ciò, devi aprire l’app “Impostazioni” e andare su “Account > Famiglia e altri utenti”, selezionare il profilo che desideri eliminare e premere “Rimuovi”, creare un nuovo profilo dalla stessa schermata facendo clic su “Aggiungi qualcun altro su questo PC’ e creare un nuovo utente con il nome desiderato. Una volta terminato, riavvia il computer e accedi con l’account utente appena creato e controlla se il problema è stato risolto.
Metodo 16: aggiorna il driver della scheda audio
L’aggiornamento del driver della scheda audio all’ultima versione può risolvere il problema.
Passaggio 1: apri “Gestione dispositivi” nel PC Windows tramite la casella di ricerca di Windows ed espandi la categoria “Controller audio, video e giochi”
Passaggio 2: fai clic con il pulsante destro del mouse sul driver della scheda audio e seleziona “Aggiorna driver” e segui le istruzioni sullo schermo per completare l’aggiornamento e una volta completato, riavvia il computer e verifica se il problema è stato risolto.
Scarica o reinstalla l’aggiornamento del driver della scheda audio nel PC Windows [Automaticamente]
Puoi anche provare ad aggiornare tutti i driver di Windows, incluso il driver della scheda audio, utilizzando lo strumento di aggiornamento automatico dei driver. È possibile ottenere questo strumento tramite il pulsante/link qui sotto.
⇓ Ottieni lo strumento di aggiornamento automatico del driver
Metodo 17: elimina tutti i dispositivi audio su Windows
Passaggio 1: apri “Gestione dispositivi” nel PC Windows ed espandi la categoria “Controller audio, video e giochi”.
Passaggio 2: fai clic con il pulsante destro del mouse su ciascun driver della scheda audio e seleziona “Disinstalla” per disinstallarli, quindi riavvia il computer. Il riavvio del computer reinstallerà automaticamente tutti i driver necessari. Una volta terminato, controlla se il problema è stato risolto.
Conclusione
Sono sicuro che questo articolo ti ha aiutato su come correggere l’audio che non funziona su Microsoft Teams in Windows 10 con modi semplici. Puoi leggere e seguire le nostre istruzioni per farlo. È tutto. Per qualsiasi suggerimento o domanda, scrivi nella casella dei commenti qui sotto.