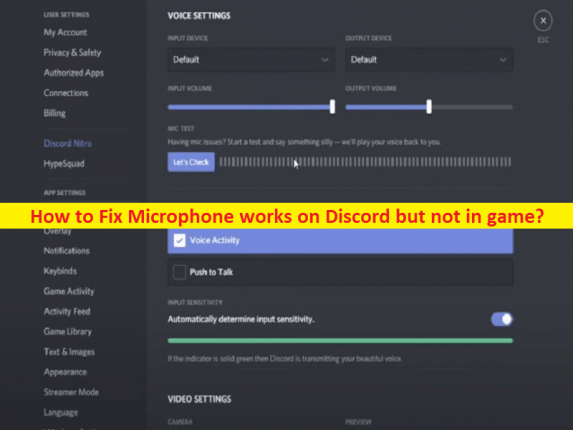
Che cos’è il problema “Il microfono funziona su Discord ma non in gioco” in Windows 10?
In questo articolo, discuteremo su come riparare il microfono funziona su Discord ma non nel gioco, il microfono funziona su Discord ma non nel gioco. Sarai guidato con semplici passaggi/metodi per risolvere il problema. Iniziamo la discussione.
“Il microfono funziona su Discord ma non nel gioco”:
‘Discord’: Discord è la piattaforma VoIP (Voice over Instant Messaging). Hai la capacità di comunicare con chiamate vocali, videochiamate, messaggi di testo, file multimediali e file in chat private o come parte di comunità chiamate “Server”. Un server è una raccolta di chat room del presidente e canali vocali a cui è possibile accedere tramite collegamenti di invito. Discord è disponibile per Microsoft Windows, macOS, Android, iOS, iPadOS, Linux e nei browser web.
Tuttavia, diversi utenti hanno riferito di aver riscontrato che il microfono funziona su Discord ma non nel gioco, il microfono funziona su Discord ma non nel gioco sul proprio computer Windows. Questo problema indica che sei in grado di accedere correttamente all’audio del microfono su Discord Client nel tuo computer ma il microfono non funziona nel gioco. A volte, questo tipo di problema si verifica a causa di alcuni problemi temporanei nel computer. Puoi riavviare il computer per risolvere il problema temporaneo e risolvere anche questo problema.
Questo problema può verificarsi a causa di driver della scheda audio obsoleti/corrotti, impostazioni Discord errate, dispositivo di registrazione mal configurato, dispositivo di input danneggiato e altri problemi. Dovresti assicurarti che il driver della scheda audio sia installato correttamente e sia aggiornato alla versione più recente e compatibile se non desideri questo tipo di problema. Andiamo per la soluzione.
Come riparare il microfono funziona su Discord ma non nel gioco?
Metodo 1: Fix Mic funziona su Discord ma non in gioco con “PC Repair Tool”
“PC Repair Tool” è un modo semplice e rapido per trovare e correggere errori BSOD, errori DLL, errori EXE, problemi con programmi/applicazioni, infezioni da malware o virus nel computer, file di sistema o problemi di registro e altri problemi di sistema con pochi clic .
⇓ Ottieni lo strumento di riparazione del PC
Metodo 2: aggiorna il driver della scheda audio
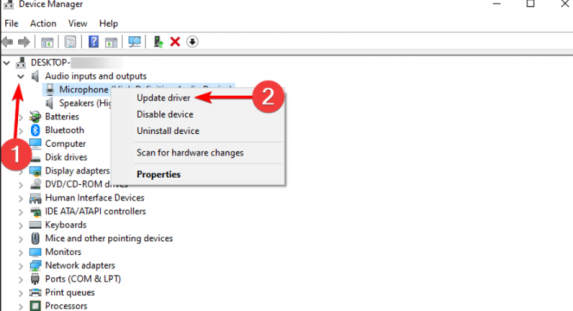
L’aggiornamento del driver della scheda audio alla versione più recente e compatibile può risolvere il problema.
Passaggio 1: apri “Device Manager” nel PC Windows tramite la casella di ricerca di Windows ed espandi la categoria “Controller audio, video e giochi”
Passaggio 2: fare clic con il pulsante destro del mouse sul driver della scheda audio e seguire le istruzioni sullo schermo per completare l’aggiornamento e, una volta aggiornato, riavviare il computer e verificare se il problema è stato risolto.
Scarica o reinstalla l’aggiornamento del driver della scheda audio nel PC Windows [Automaticamente]
Puoi anche provare ad aggiornare tutti i driver di Windows, incluso il driver della scheda audio, utilizzando lo strumento di aggiornamento automatico dei driver. È possibile ottenere questo strumento tramite il pulsante/link qui sotto.
⇓ Ottieni lo strumento di aggiornamento automatico del driver
Metodo 3: eseguire lo strumento di risoluzione dei problemi audio
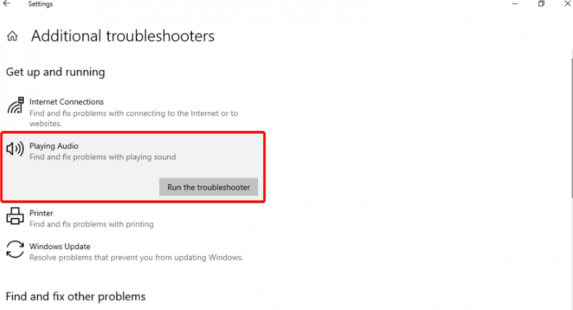
È possibile eseguire lo strumento di risoluzione dei problemi audio integrato di Windows per risolvere il problema.
Passaggio 1: apri l’app “Impostazioni” nel PC Windows tramite la casella di ricerca di Windows e vai su “Aggiornamento e sicurezza> Risoluzione dei problemi> Strumenti di risoluzione dei problemi aggiuntivi”
Passaggio 2: trova e seleziona “Riproduzione audio” e fai clic su “Esegui lo strumento di risoluzione dei problemi” e segui le istruzioni sullo schermo per completare la risoluzione dei problemi. E una volta fatto, controlla se il problema è stato risolto.
Metodo 4: ripristina le impostazioni vocali in Discord
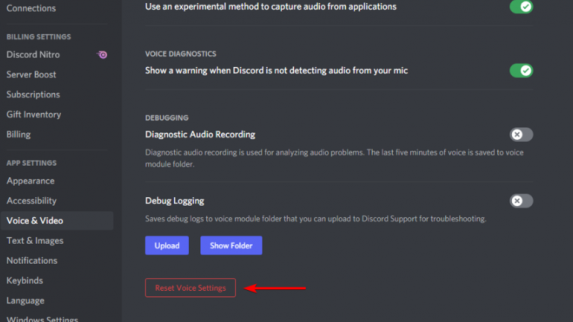
Passaggio 1: apri l’app “Discord” nel PC Windows e vai su “Impostazioni> Voce e video”
Passaggio 2: scorri verso il basso fino alla fine della pagina e fai clic su “Ripristina impostazioni vocali” e conferma l’azione facendo clic su “Ok” quando richiesto. Una volta terminato, controlla se il problema è stato risolto.
Metodo 5: configurare i dispositivi di registrazione nel Pannello di controllo
Passaggio 1: apri “Pannello di controllo” nel PC Windows tramite la casella di ricerca di Windows e vai su “Hardware e suoni> Suono”
Passaggio 2: fai clic sulla scheda “Registrazione” e assicurati che il microfono sia collegato al PC. Controllare il dispositivo di input predefinito. Il dispositivo di input predefinito verrà contrassegnato come Dispositivi di comunicazione predefiniti. Orologio destro sul tuo dispositivo di input e seleziona “Imposta come dispositivo di comunicazione predefinito”
Passaggio 3: fai clic sul pulsante “Applica > OK” per salvare le modifiche. Una volta terminato, controlla se il problema è stato risolto.
Metodo 6: disinstallare e reinstallare il dispositivo di input
Passaggio 1: apri “Gestione dispositivi” nel PC Windows ed espandi la categoria “controller audio, video e giochi”.
Passaggio 2: fai clic con il pulsante destro del mouse sul microfono e seleziona “Disinstalla dispositivo” per disinstallarlo, quindi riavvia il computer. il riavvio del computer reinstallerà automaticamente i driver necessari e quindi verificherà se il problema è stato risolto.
Conclusione
Sono sicuro che questo post ti ha aiutato su Come riparare il microfono funziona su Discord ma non nel gioco, il microfono funziona su Discord ma non nel gioco con modi semplici. Puoi leggere e seguire le nostre istruzioni per farlo. È tutto. Per qualsiasi suggerimento o domanda, scrivi nella casella dei commenti qui sotto.