L’app Impostazioni è una delle app predefinite disponibili in Windows. Essendo un utente Windows, sappiamo tutti che tutti gli importanti strumenti di risoluzione dei problemi sono presenti in questa app. Quindi fondamentalmente non abbiamo bisogno di spiegare l’importanza di questa app su Windows. Ma sfortunatamente diversi utenti hanno affermato di non essere in grado di aprire le Impostazioni di Windows. Gli utenti hanno inoltre segnalato di aver provato tutti i modi possibili per aprire l’app Impostazioni ma non sono riusciti a farlo.
E come accennato in precedenza, è una delle parti essenziali di Windows e il malfunzionamento di questa app potrebbe impedirti di eseguire determinate attività, il che è un grosso motivo di preoccupazione. E questa app viene utilizzata anche nell’attività quotidiana, quindi è abbastanza importante risolvere il problema il prima possibile. Quindi, considerandolo come un grosso problema, siamo qui con questo blog in cui ti insegneremo come correggere l’arresto anomalo dell’app Impostazioni di Windows 11. Se stai anche navigando in rete per lo stesso, sei nel posto giusto.
Ma prima di procedere con i metodi di risoluzione dei problemi, vorremmo menzionare alcuni dei principali colpevoli che causano l’arresto anomalo frequente dell’app Impostazioni su Windows 11.
Motivo 1: è probabile che tu debba affrontare il problema di cui sopra se non aggiorni Windows da molto tempo. Le finestre obsolete non sono compatibili con così tante app. Ecco perché Microsoft lancia gli aggiornamenti a intervalli regolari di tempo.
Motivo 2: Windows Explorer incompatibile / obsoleto è anche uno dei motivi principali per riscontrare problemi di arresto anomalo durante l’utilizzo delle app.
Motivo 3: un altro potenziale motivo per affrontare l’errore di cui sopra sono i file danneggiati e gli errori di sistema. I file ben danneggiati non solo portano all’arresto anomalo dell’app, ma sono anche responsabili di errori critici su Windows.
Motivo 4: se stai utilizzando un driver grafico obsoleto, potresti anche soffrire dei problemi sopra menzionati.
Prova queste soluzioni per l’arresto anomalo dell’app Impostazioni su Windows 11
Metodo 1: reimposta e registra nuovamente l’app Impostazioni
Nel metodo ti consigliamo di ripristinare e registrare nuovamente l’app Impostazioni. È uno dei metodi più consigliati per risolvere il problema attuale.
Allo stesso modo è necessario utilizzare Windows PowerShell per inserire un comando che ripristinerà e registrerà automaticamente l’app Impostazioni.
Per farlo, segui le istruzioni di seguito indicate:
Passaggio 1: premere i tasti Windows + R insieme per aprire la finestra di dialogo Esegui, quindi digitare PowerShell e premere il tasto Invio
Passaggio 2: una volta che sei in PowerShell, copia e inserisci i comandi menzionati di seguito e premi Invio per avviare il processo di ripristino e registrazione:
Get-AppxPackage *windows.immersivecontrolpanel* | Pacchetto Reset-Appx
Passaggio 3: una volta terminato, chiudi PowerShell> Ora riavvia il computer e attendi fino al riavvio
Passaggio 4: infine, controlla se il problema è stato risolto o meno
Metodo 2: aggiorna Windows
Se il ripristino o la nuova registrazione dell’app Impostazioni non ha funzionato per te, ti consigliamo di aggiornare Windows all’ultima versione. Per fare ciò puoi seguire le istruzioni di seguito indicate:
Passaggio 1: prima di tutto apri la finestra di dialogo Esegui premendo i tasti Windows + R, quindi digita Pannello di controllo nella casella di ricerca e premi il tasto Invio.
Passaggio 2: ora fai clic sul pulsante Verifica aggiornamenti che si trova sul lato destro dello schermo. Una volta che hai finito con l’accesso alla finestra di Windows Update. Se hai trovato degli aggiornamenti, puoi installarli facendo clic sul pulsante Installa.

Passaggio 3: il PC dovrà essere riavviato una volta che l’aggiornamento è stato completamente installato per assicurarsi che funzioni correttamente dopo l’applicazione.
Passaggio 4: una volta riavviato il sistema, prova ad aprire l’app Impostazioni
Metodo 3: riavviare Esplora risorse
Come accennato in precedenza, i problemi con Windows Explorer portano al problema di cui sopra. Quindi, per affrontare questo errore, segui le linee guida di seguito indicate per risolvere il problema:
Passaggio 1: apri Task Manager b premendo semplicemente il tasto Ctrl + Maiusc + Esc insieme> una volta aperto Task Manager, vai alla scheda Processi e cerca il processo di Esplora risorse.
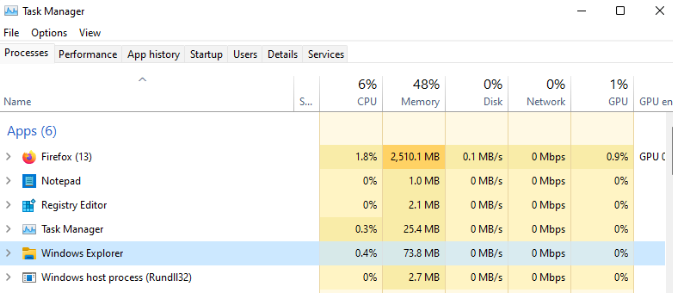
Passaggio 3: dopo aver individuato il processo di Esplora file di Windows nell’elenco dei processi, fare clic con il pulsante destro del mouse su di esso e toccare Riavvia per eseguire l’azione.
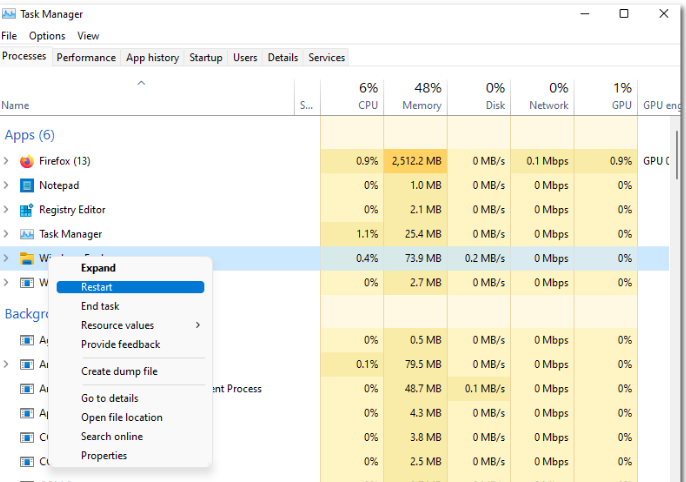
Passaggio 4: una volta terminato, riavviare Esplora file di Windows
Metodo 4: ripristinare il sistema
Se stai ancora lottando con l’app Impostazioni che causa l’arresto anomalo di Windows 11, ripristina il sistema utilizzando il punto di ripristino del sistema.
Ecco come:
Passaggio 1: premere i tasti Windows + R insieme, quindi digitare rstrui e fare clic su OK> Una volta visualizzata la finestra Ripristino configurazione di sistema, toccare “Avanti”
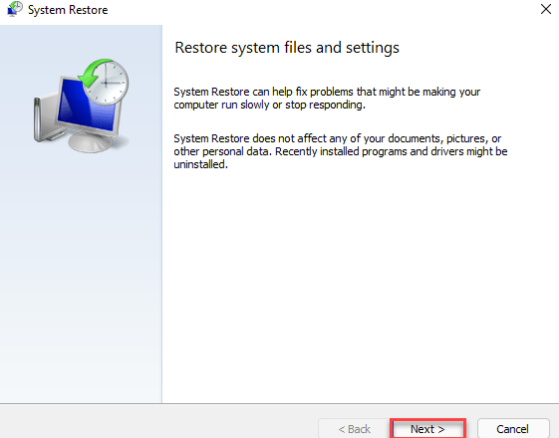
Passaggio 2: nella schermata successiva, dovresti vedere l’elenco dei punti di ripristino> ma se vuoi vedere più punti di ripristino, devi selezionare la casella “Mostra più punti di ripristino”
Mostrerà punti di ripristino aggiuntivi sul tuo sistema.
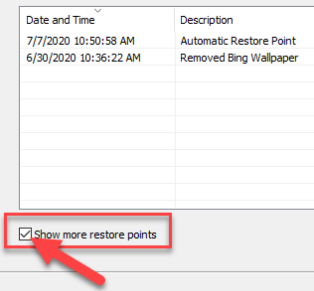
Ora scegli i punti di ripristino per data prima che l’utilità delle impostazioni funzionasse correttamente.
Passaggio 3: tocca “Avanti”
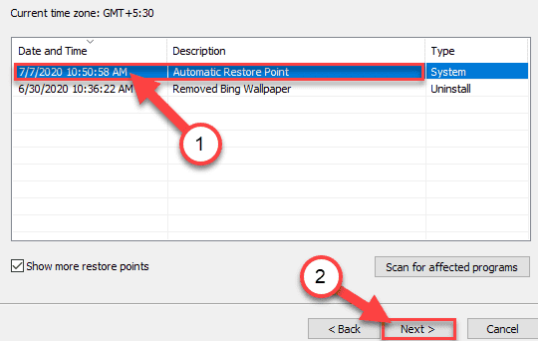
Passaggio 4: infine tocca “Fine”
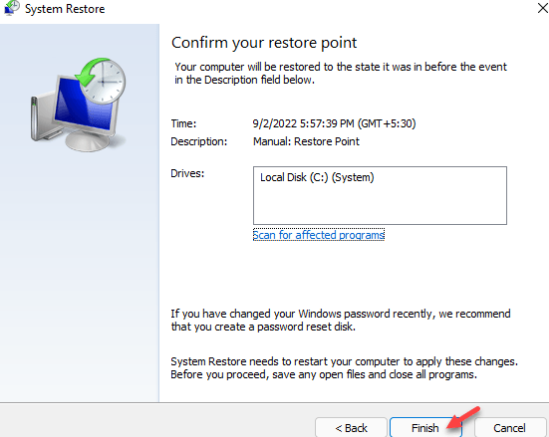
Ora inizierà il ripristino e Windows tornerà allo stato originale. Potresti perdere alcune app e file recenti.
Metodo 5: eseguire gli strumenti di utilità per il controllo di integrità
Se stai riscontrando problemi a causa di file di sistema danneggiati, in tal caso ti consigliamo di eseguire lo strumento di utilità per riparare i file.
Per farlo, segui le istruzioni di seguito indicate:
Passaggio 1: prima di tutto tocca il tasto Windows e digita cmd> quindi tocca con il tasto destro del prompt dei comandi e tocca Esegui come amministratore
Passaggio 2: ora esegui il seguente comando per scansionare tutti i file di sistema.
sfc /scannow
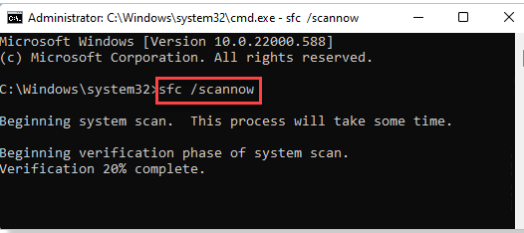
Passaggio 3: una volta terminato, esegui anche le scansioni DISM.
DISM.exe /Online /Pulizia-immagine /Restorehealth
Una volta completato, controlla se il problema è stato risolto o meno.
Metodo 6: aggiorna il driver grafico
Come accennato in precedenza, un driver grafico incompatibile è soggetto a errori e può anche causare la situazione attuale. Quindi ti suggeriamo di aggiornare il driver grafico e per farlo segui le linee guida di seguito menzionate:
Passaggio 1: prima di tutto premi i tasti Windows + R per aprire la finestra di dialogo Esegui> quindi nella casella richiesta digita “devmgmt.msc” e premi il tasto Invio per aprirlo.
Passaggio 2: quando sei in Gestione dispositivi, vai in fondo all’elenco dei dispositivi installati, quindi espandi il menu a discesa collegato a Schede video
Passaggio 3: ora fai clic con il pulsante destro del mouse sulla GPU che deve essere aggiornata e seleziona Aggiorna driver dal menu di scelta rapida
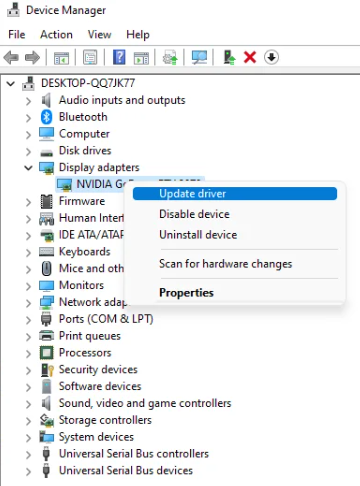
Nota: se stai utilizzando un laptop e ricevi questo errore, dovrai aggiornare il driver per la tua GPU dedicata. Questo perché la GPU dedicata è quella che viene utilizzata durante le attività che richiedono una quantità significativa di risorse.
Passaggio 4: quando sei in grado di vedere la schermata successiva, devi fare clic su Cerca automaticamente il driver aggiornato. Ora attendi il completamento della scansione, quindi segui le istruzioni sullo schermo per installare l’ultimo aggiornamento della scheda grafica trovato.
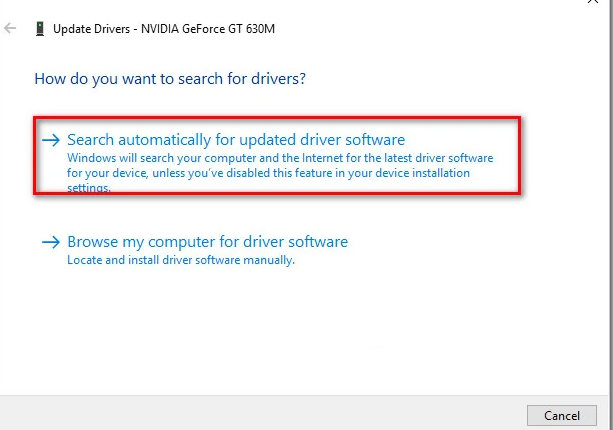
Una volta fatto, vedere se il problema è stato risolto o meno.
In alternativa, puoi anche aggiornare il tuo driver grafico utilizzando uno strumento driver automatico. Questo è uno dei migliori strumenti consigliati per aggiornare i driver. Soddisferà tutti i requisiti relativi ai driver del tuo PC senza problemi.
⇑Ottieni lo strumento driver da qui⇓
Metodo 7: riparazione Installa Windows
Se nessuno dei metodi sopra menzionati funziona per te, ti consigliamo di riparare il tuo Windows. Tieni presente che ripristinerà il tuo PC e reinstallerà Windows in modo efficiente senza problemi. E mentre lo fai avrai la possibilità di conservare i tuoi dati o eliminarli. Quindi ti suggeriamo di salvare i tuoi dati importanti e quindi ripristinare il tuo computer.
È tutto gente! Partiamo dal presupposto di aver condiviso un’ampia soluzione per correggere l’errore di cui sopra. E ora tocca a te seguire le linee guida.
Grazie per aver letto.