
Che cos’è l’errore “GIT non riconosciuto come comando esterno o interno”?
Se stai riscontrando che GIT non viene riconosciuto come errore di comando esterno o interno nel computer Windows 10 quando provi a eseguire un comando git nel prompt dei comandi e cerchi modi per risolverlo, allora sei nel posto giusto per la soluzione. Qui vengono forniti semplici passaggi/metodi per risolvere il problema. Iniziamo la discussione.
Errore “GIT non riconosciuto come comando esterno o interno”:
“GIT”: GIT è un software gratuito e open source per il controllo della versione della distribuzione, che tiene traccia delle modifiche in qualsiasi set di file, solitamente utilizzato per coordinare il lavoro tra i programmatori che sviluppano in modo collaborativo il codice sorgente durante lo sviluppo del software. GIT è disponibile per dispositivi basati su POSIX, Linux, macOS, Solaris, AIX e Microsoft Windows. Il suo scopo include velocità, integrità dei dati e supporto per flussi di lavoro distribuiti e non lineari.
Tuttavia, diversi utenti hanno riferito di aver riscontrato che GIT non è stato riconosciuto come errore di comando esterno o interno nel computer Windows 10 quando hanno tentato di eseguire il comando GIT nel prompt dei comandi. Questo problema indica che il computer Windows non è in grado di riconoscere GIT nel computer né come comando esterno né interno. Le possibili ragioni alla base del problema possono essere il percorso Git che non è impostato come Variabili, CMD è stato aperto durante l’installazione di GIT. È possibile risolvere il problema con le nostre istruzioni. Andiamo per la soluzione.
Come risolvere GIT non viene riconosciuto come errore di comando esterno o interno in Windows 10?
Metodo 1: Fix GIT non viene riconosciuto come errore di comando esterno o interno con “PC Repair Tool”
“PC Repair Tool” è un modo semplice e rapido per trovare e correggere errori BSOD, errori DLL, errori EXE, problemi con programmi/applicazioni, infezioni da malware o virus nel computer, file di sistema o problemi di registro e altri problemi di sistema con pochi clic .
⇓ Ottieni lo strumento di riparazione del PC
Metodo 2: riavvia il prompt dei comandi
Questo problema può verificarsi a causa di un problema temporaneo con l’app del prompt dei comandi. Puoi riavviare l’app del prompt dei comandi per risolvere il problema.
Passaggio 1: chiudi completamente l’app del prompt dei comandi
Passaggio 2: ora digita “cmd” nella casella di ricerca di Windows e premi i tasti “CTRL + MAIUSC + INVIO” sulla tastiera per aprire “Prompt dei comandi come amministratore”, quindi riprova a eseguire il comando GIT e controlla se il problema è stato risolto.
Metodo 3: reinstallare GIT per Windows

Puoi anche provare a risolvere il problema disinstallando e reinstallando GIT nel computer.
Passaggio 1: apri l’app “Pannello di controllo” nel PC Windows tramite la casella di ricerca di Windows
Passaggio 2: trova e seleziona l’app “GIT per Windows” e seleziona “Disinstalla” per disinstallarla, quindi riavvia il computer
Passaggio 3: dopo il riavvio, visita la pagina “https://gitforwindows.org/” nel browser e scarica “GIT per Windows” dell’ultima versione sul computer
Passaggio 4: una volta scaricato, fare doppio clic sull’installazione scaricata e seguire le istruzioni sullo schermo per completare l’installazione. Quando viene visualizzata la finestra “Regolazione dell’ambiente PATH”, seleziona “GIT dalla riga di comando e anche da software di terze parti” e premi “Avanti”
Passaggio 5: una volta terminato, riavvia il computer e verifica se il problema è stato risolto.
Metodo 4: configura manualmente il percorso GIT
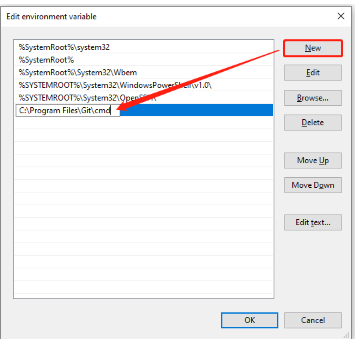
Un altro modo per risolvere il problema è configurare manualmente il percorso GIT nel computer.
Passaggio 1: apri l’app “Esplora file” nel PC Windows e vai al seguente percorso
C:\Program Files\git\cmd
C:\Program Files (x86)\git\cmd
Passaggio 2: fai clic con il pulsante destro del mouse su “git.exe”, seleziona “Proprietà” e copia la posizione
Passaggio 3: ora, premi i tasti “Windows + R” sulla tastiera, digita “sysdm.cpl” nella finestra “Esegui” e premi il pulsante “Ok” per aprire “Proprietà del sistema”
Passaggio 4: fare clic sulla scheda “Avanzate”, selezionare “Variabili d’ambiente” e in “Variabili di sistema”, selezionare “Percorso” e fare clic su “Modifica”
Passaggio 5: fai clic sul pulsante “Nuovo” e incolla la posizione che hai copiato dai passaggi precedenti, quindi premi “Invio” per creare il percorso, quindi premi il pulsante “Ok” per salvare le modifiche e verificare se il problema è stato risolto.
Conclusione
Sono sicuro che questo articolo ti ha aiutato su Come risolvere GIT non è riconosciuto come errore di comando esterno o interno in modi semplici. Puoi leggere e seguire le nostre istruzioni per farlo. È tutto. Per qualsiasi suggerimento o domanda, scrivi nella casella dei commenti qui sotto.