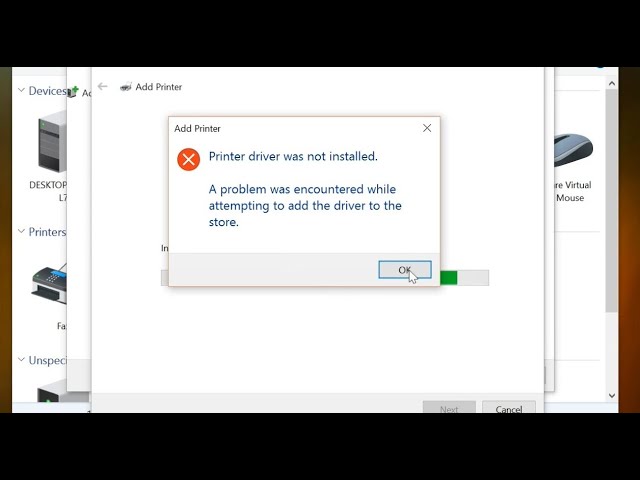
Il sistema operativo Windows è dotato di molte funzionalità e strumenti di accessibilità in cui uno di essi è in grado di creare documenti e quindi stampare tramite una stampante. Windows richiede l’installazione sia dei driver della stampante che del software supportato affinché l’hardware funzioni come previsto, altrimenti il sistema operativo non sarà in grado di riconoscerlo o accedervi.
Di recente, molti utenti si lamentano del fatto che stanno affrontando problemi di installazione della stampante Windows 10. Questo particolare problema può essere affrontato per diversi motivi e alcuni di essi includono aggiornamenti di Windows problematici, bug o problemi tecnici all’interno del software della stampante, servizio spooler della stampante disabilitato o installazione obsoleta autisti. Fortunatamente, la maggior parte di questi problemi può essere affrontata con facilità.
Per qualsiasi motivo, se stai affrontando lo stesso problema anche con la tua stampante, non farti prendere dal panico, abbiamo menzionato tutte le possibili soluzioni e metodi nell’articolo seguente per risolvere il problema.
Risolvere il problema di installazione della stampante
Esistono più casi in cui questo problema può essere affrontato, quindi dovrai provare tutte le soluzioni una dopo l’altra per trovare la più adeguata per il tuo caso.
Soluzione 1: controllare l’hardware della stampante e la sua supportabilità
Se la stampante che stai tentando di installare è troppo vecchia, potrebbe trattarsi di un problema sostenibili poiché non tutti i software della stampante sono progettati per il sistema operativo più recente. Visita il sito Web ufficiale del produttore o contatta il supporto clienti per verificare se l’hardware e il software sono supportati su Windows 10.
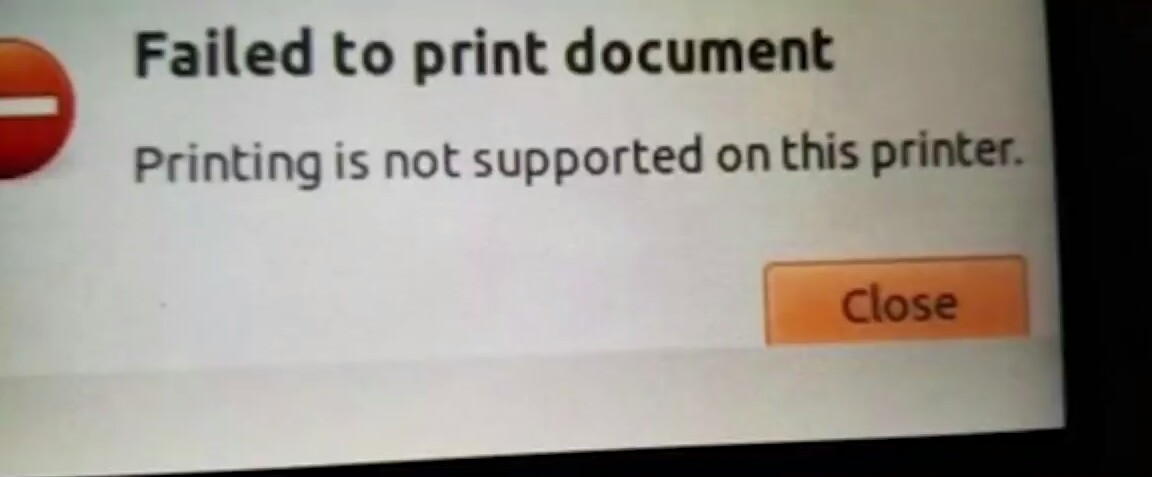
Se il supporto è disponibile, potrebbe essere solo un problema temporaneo con la connettività, quindi puoi scaricare la stampante per sbarazzartene. Tutto quello che devi fare è spegnere correttamente la stampante e quindi rimuovere tutti i cavi ad essa collegati. Lascia riposare così per 5-10 minuti, quindi ricollega tutto il cavo e riprova. Controlla se il problema persiste.
Soluzione 2: utilizzare lo strumento di risoluzione dei problemi di Windows
Ogni sistema operativo Windows viene fornito con uno strumento di risoluzione dei problemi integrato per risolvere i problemi relativi alle sue caratteristiche e funzionalità. Puoi anche utilizzare lo strumento di risoluzione dei problemi per il tuo problema e questi sono i passaggi su come farlo:
- Apri l’app Impostazioni dal menu Start.
- Vai alla sezione Aggiornamento e sicurezza.
- Dal menu a sinistra, fare clic su Risoluzione dei problemi.
- Ora dal lato destro, trova la stampante nell’elenco e fai clic su di essa.
- Scegli Esegui l’opzione Risoluzione dei problemi.
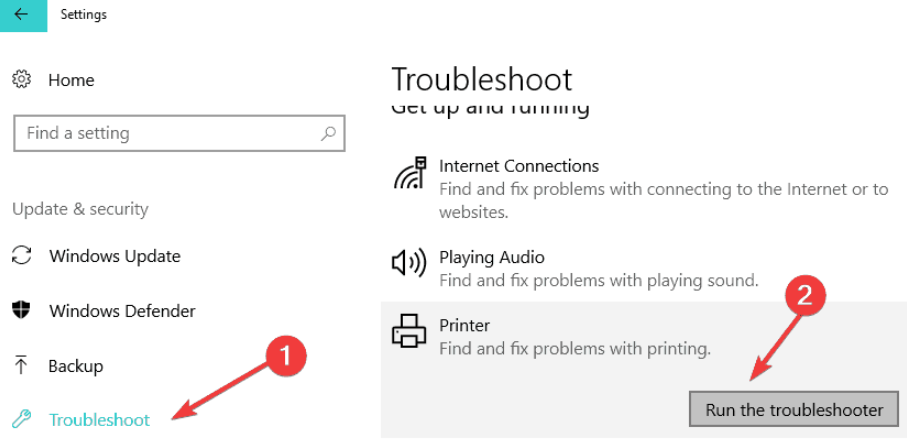
- Seguire i passaggi sullo schermo e terminare la procedura.
- Al termine, fare clic su Applica questa correzione.
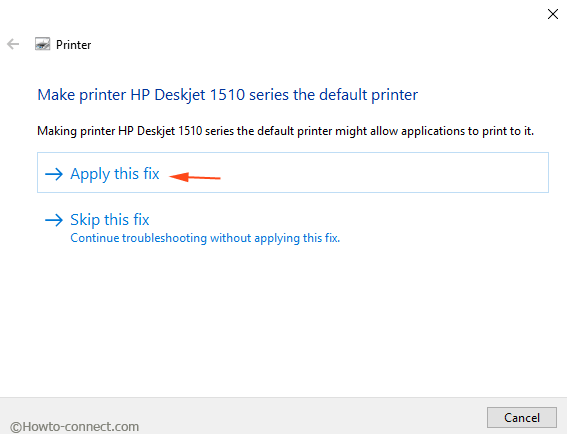
- Riavvia il computer e verifica il problema.
Soluzione 3: controllare il servizio di spooler della stampante
A volte a causa di ragioni sconosciute, il servizio Printer Spooler viene disabilitato o smesso di funzionare e, in tal caso, questo potrebbe essere il vero motivo per cui stai affrontando questo problema. Pertanto, seguire queste istruzioni e riavviare il servizio spooler stampante:
- Aprire il prompt RUN premendo contemporaneamente il tasto Win + R.
- Digitare services.msc e premere Invio.
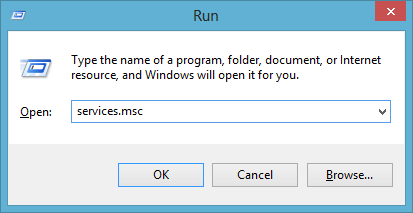
- Trova Printer Spooler dall’elenco dei servizi.
- Ora fai clic destro su di esso e seleziona Proprietà.
- Nella scheda Generale, cerca Tipo di avvio e impostalo su Automatico.
- Passare a Stato del servizio e fare clic sul pulsante Avvia.
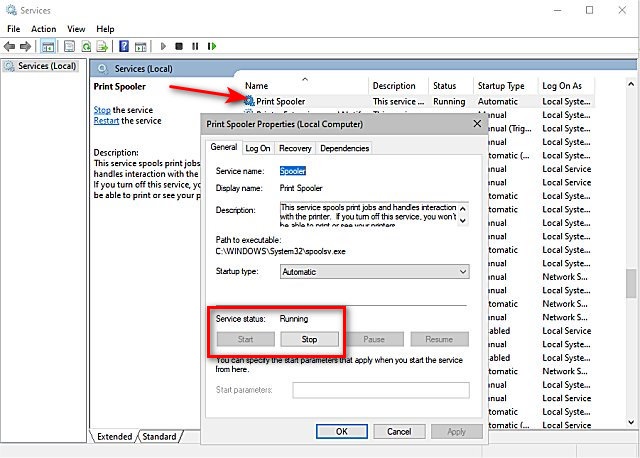
- Per salvare le modifiche apportate, fare clic su Applica, quindi su OK.
- Verificare se il problema di installazione della stampante in Windows 10 è stato risolto.
Soluzione 4: aggiorna il driver del dispositivo
Uno dei motivi principali per affrontare questo tipo di problemi sono i driver obsoleti e l’unico modo per risolverli è aggiornarli. Se esegui tu stesso una versione precedente, aggiornalo seguendo questi passaggi:
- Fare clic con il pulsante destro del mouse sul menu Start.
- Scegli Gestione dispositivi dal menu.
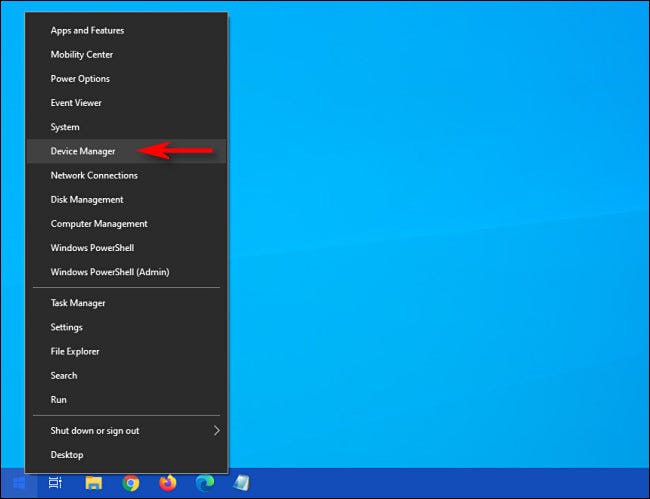
- Passare a Stampante e fare clic su di essa per espandere.
- Ora fai clic con il pulsante destro del mouse sulla stampante.
- Selezionare l’opzione Aggiorna driver nel menu a discesa.
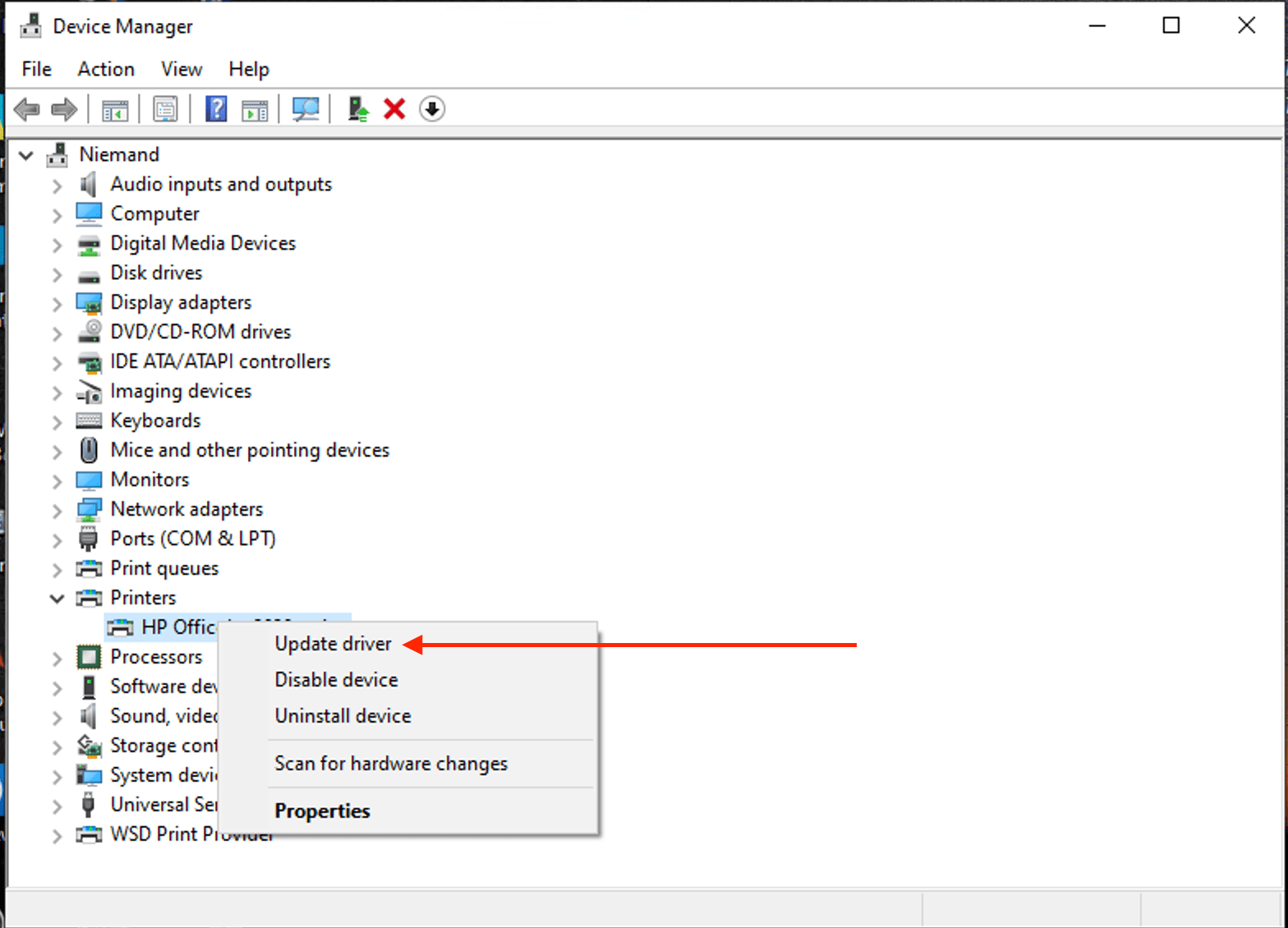
- Scegli una delle opzioni in base alle tue preferenze.
- Segui i passaggi indicati e completa il processo.
- Dopo aver aggiornato il driver, riavviare il computer.
Gestione dispositivi non offre la migliore affidabilità o facilità di accesso quando si tratta di aggiornare i driver, quindi per questo motivo ti consigliamo di utilizzare lo strumento di aggiornamento automatico dei driver. Questo strumento esegue la scansione dell’intero sistema alla ricerca di driver obsoleti e li aggiorna automaticamente all’ultima versione. Fornisce inoltre un’interfaccia intuitiva che è più facile per gli utenti meno esperti.
⇑SCARICA LO STRUMENTO DI AGGIORNAMENTO AUTOMATICO DEL DRIVER⇓
Soluzione 5: reinstallare le stampanti
Una delle ultime possibilità se nessun’altra soluzione funziona è reinstallare la stampante da zero. In questo metodo l’installazione precedente viene completamente rimossa e quindi viene eseguita nuovamente l’installazione di una nuova versione. Queste sono le istruzioni su come farlo:
- Avviare il Pannello di controllo dal collegamento sul desktop o dal menu Start.
- Impostare prima l’opzione Visualizza per su Categoria, quindi andare su Visualizza dispositivi e stampanti.
- Ora fai clic con il pulsante destro del mouse sulla stampante nella scheda Stampanti.
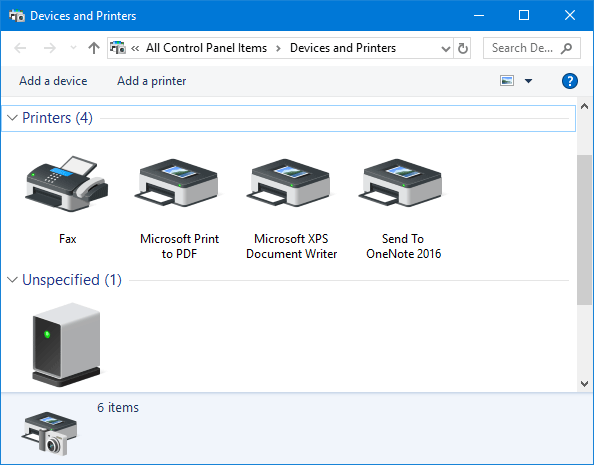
- Seleziona Rimuovi dispositivo dal menu a discesa.
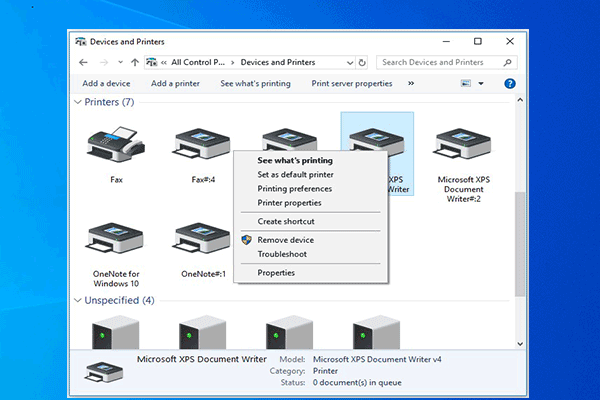
- Se richiesto, fare clic su SÌ.
- Riavvia il computer dopo tutto questo è fatto.
- Al riavvio, Windows riconoscerà la mancanza di un dispositivo e quindi ha installato il software adeguato e richiesto.
- Passare nuovamente a Dispositivi e stampanti nel Pannello di controllo.
- Trova la tua stampante e fai clic con il tasto destro su di essa.
- Scegliere dall’elenco l’opzione Imposta come stampante predefinita.
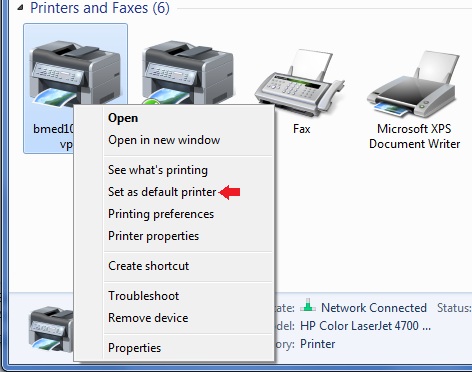
- Ora controlla se il problema persiste.
Conclusione
Non essere in grado di utilizzare una funzionalità di base del tuo sistema informatico come la stampante può essere piuttosto irritante. Fortunatamente, problemi come il problema di installazione della stampante Windows 10 sono facili da gestire. Pertanto, se stai affrontando lo stesso, segui le soluzioni e le loro istruzioni elencate nell’articolo sopra per sbarazzarti del tuo problema senza problemi.