In Windows 10 l’Accesso rapido mostra a colpo d’occhio i file a cui si accede più di recente e la cartella utilizzata. Con l’aiuto di questo strumento puoi spostarti rapidamente attraverso le recenti schede e file di Windows Explorer con un solo clic.

Tuttavia, si sono verificati problemi con l’Accesso rapido in passato e la data corrente che rallentano l’apertura, non mostrano i file recenti o sono in grado di bloccare o sbloccare la cartella. Molti utenti hanno anche segnalato che questo problema è un errore frequente. Pertanto ti abbiamo fornito tutti i metodi possibili con i rispettivi passaggi che puoi seguire e conoscere la soluzione per correggere l’Accesso rapido che non funziona Windows 10.
Disattiva e riattiva l’Accesso rapido
Passaggio 1: apri Esplora file.
Passaggio 2: apri l’opzione cartella tramite Visualizza> Opzione> Modifica cartella e opzione di ricerca.
Passaggio 3: deseleziona Mostra i file utilizzati di recente in Accesso rapido e Mostra le cartelle utilizzate di frequente in Accesso rapido sotto Privacy e premi OK.
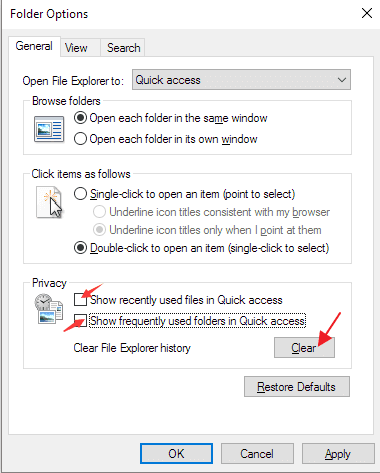
Cancella i dati recenti dell’app
Passaggio 1: apri l’app Esplora file e incolla il seguente percorso nella barra degli indirizzi e premi Invio.
%AppData%\Microsoft\Windows\Recent\AutomaticDestinations
%AppData%\Microsoft\Windows\Recent\CustomDestinations
Utilizzo dell’Accesso rapido di ripristino del registro
Passaggio 1: aprire l’editor del registro di regedit nella finestra di dialogo ESEGUI.
Passaggio 2: apri il seguente percorso
HKEY_CURRENT_USER\Software\Microsoft\Windows\CurrentVersion\Explorer\Ribbon
Passaggio 3: sul lato sinistro individuare QatItem eliminarlo facendo clic con il tasto destro.

Esci e controlla se il problema è stato risolto o meno.
Cancella la cartella Accesso rapido utilizzando il prompt dei comandi
Apri AutomaticDestination e CustomDestination sul tuo computer e scrivi i nomi dei file. Dopo, segui i passaggi ed elimina tutti i file dalla cartella.
Passaggio 1: premi Win + R sulla tastiera per aprire la finestra di dialogo Esegui.
Passaggio 2: digita cmd e premi Invio per aprire il prompt dei comandi
Passaggio 3: ora avrai una riga di comando come questa
Del /f /q “%AppData%\Microsoft\Windows\Recent\AutomaticDestination\1c7a9b1b15a03ba.automaticDestination-ms”

Ripeti gli stessi passaggi con CustomDestination ed elimina tutti i file presenti in entrambe le cartelle.
Riavvia e controlla se il problema è stato risolto o meno.
In Impostazioni Abilita Jump List
Questo problema potrebbe verificarsi quando disabiliti lo spettacolo aperto di recente nelle impostazioni. Puoi provare ad abilitare nuovamente questa funzione e vedere se fa qualcosa o meno.
Per abilitare Jump List da Esplora file
Passaggio 1: premi Win + R per aprire RUN.
Passaggio 2: digita ms-settings: per aprire il menu delle impostazioni.
Passaggio 3: nel menu delle impostazioni, fare clic sulla scheda Personalizzazione.
Passaggio 4: apri l’opzione Start dal lato destro del menu.
Passaggio 5: trova Mostra gli elementi aperti di recente in Start, Jump List ed Esplora file e attivalo.
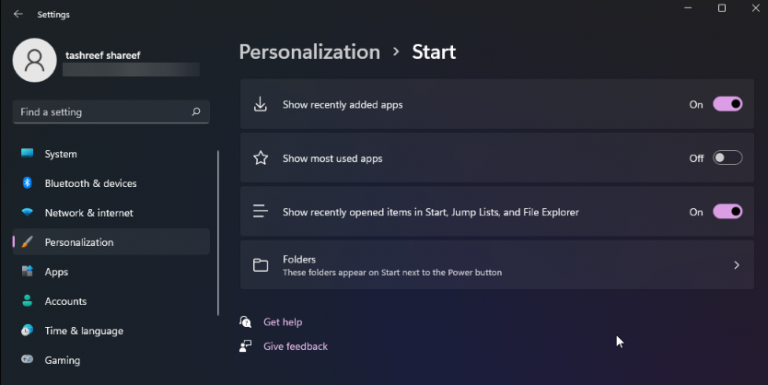
Vedi se il problema è stato risolto o meno.
Cancella la cronologia di Esplora file.
Passaggio 1: apri Esplora file.
Passaggio 2: su Accesso rapido fare clic con il pulsante destro del mouse e selezionare Mostra più opzioni > Opzioni.
Passaggio 3: sotto l’opzione Privacy Fare clic sul pulsante Cancella.
Passaggio 4: fare clic su Applica e OK per salvare la modifica che hai creato.

Riavvia il computer e verifica se questo ha risolto il problema o meno.
Questo problema è stato segnalato da molti utenti ed è abbastanza comune incontrarlo. Quindi abbiamo elencato tutte le soluzioni e i metodi su come correggere l’Accesso rapido che non funziona Windows 10. E se questo problema persiste, potrebbe verificarsi a causa di file dll mancanti o file di sistema danneggiati. È necessario eseguire una scansione completa del sistema e scoprire il problema manualmente. Pertanto ti consigliamo di provare il nostro strumento di riparazione automatica del sistema. Il nostro strumento di riparazione del sistema esegue automaticamente la scansione completa dell’intero sistema e cerca i problemi. Dopo aver individuato questi problemi, utilizza una meccanica logica avanzata con algoritmi complessi per risolvere il problema con facilità.