Il sistema operativo Windows ha una misura di sicurezza che viene visualizzata quando una determinata attività richiede privilegi di amministratore, nota anche come Controllo dell’account utente o UAC. Se questa opzione non è abilitata, gli utenti non saranno in grado di concedere i diritti di amministratore appropriati per qualsiasi applicazione che lo richieda.
Alcuni utenti che hanno aggiornato di recente il proprio sistema a Windows 11 hanno segnalato questo problema in cui viene visualizzato il controllo dell’account utente ma il pulsante Sì è disattivato o manca. Ci sono vari motivi per cui si potrebbe incontrare questo problema, alcuni lo sono
- Account Windows con problemi con i privilegi di amministratore.
- Disabilitare accidentalmente questa funzione.
- Il tuo account amministratore potrebbe essere stato cambiato con un account standard/ospite.
Esistono diversi metodi che possono essere utilizzati per correggere UAC sì pulsante mancante di Windows 11 abbiamo elencato tutte le soluzioni e le correzioni con i passaggi seguenti
Utilizzare la modalità provvisoria per accedere al privilegio amministrativo
Passaggio 1: apri l’app Impostazioni e vai a Windows Update.
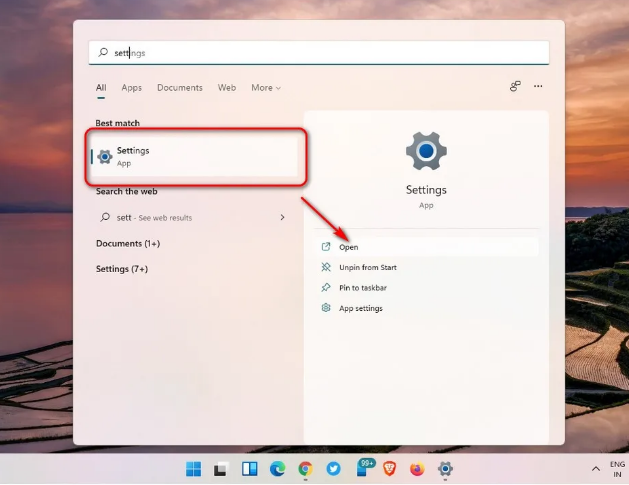
Passaggio 2: fare clic su Opzioni avanzate e quindi su Ripristino.
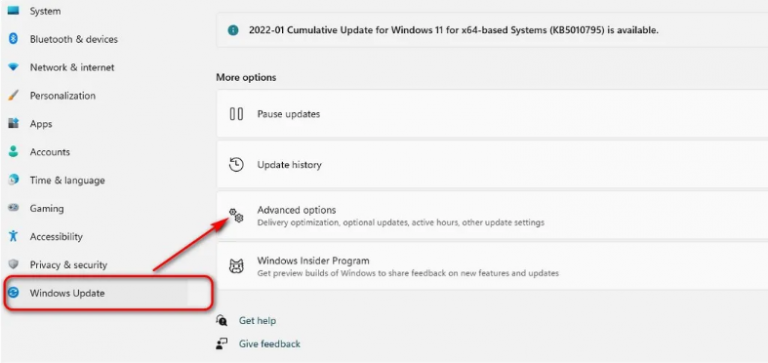
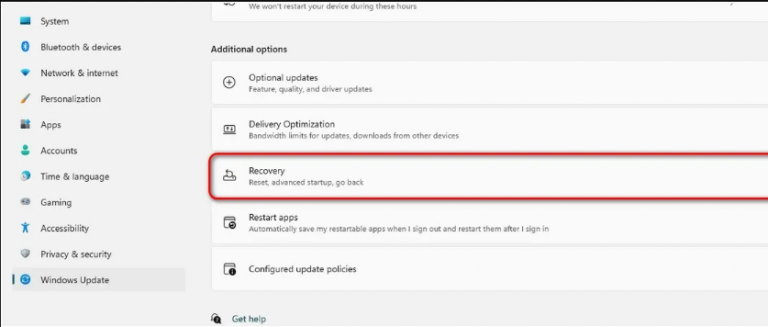
Passaggio 3: accanto all’opzione di avvio avanzato, fai clic sul pulsante Riavvia ora.
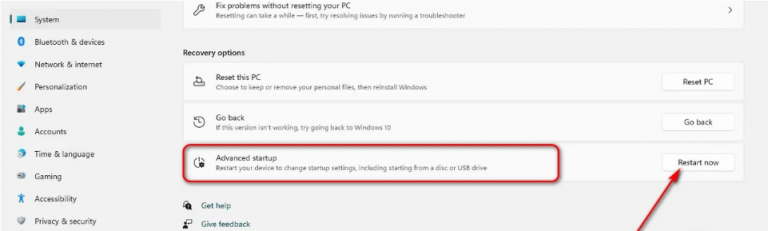
Il tuo Windows ora si riavvierà in modalità di ripristino.
Passaggio 4: scegli l’opzione Risoluzione dei problemi e vai su Opzioni avanzate.
Passaggio 5: ora apri il prompt dei comandi e digita il seguente comando e premi Invio in seguito.
Amministratori di gruppi locali di rete <nomeaccount> /a
Digita il nome del tuo sistema in <nomeaccount>
Passaggio 6: riavvia il computer e controlla se il problema è stato risolto o meno.
Cambia il tipo di account in Standard e torna ad Admin
Questa soluzione potrebbe sembrare strana ma molti utenti ne hanno verificato il successo.
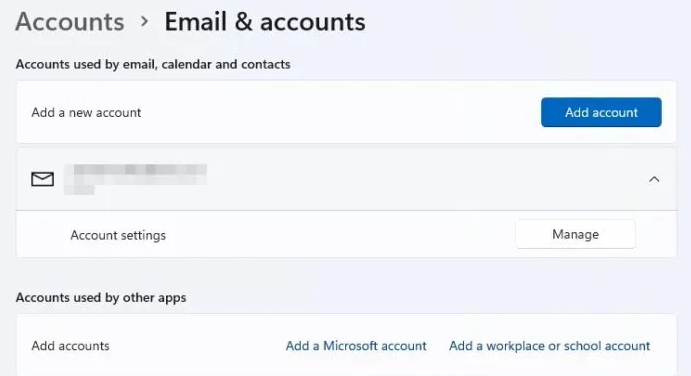
Passaggio 1: apri Impostazioni in Windows e vai su Account, quindi Email e account e Aggiungi account.
Passaggio 2: ora crea un amministratore locale.
Passaggio 3: cambia account con il nuovo account locale.
Passaggio 4: segui gli stessi passaggi e cambia il tipo di account in account standard.
Passaggio 5: riavvia e accedi con l’account amministratore locale e modifica nuovamente il tipo di account in amministratore.
Passaggio 6: esci e quindi accedi con il tuo account.
Questo ha aiutato molte persone e potrebbe anche essere la soluzione per te.
Usando l’account integrato Cambia la tua iscrizione al gruppo
Questa correzione può essere eseguita in due passaggi. Uno è abilitare l’account amministratore integrato in modalità provvisoria. Il secondo sarà quando l’account amministratore è attivo, quindi utilizzare l’account locale per ottenere i privilegi di accesso dell’amministratore.
Passaggio 1: vai in modalità provvisoria usando il metodo sopra menzionato.
Passaggio 2: apri il prompt dei comandi nel menu di ripristino e digita quanto segue e premi Invio sulla tastiera.
Amministratore utenti di rete /attivo: si
Questo attiverà l’amministratore integrato su un account separato.
Passaggio 3: riavvia e accedi con il tuo account locale.
Passaggio 4: apri il prompt dei comandi con diritti di amministratore dal menu Start.
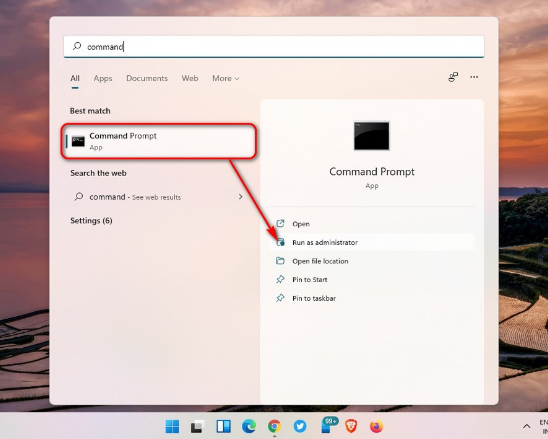
Passaggio 5: digita netplwiz e premi Invio. Si aprirà la finestra Controllo dell’account utente.
Passaggio 6: fare doppio clic sul nome dell’account locale e impostare l’appartenenza al gruppo su Admin. Quindi fare clic su Applica per salvare le modifiche.
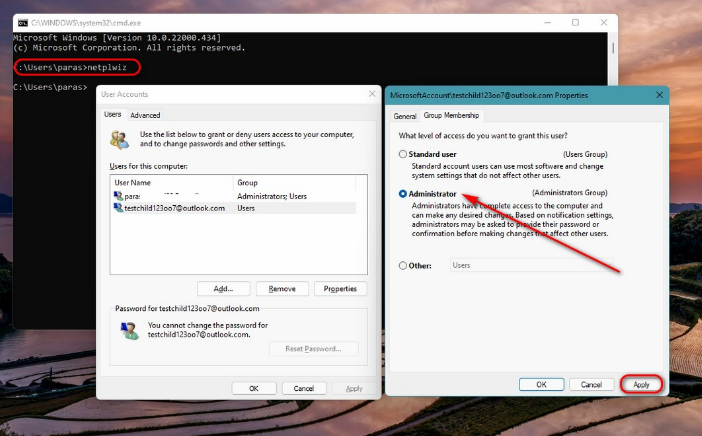
Riavvia e vedi se risolve l’errore o meno.
Esegui il comando SFC e DISM
Esegui il controllo file di sistema e lo strumento DISM per riparare tutti i file danneggiati di Windows. Questo può essere il problema dietro il problema. La correzione manuale del file di sistema danneggiato può essere molto lunga e piena di errori, pertanto ti consigliamo di utilizzare lo strumento di riparazione del sistema automatizzato. Ciò consentirà di risparmiare tempo e darà il miglior risultato. Il nostro strumento di riparazione avanzata del sistema utilizza gli algoritmi più intricati e la logica meccanizzata per scansionare l’intero sistema e correggere tutti i file danneggiati del sistema, le DLL mancanti o altri problemi.
Scarica lo strumento di riparazione del sistema avanzato
Ripristina il tuo computer
Questo metodo dovrebbe essere l’ultimo nella tua lista perché questo non cancellerà il tuo problema ma tutti i tuoi dati insieme ad esso. Quindi fai un backup dei tuoi file e dati su un disco rigido esterno ed esegui un ripristino completo del sistema di Windows. Questo risolverà il tuo UAC pulsante sì mancante di Windows 11.
Questo errore è ora abbastanza comune se hai appena aggiornato il tuo computer a Windows 11. Molti utenti hanno segnalato questo problema, quindi abbiamo elencato tutte le soluzioni correlate per il tuo problema insieme ai passaggi necessari da seguire.