Che cos’è l’errore “Questa voce di controllo di accesso è danneggiata” in Windows 10?
Se si verifica l’errore “Voce di controllo di accesso Windows 10 danneggiato” o “Questa voce di controllo di accesso è danneggiata” durante il tentativo di modificare il proprietario di determinate cartelle/file/applicazioni in “Impostazioni di sicurezza avanzate”, allora sei nel posto giusto per la soluzione . Qui sarai guidato con semplici metodi automatici e manuali per risolvere il problema. Iniziamo la discussione.
Errore “Access Control Entry corrotti”: è un problema comune di Windows associato a ACE (Access Control Entry) – o problema di autorizzazione. Questo problema si verifica in genere quando si tenta di modificare il proprietario di determinati file/cartelle/applicazioni in “Impostazioni di sicurezza avanzate” nel computer Windows 10. Diamo un’occhiata al messaggio di errore.
“Questa voce di controllo degli accessi è corrotta. Eliminalo e creane uno nuovo”
Potrebbero esserci diversi motivi alla base di questo errore, tra cui l’interferenza delle applicazioni UWP (Universal Windows Platform), la mancanza di autorizzazione e altri. Nella maggior parte dei casi, questo errore viene visualizzato se i file e le cartelle non hanno un utente particolare. Questo errore indica che l’accesso a file o cartelle non è consentito.
Un’altra possibile ragione dietro l’errore “Questa voce di controllo di accesso è danneggiata” può essere la corruzione nei file di sistema o nel registro, attacchi di malware o virus nel computer e altri motivi. In tal caso, puoi rovinare la scansione SFC per riparare i file di sistema ed eseguire la scansione del sistema per malware o virus con alcuni potenti antivirus per rimuovere le infezioni. Andiamo per la soluzione.
Come riparare la voce di controllo di accesso danneggiata di Windows 10?
Metodo 1: correggere l’errore “Voce di controllo di accesso corrotta” con “Strumento di riparazione PC”
‘PC Repair Tool’ è un modo facile e veloce per trovare e correggere errori BSOD, errori DLL, errori EXE, problemi con programmi, problemi di malware o virus, file di sistema o problemi di registro e altri problemi di sistema con pochi clic. Puoi ottenere questo strumento tramite il pulsante/link qui sotto.
Metodo 2: eseguire la scansione SFC e la scansione DISM in Windows 10
È possibile eseguire la scansione SFC per riparare i file di sistema ed eseguire la scansione DISM per riparare il problema dell’immagine del disco rigido al fine di correggere l’errore “Accesso al controllo corrotto” in Windows 10.
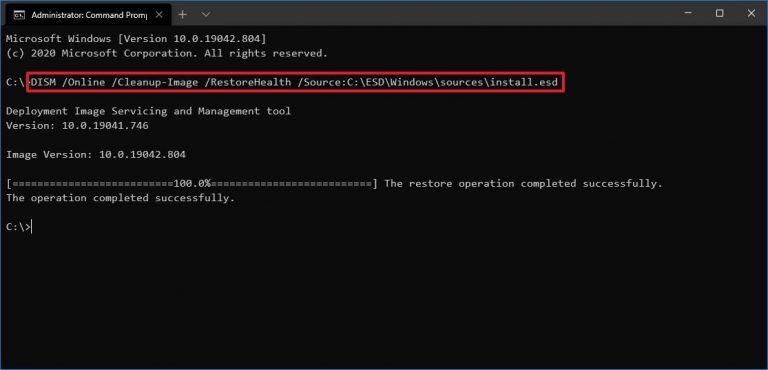
Passaggio 1: premere i tasti “Windows + X” sulla tastiera e selezionare “Prompt dei comandi come amministratore”
Passaggio 2: eseguire la scansione DISM. Digita il seguente comando e premi il tasto “Invio” per eseguire
DISM.exe /Online /Cleanup-image /Restorehealth
Passaggio 3: una volta eseguito, eseguire la scansione SFC. Digita il comando “sfc / scannow” e premi il tasto “Invio” per eseguire
Passaggio 4: una volta eseguito, riavvia il computer e verifica se il problema è stato risolto.
Metodo 3: elimina tutte le app e i processi della piattaforma UWP (Universal Windows Platform) in Windows 10
Come accennato, questo errore si verifica solitamente a causa di app UWP che ti interferiscono quando provi a cambiare il proprietario di cartelle/file nel computer. Puoi chiudere tutte le app e i processi UWP nel tuo computer per risolvere il problema.
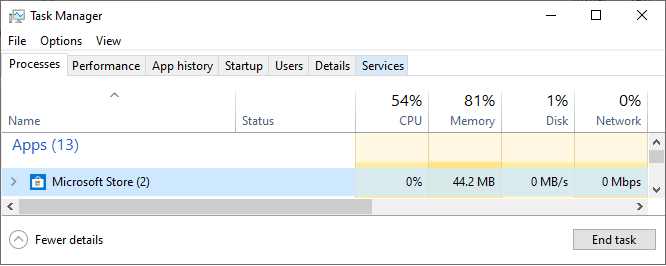
Passaggio 1: premere i tasti “CTRL + MAIUSC + ESC” sulla tastiera per aprire “Gestione attività”
Passaggio 2: fare clic sulla scheda “Processi”, trovare e fare clic con il pulsante destro del mouse su ciascuna app nella sezione “App” e selezionare l’opzione “Termina operazione”
Passaggio 3: ora, trova tutti i processi in background relativi alle app UWP nella sezione “Processi in background” nella stessa sezione “Processi” e chiudi i processi
Passaggio 4: una volta terminato, chiudi “Task Manager” e controlla se l’errore è stato risolto.
Metodo 4: assumere la piena proprietà della cartella
Un modo possibile per risolvere l’errore “Questa voce di controllo di accesso è corrotta” è assumere la piena proprietà della cartella/file che causa l’errore.
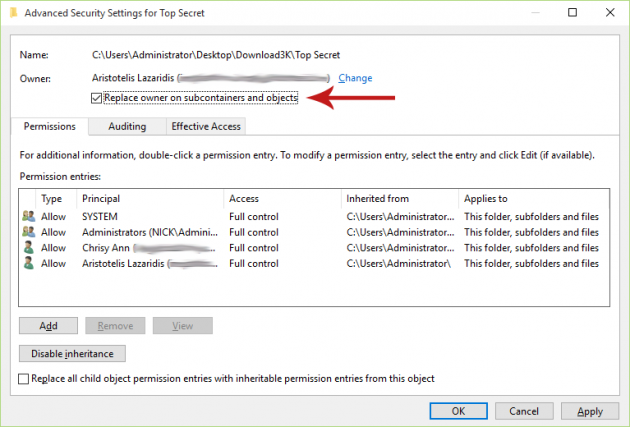
Passaggio 1: aprire “Esplora file” in Windows 10 e individuare la cartella necessaria per risolvere il problema
Passaggio 2: fare clic con il pulsante destro del mouse su di esso e selezionare “Proprietà”
Passaggio 3: nella finestra “Proprietà”, fare clic sulla scheda “Sicurezza” e fare clic sul pulsante “Avanzate”
Passaggio 4: nella finestra “Impostazioni di sicurezza avanzate” per la cartella, fare clic sul pulsante “Cambia” per aprire la finestra “Seleziona utente o gruppo”
Passaggio 5: inserire gli utenti nella casella “Inserisci il nome dell’oggetto da selezionare” e fare clic su “Controlla nomi”
Passaggio 6: infine, fare clic su “Ok”, quindi fare clic su “Applica” per salvare le modifiche e verificare se l’errore è stato risolto.
Metodo 5: eseguire la scansione del sistema per malware o virus con il software antivirus SpyHunter
A volte, questo tipo di problema si verifica a causa di attacchi di malware o virus nel computer. Puoi risolvere questo problema eseguendo la scansione del sistema per malware o virus con il software antivirus SpyHunter. Questo software ti offre la possibilità di trovare e rimuovere tutte le minacce, incluso il malware più recente nel tuo computer. Puoi ottenere questo strumento tramite il pulsante/link qui sotto.
Conclusione
Sono sicuro che questo articolo ti ha aiutato su come correggere la voce di controllo dell’accesso danneggiata di Windows 10 con diversi semplici passaggi. Puoi leggere e seguire le nostre istruzioni per farlo. È tutto. Per qualsiasi suggerimento o domanda, si prega di scrivere nella casella dei commenti qui sotto.
