Che cos’è il problema “Spotify Web Player non funziona” in Windows 10?
Se stai riscontrando il problema “Spotify Web Player non funziona” sul tuo browser preferito come Google Chrome, Mozilla Firefox o altri in Windows 10, allora sei nel posto giusto per la soluzione. Qui sarai guidato con semplici passaggi/metodi per risolvere il problema. Iniziamo la discussione.
“Spotify Web Player”: se non sei a conoscenza che Spotify è uno dei fornitori di servizi multimediali e di streaming audio più popolari con oltre 356 milioni di utenti attivi mensili a partire da marzo 2021. Questo servizio di streaming musicale è disponibile per Microsoft Windows, MacOS, Linux OS , dispositivi Android e iOS, nonché per altoparlanti intelligenti abilitati per l’intelligenza artificiale come Amazon Echo e Google Home.
Spotify è disponibile anche per i browser poiché Spotify Web Player ti offre di ascoltare musica online con il software del tuo browser come Google Chrome, Internet Explorer, Edge, Mozilla Firefox e altri browser supportati.
Problema “Spotify Web Player non funzionante”: è un problema comune di Windows associato ai problemi del browser o di Spotify Web Player. Questo problema indica che non puoi ascoltare la musica su Spotify Web Player per alcuni motivi. Potrebbero esserci diversi motivi alla base di questo problema, inclusi problemi con il sistema operativo Windows 10, problemi con il software del browser, problemi di connessione e velocità a Internet, problemi sul lato server di Spotify e altri motivi.
Dovresti assicurarti che non ci siano problemi con la connessione Internet e la velocità del tuo computer Windows 10 e che tu sia in grado di riprodurre in streaming audio/audio senza alcun problema. Inoltre, la cache e i dati del browser danneggiati o obsoleti possono causare questo tipo di problema. In tal caso, puoi cancellare i dati di navigazione e la cache sul tuo browser come Chrome o altri, al fine di risolvere il problema.
Anche le impostazioni di sistema errate, incluse le impostazioni di rete nel computer Windows 10, possono causare questo tipo di problema. È possibile riconfigurare le impostazioni di rete/DNS o eseguire il ripristino della rete o il ripristino delle impostazioni DNS per risolvere il problema. Tuttavia, il sito o il server Spotify inattivo potrebbe essere un altro possibile motivo per questo problema.
Dovresti assicurarti che non ci siano problemi con il sito/server di Spotify. Per verificare il problema del sito inattivo, puoi provare ad accedere a “Spotify Web Player” o Spotify su un browser diverso sul tuo computer e provalo su un altro computer. Se funziona su un browser diverso, è necessario correggere il problema del browser che causava l’errore. Puoi anche riavviare il router/WiFi o le apparecchiature di rete per risolvere eventuali problemi di connessione a Internet. Andiamo per la soluzione.
Come risolvere il problema di Spotify Web Player che non funziona in Windows 10?
Metodo 1: Risolvi il problema “Spotify Web Player non funziona” con “PC Repair Tool”
Se questo problema si verifica a causa di alcuni problemi nel tuo computer Windows 10, puoi risolvere i problemi del PC Windows con “PC Repair Tool” per risolvere il problema di Spotify Web Player. Questo software ti offre la possibilità di trovare e correggere errori BSOD, errori EXE, errori DLL, problemi con programmi, problemi di malware o virus, file di sistema o problemi di registro e altri problemi di sistema con pochi clic.
Metodo 2: verifica il problema della connessione a Internet
Il problema della connessione Internet potrebbe essere una possibile causa di questo tipo di problema. All’inizio, dovresti assicurarti che non ci siano problemi con la tua connessione Internet e la velocità di Internet. Controlla se disponi di una connessione Internet stabile per accedere a Spotify Online senza problemi. Per verificare il problema di Internet, prova ad accedere a qualsiasi altro sito Web nella nuova scheda del browser e controlla se il sito viene caricato. Se è possibile caricare qualsiasi altro sito, è necessario risolvere il problema del sito online di Spotify significa controllare il problema del sito/server di Spotify o la cache e i cookie del sito di Spotify sul browser.
Metodo 3: controlla lo stato del sito di Spotify Web Player
Se non ci sono problemi con la connessione Internet e Spotify Web Player continua a non funzionare, è possibile che il sito di Spotify Web Player sia inattivo, ecco perché stai affrontando il problema. Puoi provare ad accedere al sito Spotify su un altro browser o su un altro computer e verificare se puoi accedervi. In caso contrario, ciò indica che c’è qualche problema con il sito o il server Spotify. In tal caso, è necessario attendere che il problema venga risolto da Spotify stesso. Oppure puoi anche accedere al sito “DownDetector.com” per verificare se il servizio Spotify funziona o meno.
Metodo 4: prova un browser diverso
Una possibile ragione alla base di questo problema può essere un problema nel tuo browser. Se stai utilizzando il browser Google Chrome per accedere a Spotify e stai affrontando il problema, puoi passare a un browser diverso come Firefox, Opera o altri browser e verificare se il problema è stato risolto. Se il problema viene risolto, è necessario risolvere il problema del browser e se il problema persiste su un altro browser, è necessario riconfigurare o risolvere il problema di Windows 10. All’inizio, apri un altro software del browser e prova ad accedere a Spotify e controlla se il problema è stato risolto.
Metodo 5: accedi a Spotify Web Player in modalità privata e di navigazione in incognito nelle sopracciglia ehm
Se non riesci ad accedere a Spotify Web Player nel tuo browser con la scheda normale aperta, puoi provare ad accedere a Spotify Web Player in modalità privata o di navigazione in incognito nel tuo browser. In Google Chrome, la modalità di navigazione in incognito ti offre il blocco di determinate impostazioni del browser che possono eventualmente influire sul funzionamento su siti diversi e, di conseguenza, la tua esperienza di navigazione sarà sicura. Quindi, puoi provare la modalità di navigazione in incognito nel browser Chrome.
Metodo 6: abilita i contenuti protetti in Google Chrome
Un modo possibile per risolvere il problema è abilitare l’opzione dei contenuti protetti nel browser Chrome.
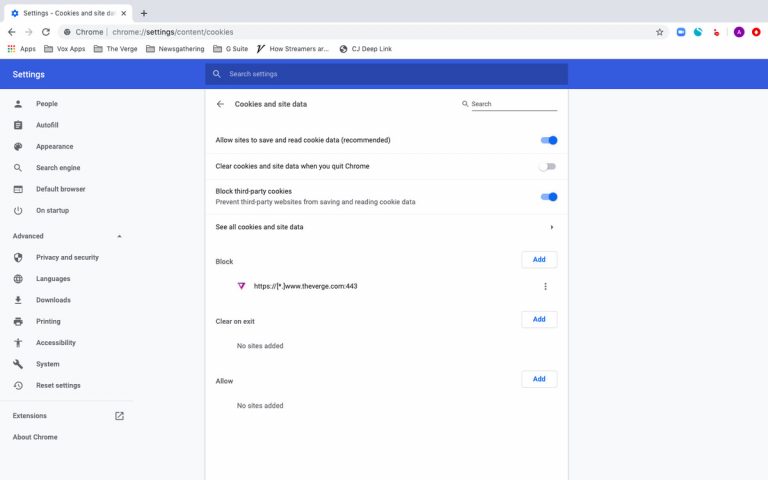
Passaggio 1: apri il browser “Google Chrome” e digita o copia e incolla il testo “chrome://settings/content” nel browser URL del browser, quindi premi il tasto “Invio”
Passaggio 2: nella pagina aperta, vai su “Contenuto protetto” e fai clic su di esso.
Passaggio 3: attiva l’interruttore a levetta “Consenti al sito di riprodurre contenuti protetti (consigliato)”
Passaggio 4: una volta terminato, riavvia il browser e prova ad accedere a Spotify Web Player o al sito Spotify.
Metodo 7: Cancella i cookie e la cache del browser
Cache, cookie e dati del browser (Chrome) obsoleti o danneggiati possono causare questo tipo di problema. Puoi eseguire la pulizia della cache, dei cookie e dei dati del tuo browser per risolvere il problema. Per farlo, segui i passaggi seguenti.

Passaggio 1: apri “Google Chrome” e fai clic sull’icona “Tre punti” nell’angolo in alto a destra
Passaggio 2: seleziona “Altri strumenti > Cancella dati di navigazione”
Passaggio 3: selezionare “Sempre” dal menu a discesa “Intervallo di tempo” e selezionare le caselle di controllo “Cookie e altri dati del sito” e “Immagini e file memorizzati nella cache”, quindi premere il pulsante “Cancella dati”
Passaggio 4: attendere per completare il processo. Al termine, riavvia il browser e prova ad accedere a Spotify e controlla se il problema è stato risolto.
Metodo 8: disabilitare estensioni e adblockblock
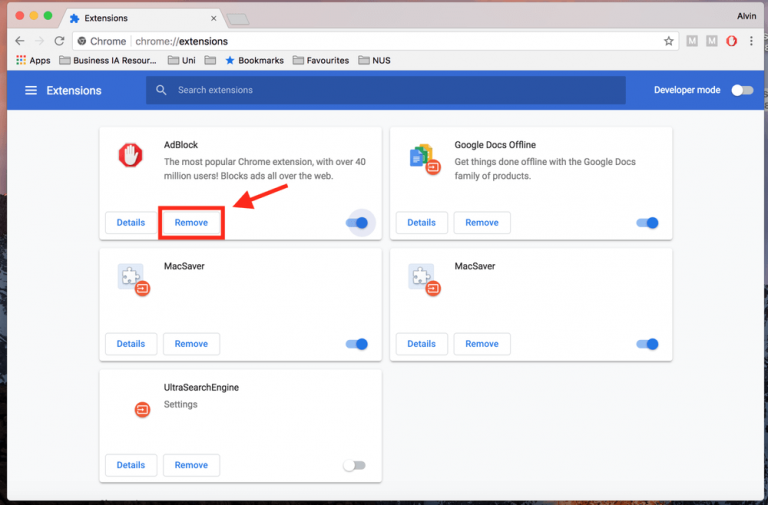
Questo problema può verificarsi anche a causa di alcune estensioni del browser o programmi di blocco degli annunci installati nel browser. Puoi rimuovere o disabilitare le estensioni o il programma di blocco degli annunci nel browser per risolvere il problema. Per fare ciò, apri “Google Chrome” e fai clic sull’icona “Tre punti” nell’angolo in alto a destra, quindi seleziona “Altri strumenti> Estensioni” e rimuovi o disabilita l’estensione o gli adblock che causano il problema.
Metodo 9: disabilitare il firewall di Windows Defender
Questo problema può verificarsi anche se il tuo Windows Defender Firewall sta bloccando l’accesso all’app Spotify o al sito. Puoi disabilitare temporaneamente il firewall per risolvere il problema.
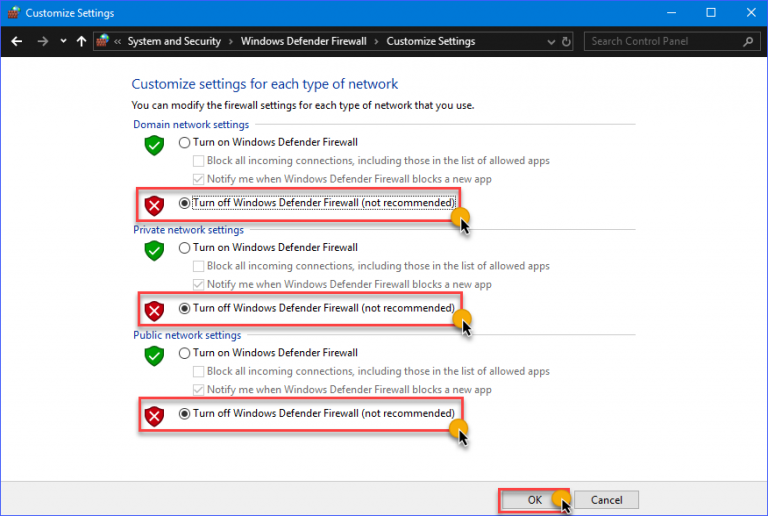
Passaggio 1: apri “Pannello di controllo” in Windows 10 e vai su “Sistema e sicurezza> Windows Defender Firewall”
Passaggio 2: fai clic su “Disattiva o attiva Windows Defender Firewall” nel riquadro di sinistra e seleziona la casella di controllo “Disattiva Windows Defender Firewall” nelle impostazioni di rete “Private” e “Pubbliche”
Passaggio 3: salvare le modifiche e verificare se il problema è stato risolto.
Metodo 10: svuota la cache DNS del tuo computer
Questo problema può verificarsi anche a causa della cache DNS obsoleta o danneggiata del computer. È possibile eseguire il ripristino della cache DNS sul computer per risolvere il problema.
Passaggio 1: premere i tasti “Windows + X” sulla tastiera e selezionare “Prompt dei comandi come amministratore”
Passaggio 2: digita il comando “ipconfig / flushdns” e premi il tasto “Invio” per eseguire
Passaggio 3: una volta eseguito, riavvia il computer e prova ad accedere nuovamente al web player Spotify sul tuo browser.
Altri metodi:
Passaggio 1: prova ad accedere alla canzone in una scheda del browser diversa o in una nuova scheda. Per fare ciò, fai clic sull’icona “Thee-Dots” del brano desiderato in Spotify e seleziona “Copia collegamento brano” e incollalo in una nuova scheda del browser.
Passaggio 2: prova ad accedere a Spotify Web Player o Spotify su un altro dispositivo come dispositivo Android/iOS o Windows
Conclusione
Sono sicuro che questo post ti ha aiutato su come risolvere il problema di Spotify Web Player che non funziona in Windows 10 con diversi metodi semplici. Puoi leggere e seguire le nostre istruzioni per farlo. È tutto. Per qualsiasi suggerimento o domanda, si prega di scrivere nella casella dei commenti qui sotto.
