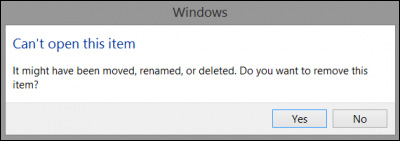
Windows 11 è l’ultima versione del sistema operativo Windows con molte modifiche per rendere l’esperienza più fluida e veloce, incluso l’accesso ai file nel sistema. Oltre a queste funzionalità, migliora anche la sicurezza e la coerenza delle prestazioni nell’esecuzione di attività sul sistema operativo.
Sebbene queste promesse siano vere per la maggior parte, è ancora afflitto da problemi ed errori. Recentemente molti utenti hanno segnalato che non è possibile aprire questo elemento, potrebbe essere stato spostato, rinominato o eliminato il problema di Windows 11. La causa dell’errore può variare da utente a utente e non può essere specificata per un solo motivo.
Molti hanno specificato la causa per gli elementi aggiunti alla barra delle applicazioni poiché non erano in grado di accedervi e vedevano lo stesso codice di errore. In altri casi è stato riscontrato che danneggia o cancella voci di registro dove la causa. Quindi, abbiamo elencato tutti i possibili metodi e soluzioni richieste indicati di seguito.
Metodo 1: riavvia il PC
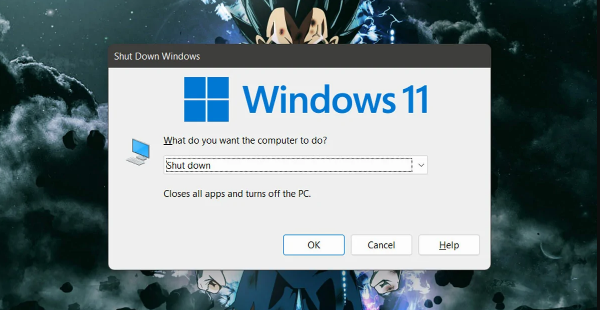
Il motivo per cui ciò potrebbe accadere è a causa di problemi o bug temporanei all’interno del sistema che creano disparità. Per risolvere questo problema, è necessario eseguire un riavvio pulito del sistema del computer poiché risolve tutti i bug e gli errori risolvendo la causa dell’errore.
Per eseguire l’avvio pulito, chiudere tutte le applicazioni in esecuzione e in background, quindi spegnere il sistema operativo. Dopodiché rimuovere la spina di alimentazione dalla presa e lasciare il sistema inattivo per un paio di minuti. Rimetti la spina nella presa e avvia il computer normalmente e controlla se il problema è stato risolto.
Metodo 2: crea un nuovo account
Un’altra soluzione per il problema è creare un nuovo account Microsoft e accedere come principale perché a volte questi tipi di problemi si verificano all’interno di un determinato profilo dell’account e verranno risolti creando un nuovo profilo. Segui questi passaggi su come farlo:
- Aprire l’applicazione Impostazioni premendo contemporaneamente Win + I sulla tastiera.
- Dal lato sinistro, seleziona l’opzione Account.
- Scorri e trova Impostazioni famiglia e altri utenti.
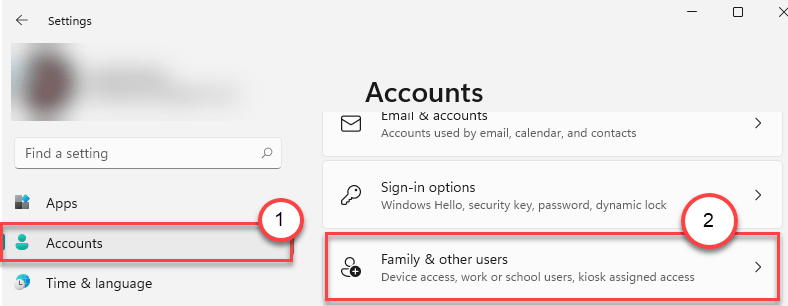
- Passa alla sezione Altri utenti.
- Ora fai clic sul pulsante Aggiungi account.
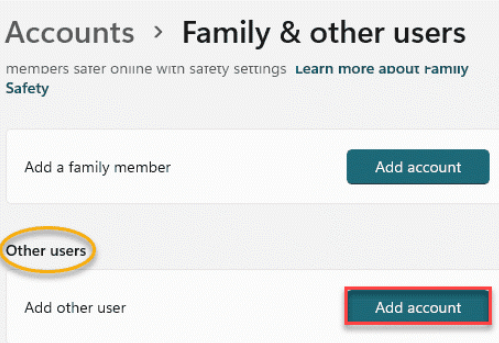
- Nella pagina successiva, fai clic su Non ho le informazioni di accesso di questa persona.
- Successivamente, seleziona Aggiungi un utente senza un account Microsoft.
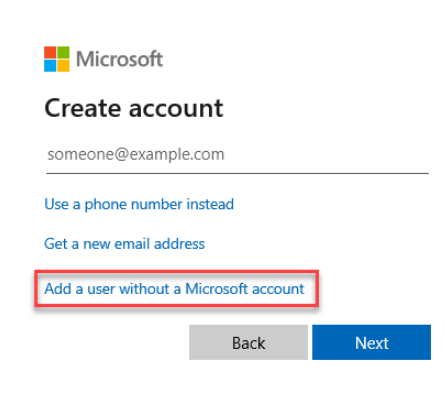
- Seguire le istruzioni sullo schermo e fornire le informazioni richieste.
- Dopo aver creato correttamente un nuovo account, premere insieme i tasti Alt + Maiusc + Canc per passare.
- Ora scegli l’opzione Esci.
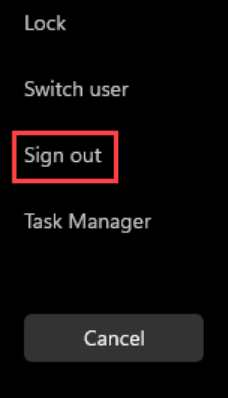
- Seleziona l’account appena creato e accedi con le credenziali.
- Verifica se sei in grado di accedere ai file o meno.
Metodo 3: utilizzo dell’editor del registro
Il problema può essere risolto eliminando una voce di registro specifica tramite i programmi dell’editor del registro. Si consiglia vivamente di creare una copia di backup delle voci, poiché la loro posizione errata o l’inserimento di voci errate possono diventare la causa delle instabilità del sistema e persino danneggiare il sistema.
- Premere contemporaneamente il tasto Win + R per aprire la finestra di dialogo ESEGUI.
- Digitare regedit e premere il tasto Invio.
- Nell’editor del Registro di sistema, spostati nella posizione seguente.
- Computer\HKEY_CURRENT_USER\Software\Microsoft\Windows\CurrentVersion\Explorer\FileExts
- Ora dal lato destro, trova ed espandi la chiave denominata .Ink.
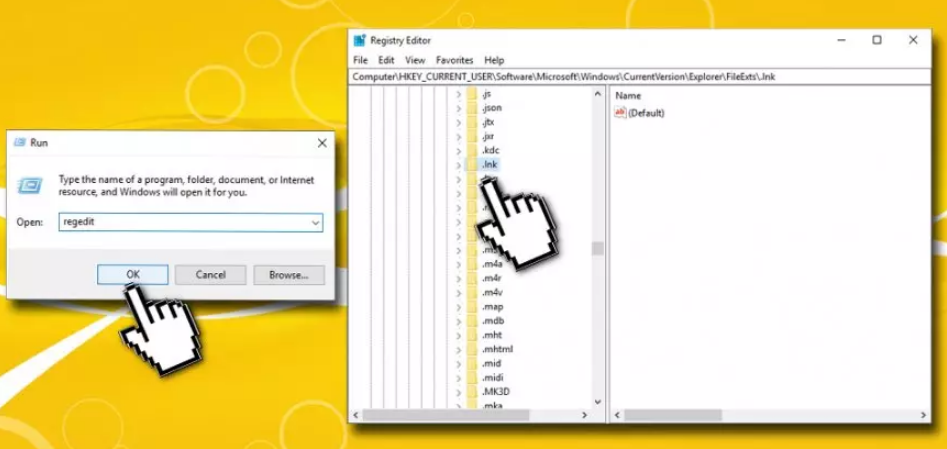
- Aprire la cartella denominata UserChoice dall’elenco delle cartelle.
- Ora fai clic con il pulsante destro del mouse sulla chiave UserChoice e scegli Elimina opzione per rimuovere il registro.
- Fare clic su SÌ se richiesto, quindi riavviare il sistema del computer.
- Dopo il riavvio, verificare se il problema persiste.
Metodo 4: eseguire lo strumento da riga di comando SFC e DISM
Gli strumenti della riga di comando sono funzioni integrate nel sistema operativo Windows per verificare l’integrità dei file di sistema e risolverli. Per eseguire il comando, segui queste istruzioni:
- Aprire il terminale RUN premendo contemporaneamente il tasto Win + R.
- Digita cmd e premi contemporaneamente Ctrl + Maiusc + Invio.
- Concedere il privilegio amministrativo al prompt dei comandi.
- Ora digita sfc /scannow e premi il tasto Invio.
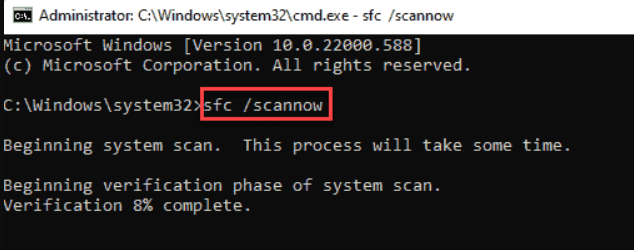
- Attendi il completamento del processo.
- Digitare DISM.exe /Online/Cleanup-image /RestoreHealth e premere nuovamente il tasto Invio.
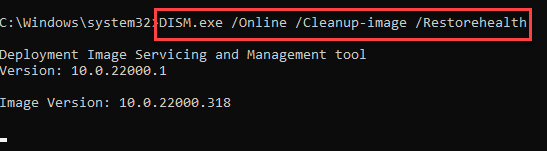
- Al termine del processo, riavviare il computer.
- Verificare se il problema è stato risolto o meno.
Sebbene SFC e DISM siano strumenti decenti da usare, possono essere complicati per utenti meno esperti e non possono essere completamente utilizzati. Pertanto ti consigliamo di utilizzare PC Repair Tool, questo strumento non solo eseguirà la scansione del tuo sistema alla ricerca di problemi come registri mancanti, file di sistema danneggiati o DLL cancellate, ma li risolverà anche automaticamente.
⇓SCARICA ORA LO STRUMENTO DI RIPARAZIONE DEL PC
Conclusione
Sebbene il sistema operativo Windows funzioni bene la maggior parte delle volte, è ancora perseguitato da problemi come l’impossibilità di aprire questo elemento, potrebbe essere stato spostato, rinominato o eliminato Windows 11. Per questo motivo abbiamo elencato tutte le possibili soluzioni e metodi necessari per risolvere il errore con facilità.