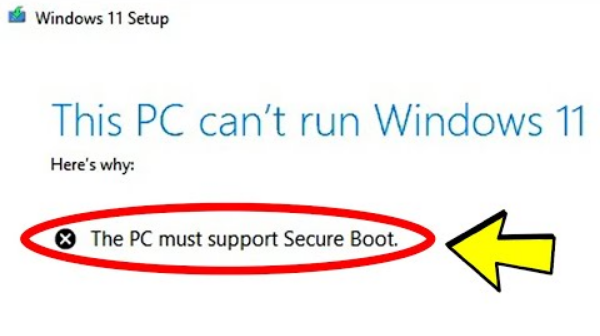
L’interfaccia unificata del firmware estensibile, nota anche come UEFI, ha una funzione chiamata Secure Boot che assicura che il dispositivo utilizzi solo il software di avvio prodotto dall’Original Equipment Manufacturer (OEM). Questo processo garantisce che qualsiasi programma dannoso o malware non sarà in grado di assumere il controllo del dispositivo nella procedura di avvio e proteggerlo da intrusi.
Durante il processo di avvio all’accensione del nostro computer, il firmware posizionato autentica la firma del software e se supera la verifica il firmware passa il controllo al sistema operativo. Il BIOS legacy non ha l’avvio sicuro disponibile ma UEFI lo aveva. Allo stesso modo, l’avvio sicuro dipende anche dal tipo di partizione del sistema di archiviazione del disco rigido.
Principalmente ci sono due tipi di partizione, MBR e GPT che vengono utilizzati per memorizzare le informazioni all’inizio e alla fine della partizione del disco fisico. Questo assicura che il sistema operativo abbia le informazioni corrette su quale partizione è avviabile. Allo stesso modo alcuni utenti hanno segnalato che il computer Windows non si avvia dopo aver abilitato il problema di avvio sicuro. Per questo motivo, abbiamo elencato tutte le soluzioni nell’articolo seguente.
Soluzione 1: rimuovere l’unità disco rigido esterna e altri dispositivi di archiviazione

Se si dispone di più unità esterne o altri dispositivi di archiviazione collegati tramite USB al sistema del computer, è noto che creano problemi come questo o simili. Questo problema si verifica quando l’alimentatore (alimentatore) non è in grado di fornire energia sufficiente per far funzionare tutti i dispositivi collegati tramite USB.
Pertanto, la migliore linea d’azione dovrebbe essere quella di rimuovere temporaneamente tutti i dispositivi collegati come un’unità disco rigido esterna o un’unità flash dal computer e quindi avviare normalmente per verificare se il problema persiste. E se non vuoi sacrificare la funzionalità, aggiorna il tuo alimentatore o acquista un hub USB con fonte di alimentazione esterna.
Soluzione 2: rimuovere la batteria CMOS

CMOS è responsabile del contenuto di informazioni importanti come data e ora per mantenere la configurazione hardware. In alcuni casi, quando si disabilita l’avvio protetto e lo si abilita di nuovo, ma CMOS ricorda la configurazione precedente che l’avvio protetto non è abilitato, causando quindi l’errore.
Per risolvere il problema, tutto ciò che devi fare è spegnere completamente il computer, quindi rimuovere la spina dall’alimentatore. Successivamente, rimuovi il coperchio laterale dal cabinet della CPU e rimuovi la pastella CMOS dalla scheda madre. Lascialo inattivo per 10 minuti più o meno, quindi pulisci sia la batteria che la presa e sostituisci nuovamente la batteria. Chiudere l’armadio della CPU e reinserire la spina, dopodiché avviare normalmente il computer.
La rimozione della batteria CMOS (Complementary Metal Oxide Semiconductor) ripristinerà anche il BIOS ai valori predefiniti, il che può anche aiutarti a risolvere il problema.
Soluzione 3: aggiorna la versione del BIOS
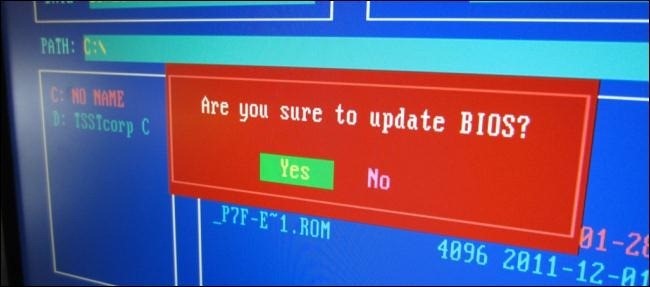
La versione obsoleta del BIOS tende a creare disparità tra i file di configurazione e il sistema operativo causando errori come il computer Windows non si avvia dopo aver abilitato l’avvio sicuro e anche instabilità del sistema. Alcuni utenti hanno anche segnalato che il loro problema è stato risolto dopo aver aggiornato il BIOS all’ultima versione.
Per aggiornare il BIOS all’ultima versione, passare al sito Web ufficiale della scheda madre tramite un browser Web e quindi accedere alla sezione BIOS. Cerca il tuo modello specifico e scarica l’ultima versione disponibile sul sito. Ora copia il file scaricato su un’unità flash e spostalo sul tuo computer e installalo seguendo le istruzioni sullo schermo.
Assicurati di aver letto correttamente le istruzioni poiché un’installazione impropria potrebbe danneggiare o danneggiare permanentemente la scheda madre. In caso contrario, porta il tuo computer da un professionista e lascia che aggiorni il tuo BIOS.
Soluzione 4: avviare manualmente da bootx46.efi o bootia32.efi
Una delle migliori soluzioni per risolvere il problema è avviare manualmente il sistema del computer tramite il file bootx64.efi. Questi file sono i caricatori di avvio del dispositivo e si trovano in una partizione di sistema specifica. Se si utilizza un sistema basato su UEFI, questi caricatori di avvio possono trovarsi in queste posizioni di Boot Manager di Windows.
\EFI\boot\bootx64.efi
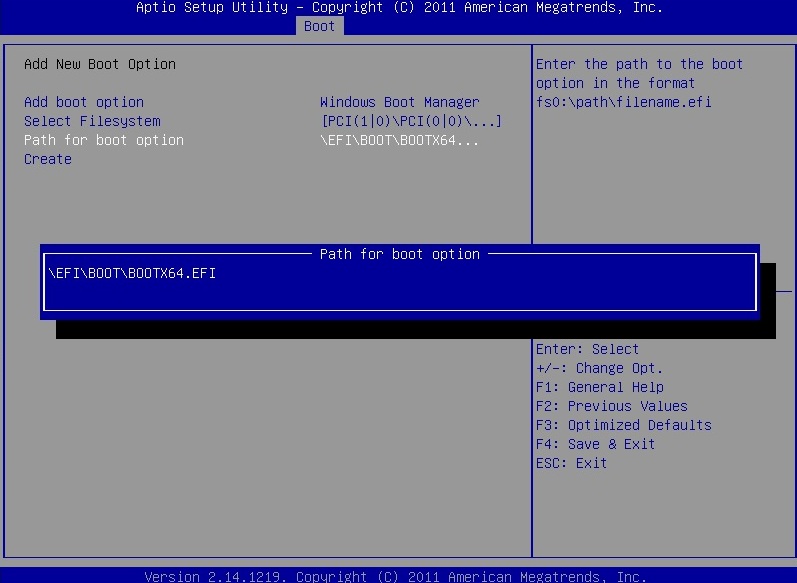
\EFI\boot\bootia32.efi
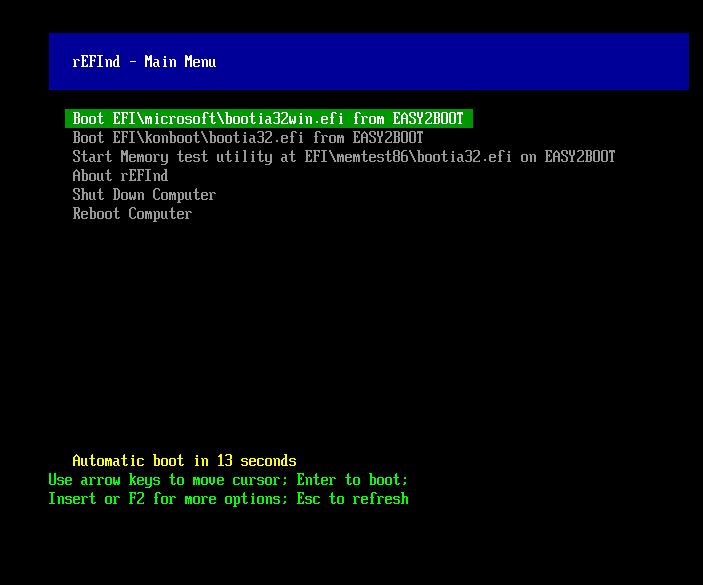
Se il tuo sistema operativo Windows è basato su 64 bit, sarà bootx64.efi e a 32 bit il suo bootia32.efi sul firmware.
Per avviare manualmente, spegnere completamente il computer, quindi avviare in modalità BIOS, quindi passare alle opzioni di avvio e scegliere l’opzione di conseguenza utilizzando il tasto di navigazione sulla tastiera. Controlla se il problema persiste dopo questo.
Conclusione
Secure Boot è una parte essenziale del sistema informatico funzionante e fornisce la sicurezza per proteggere il tuo sistema da attacchi di malware o altri processi dannosi. Se sei uno di quegli utenti che hanno affrontato il computer Windows non si avvia dopo aver abilitato l’avvio protetto, fare riferimento alle soluzioni e ai metodi sopra elencati.