Qui in questa guida discuteremo di uno degli errori più snervanti, ovvero “Il sistema non è riuscito a trovare l’opzione ambiente che è stata inserita”. Negli ultimi giorni è una delle query più frequenti sui forum e i dati dicono che la maggior parte delle vittime sono utenti di Windows 10.
Secondo le vittime e gli esperti il disturbo nelle variabili d’ambiente del sistema Windows porta a questo errore. E quando si parla del motivo principale dell’interruzione delle variabili d’ambiente, è stato affermato che i principali colpevoli sono i software di terze parti. Questi software senza alcun avviso modificano le variabili di ambiente su Windows.
Bene, l’errore non è un grande motivo di preoccupazione, può essere affrontato senza problemi, ma le conseguenze di questo errore rendono la situazione orrenda.
Gli utenti che soffrono di questo errore sono limitati a eseguire determinate attività che includono operazioni che richiedono privilegi utente, incapaci di aprire programmi di base di Windows come Task Manager e Prompt dei comandi e molti altri. Quindi, in pratica, se stai affrontando l’errore di cui sopra, non puoi prendere decisioni come amministratore del tuo PC.
Come abbiamo già menzionato il motivo di questo errore, ma ci sono altri fattori che ti fanno soffrire di questo errore come file di sistema danneggiati, software antivirus di terze parti, registro di sistema errato, profilo utente di Windows danneggiato, bug/glitch in Windows, ambiente mancante variabile dalle impostazioni di sistema.
Le correzioni per il sistema non riuscivano a trovare l’opzione ambiente che era stata immessa
Metodo 1: aggiungi la variabile di ambiente mancante
Come accennato in precedenza, la variabile di ambiente mancante è il motivo principale per affrontare l’errore, quindi prima di tutto si suggerisce di aggiungere la variabile di ambiente.
Ecco come:
Passaggio 1: prima di tutto riavvia il PC e premi F4 quando vedi il logo di avvio, quindi seleziona Modalità provvisoria
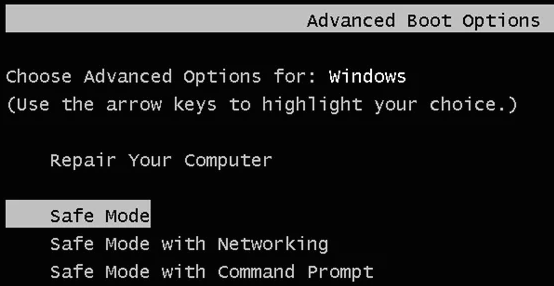
Passaggio 2: se non hai idea di quale tasto funzione entri in modalità provvisoria, premi i tasti Windows + R. Questo aprirà la finestra di dialogo Esegui e digita “msconfig” e premi OK
Passaggio 3: ora seleziona la scheda Avvio e in Opzioni di avvio, quindi seleziona l’opzione Modalità provvisoria. Dopodiché, fai clic su Applica, quindi su OK e riavvia il sistema.
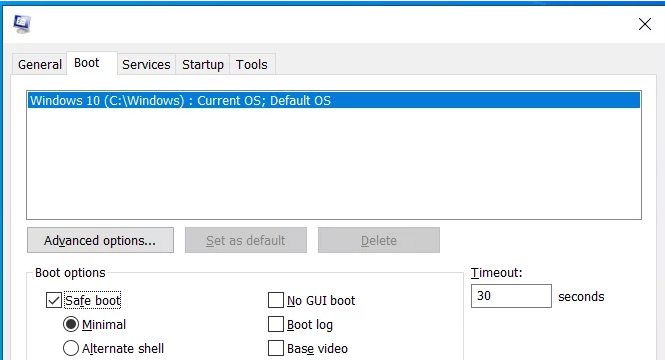
Passaggio 4: al riavvio del sistema in modalità provvisoria, accedere alle proprietà del sistema e toccare Impostazioni di sistema avanzate
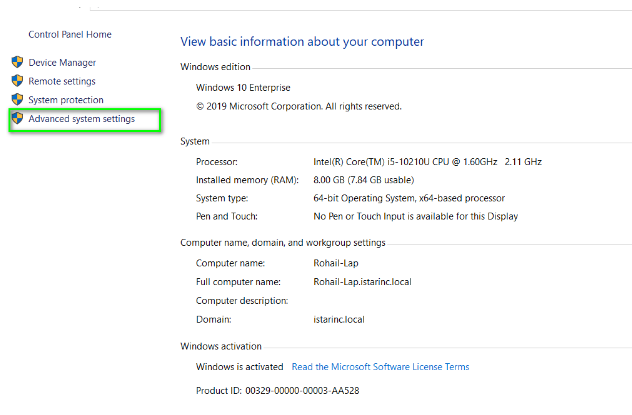
Passaggio 5: tocca Variabili d’ambiente> quindi fai clic su Nuovo in Variabili di sistema
Passaggio 6: nel nome della variabile inserisci “windir” e nel valore della variabile inserisci “C:\Windows” (il percorso della directory in cui hai installato Windows)
Passaggio 7: tocca OK e chiudi tutte le finestre per salvare le impostazioni.
Metodo 2: modifica del registro di sistema
Come accennato in precedenza, anche un registro di sistema improprio può portare a questo errore. Quindi puoi modificare il registro.
Ma tieni presente che mentre modifichi le impostazioni di sistema avanzate di Windows 10, fai gentilmente un backup delle chiavi di registro per ripristinare le impostazioni precedenti in caso di errori manuali durante la modifica.
Una volta fatto, procedi con i passaggi:
Passaggio 1: passare al seguente percorso di posizione nell’editor del registro:
HKEY_LOCAL_MACHINE\SYSTEM\CurrentControlSet\Services\LanmanServer\Parameters
Passaggio 2: ora nel riquadro di destra, è necessario fare clic con il pulsante destro del mouse sullo spazio vuoto e toccare Nuovo e quindi l’opzione Valore DWORD (32 bit).
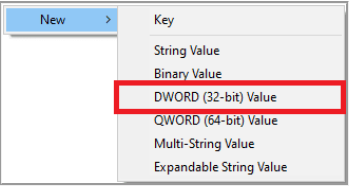
Passaggio 3: ora nomina il nuovo file DWORD IRPStackSize e fai doppio clic su di esso
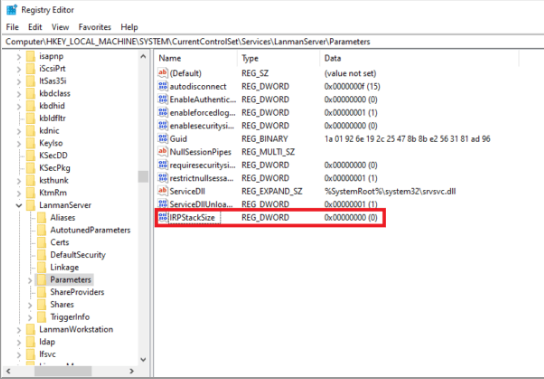
Passaggio 4: nell’app Value Data i dati appropriati in base ai requisiti di rete e fare clic su OK
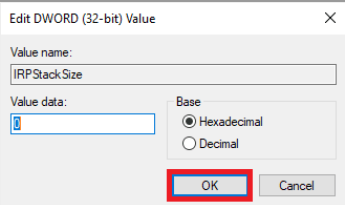
Metodo 3: utilizzare Ripristino configurazione di sistema per ripristinare le impostazioni precedenti
Diversi utenti hanno affermato che l’utilizzo del ripristino del sistema ha funzionato per loro, quindi puoi provare questo metodo. Ma affinché questo metodo funzioni, il tuo sistema dovrebbe avere un punto di ripristino del sistema già creato. Questi punti di ripristino vengono creati manualmente dall’utente o talvolta vengono creati automaticamente quando un’altra applicazione tenta di apportare modifiche critiche al PC.
Passaggio 1: prima di tutto riavvia il sistema con la modalità provvisoria abilitata
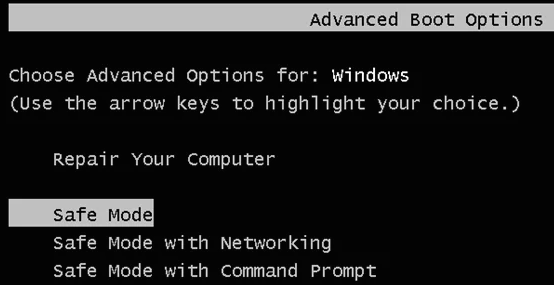
Passaggio 2: ora vai su Proprietà del tuo computer e tocca Impostazioni di sistema avanzate> quindi vai alla scheda Protezione del sistema e fai clic su Ripristino configurazione di sistema..
Passaggio 3: scegli il punto di ripristino e tocca Avanti
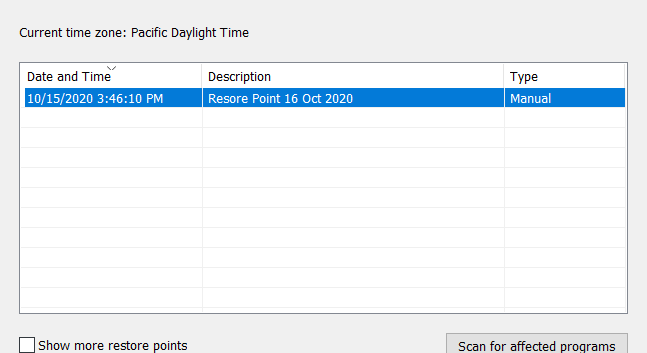
Passaggio 4: toccare Sì e attendere il ripristino del sistema> Al termine, quindi verificare se il problema è stato risolto o meno
Metodo 4: installare i ridistribuibili di Visual C++
Diversi utenti hanno affermato che l’installazione di Visual C++ Redistributables ha risolto manualmente il problema. E tutti i file necessari sono disponibili dal sito Web di Microsoft e puoi scaricarli gratuitamente. Si noti che sono disponibili molte versioni di Visual C++ Redistributables, quindi potrebbe essere necessario scaricare anche alcune versioni precedenti, a seconda dell’applicazione che si sta tentando di eseguire.
Questi componenti sono disponibili sia nelle versioni a 32 bit che a 64 bit e, se si utilizza un sistema a 64 bit, sarà necessario installare entrambe le versioni.
Metodo 5: eseguire Scansione malware
Se stai ancora lottando con il sistema Impossibile trovare l’opzione ambiente che è stata inserita, prova a eseguire la scansione per malware e antivirus perché è probabile che tu debba affrontare l’errore di cui sopra a causa di malware e virus.
Metodo 6: crea un nuovo profilo utente
In questo metodo ti suggeriamo di creare un nuovo profilo utente seguendo i passaggi indicati di seguito:
Passaggio 1: per aprire l’app Impostazioni premi i tasti Windows + I> quindi vai alla sezione Account e quindi su Famiglia e altri utenti, fai clic su Aggiungi qualcun altro a questo PC
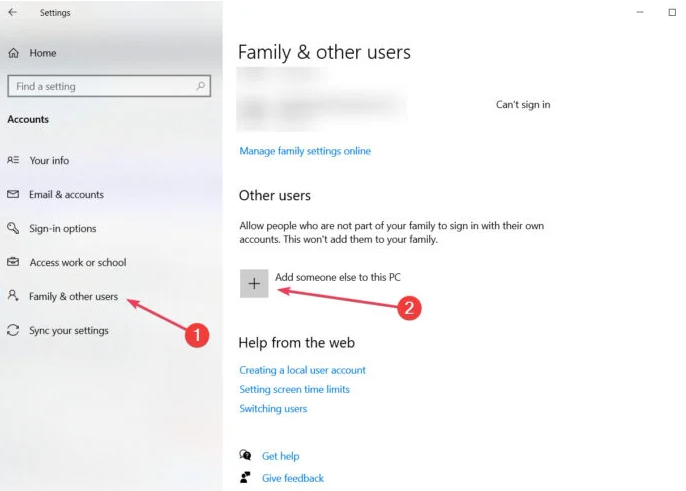
Passaggio 2: quindi tocca Non ho le informazioni di accesso di questa persona> seleziona Aggiungi un utente senza un account Microsoft
Passaggio 3: ora inserisci il nome utente per il nuovo utente e fai clic su Avanti
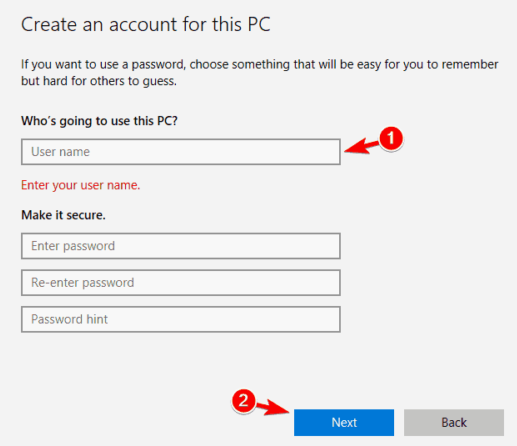
Nota: dovrai spostare i tuoi file personali sul nuovo account e utilizzarlo come account principale.
Metodo 7: eseguire una scansione SFC
Come accennato in precedenza, anche i file di sistema danneggiati sono responsabili di questo errore, quindi puoi eseguire uno strumento di utilità per scansionare i file di sistema.
Ecco come:
Passaggio 1: cerca cmd e tocca Esegui come amministratore per aprire il prompt dei comandi dall’elenco, quindi inserisci il comando sfc/scannow e premi il tasto Invio per eseguirlo e si prega di notare che questo processo richiederà tempo.
In alternativa, puoi anche utilizzare uno strumento di riparazione automatico del PC per scansionare i tuoi repository. Questo strumento eseguirà la scansione di tutti i file di sistema e risolverà l’errore rilevato in una sola volta senza problemi. Immunirà anche il tuo PC da diversi malfunzionamenti di Windows.
⇑Ottieni lo strumento di riparazione del PC da qui⇓
Metodo 8: ripristina Windows
Se nessuno dei metodi sopra menzionati funziona per te, prova a ripristinare Windows 10.
Ecco come:
Passaggio 1: apri il menu Start, tocca il pulsante di accensione, tieni premuto il tasto Maiusc e fai clic sull’opzione Riavvia> tocca Risoluzione dei problemi e quindi Ripristina questo PC
Passaggio 2: e se hai già un backup dei tuoi file personali, scegli l’opzione Rimuovi tutto. In caso contrario, potresti preferire l’opzione Mantieni i miei file
Passaggio 3: se richiesto, inserisci il supporto di installazione di Windows 10> scegli la tua versione di Windows e seleziona Solo l’unità in cui è installato Windows (l’unità di sistema e tutti i file su di essa verranno rimossi)
Passaggio 4: quindi scegli l’opzione Rimuovi solo i miei file> assicurati che sia stato eseguito il backup di tutti i file importanti e fai clic sul pulsante Ripristina> Una volta avviato il processo potrebbe richiedere del tempo, quindi tieni la pazienza.
È tutto! Speriamo davvero che il blog ti sia piaciuto.