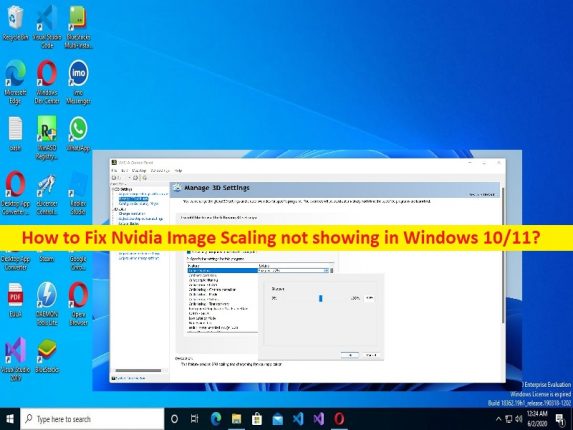Che cos’è il problema “Ridimensionamento immagine Nvidia non visualizzato” in Windows 10/11?
Se stai affrontando Nvidia Image Scaling che non mostra problemi nel computer Windows 10/11, sei nel posto giusto per la soluzione. Qui vengono forniti semplici passaggi/metodi per risolvere il problema. Iniziamo la discussione.
Problema “Ridimensionamento immagine Nvidia non visualizzato”:
Nvidia Image Scaling o NIS è una delle ultime innovazioni grafiche del produttore di GPU. È simile ad altre funzionalità di ridimensionamento simili come DLSS di NVIDIA e FidelityFX di AMD. Questa funzione ti consente di aumentare i frame rate (FPS) in-game eseguendo il rendering dei giochi a bassa risoluzione e quindi aggiornandoli in modo che corrispondano alla risoluzione del monitor corrente. Tuttavia, diversi utenti hanno riferito di aver affrontato Nvidia Image Scaling che non mostrava problemi sul proprio computer Windows 10/11.
Questo problema indica che non sei in grado di visualizzare e accedere alla funzione Nvidia Image Scaling (NIS) nel tuo computer Windows per alcuni motivi. Potrebbero esserci diversi motivi alla base del problema, tra cui NIS non è supportato nella configurazione, NVIDIA Image Scaling è disabilitato, il gioco/l’app non è configurato per l’esecuzione in modalità a schermo intero, NIS è deprecato per il tuo sistema operativo Windows, NIS non è disponibile su il livello della scheda madre, l’HDR è abilitato, il ridimensionamento intero è abilitato, driver della scheda grafica obsoleto/corrotto, Optimus abilitato, il gioco è in esecuzione su grafica integrata e altri problemi.
Dovresti assicurarti che il driver della scheda grafica sia installato correttamente e sia aggiornato all’ultima versione se non vuoi affrontare questo tipo di problema. Inoltre, assicurati che il sistema operativo Windows sia aggiornato all’ultima versione nel computer. È possibile risolvere il problema con le nostre istruzioni. Andiamo per la soluzione.
Come risolvere il ridimensionamento dell’immagine Nvidia che non viene visualizzato in Windows 10/11?
Metodo 1: correggere il ridimensionamento dell’immagine Nvidia non visualizzato con “Strumento di riparazione PC”
“PC Repair Tool” è un modo semplice e rapido per trovare e correggere errori BSOD, errori DLL, errori EXE, problemi con programmi/applicazioni, infezioni da malware o virus nel computer, file di sistema o problemi di registro e altri problemi di sistema con pochi clic .
⇓ Ottieni lo strumento di riparazione del PC
Metodo 2: assicurati che NIS sia supportato nella configurazione del tuo PC
Questo problema può verificarsi se il tuo sistema non è idoneo per eseguire NIS. Dovresti assicurarti che NIS sia supportato sul tuo PC. Diamo un’occhiata ai requisiti di sistema per NIS.
- NIS richiede un display pilotato da una GPU Nvidia (la gestione dello scan-out del display deve essere eseguita da una GPU Nvidia).
- Se il gioco/l’app su cui stai tentando di utilizzare NIS non supporta la modalità a schermo intero, puoi abilitare il ridimensionamento dell’immagine solo assicurandoti che la risoluzione del desktop sia la stessa della risoluzione del gioco o dell’app.
- Se si utilizza una configurazione MSHybrid o Optimus, sarà necessario impostare la modalità notebook da MSHybrid alla modalità GPU discreta per poter abilitare Nvidia Image Scaling.
- NIS funzionerà solo quando il gioco o l’applicazione in esecuzione è configurato per l’esecuzione in modalità a schermo intero – NIS rimarrà disabilitato se il gioco o l’applicazione è impostato per l’esecuzione in “schermo intero falso” o senza bordi.
Metodo 3: Abilita Nvidia Image Scaling nel pannello di controllo NVIDIA o GeForce Experience
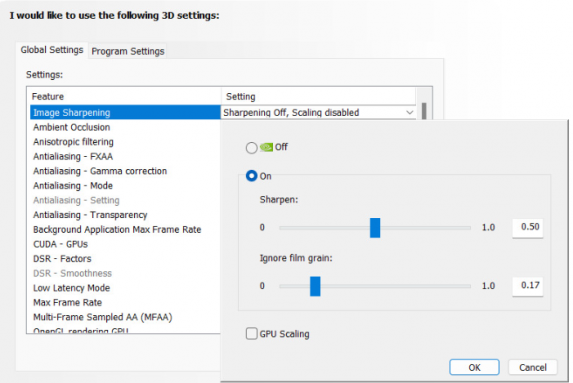
Un possibile modo per risolvere il problema è abilitare la funzione Nvidia Image Scaling nel pannello di controllo NVIDIA e GeForce Experience.
Passaggio 1: apri “Pannello di controllo NVIDIA” nel PC Windows tramite la casella di ricerca di Windows e vai su “Gestisci impostazioni 3D> Impostazioni globali”
Passaggio 2: cambia l’interruttore associato al ridimensionamento dell’immagine su “ON” in “Impostazioni” e una volta abilitato, il driver genererà 5 risoluzioni di ridimensionamento aggiuntive tenendo presente la risoluzione nativa del monitor, puoi selezionarle dai menu di gioco per utilizzare NVIDIA Image Scaling.
Passaggio 3: inoltre, puoi impostare valori personalizzati per le impostazioni di nitidezza globali o gestirli per partita utilizzando la scheda “Impostazioni programma”
Passaggio 4: dopo aver abilitato Nvidia Image Scaling, la prossima cosa da fare è assicurarsi che il gioco utilizzi la risoluzione corretta. Assicurati che il gioco sia in esecuzione in modalità a schermo intero
Passaggio 5: dalle impostazioni di gioco, seleziona la risoluzione desiderata: dopo aver selezionato la risoluzione, la funzione NIC aumenterà automaticamente la risoluzione di rendering inferiore alla risoluzione nativa del display, quindi applicherà un effetto di nitidezza.
Metodo 4: imposta il gioco in modalità a schermo intero
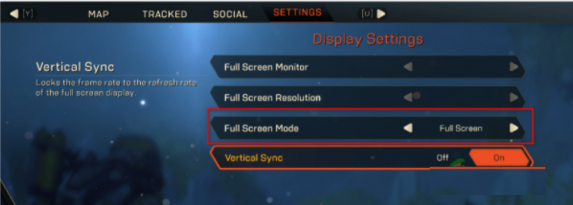
Passaggio 1: vai alla posizione in cui è installato il gioco o al collegamento sul desktop
Passaggio 2: fai clic con il pulsante destro del mouse sul collegamento sul desktop o sull’eseguibile del gioco e scegli “Proprietà”
Passaggio 3: vai alla scheda “Scorciatoia”, espandi il menu a discesa associato a “Esegui” e seleziona “Ingrandito”, quindi premi il pulsante “Applica> OK” per salvare le modifiche.
Passaggio 4: una volta terminato, avvia il gioco e verifica se il problema è stato risolto.
Metodo 5: imposta la risoluzione del desktop uguale alla risoluzione di gioco
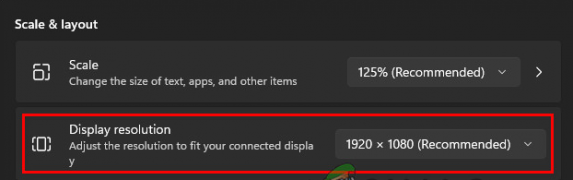
Passaggio 1: fai clic con il pulsante destro del mouse sullo spazio vuoto sul desktop e seleziona “Impostazioni di visualizzazione”
Passaggio 2: vai alla categoria “Scala e layout” e imposta la risoluzione più alta disponibile
Passaggio 3: alla richiesta di conferma, confermare come indicato e attendere che la risoluzione venga modificata di conseguenza.
Passaggio 4: apri il gioco e vai su “Impostazioni” e regola la risoluzione sulla stessa risoluzione del desktop
Passaggio 5: salva le modifiche e verifica se il problema è stato risolto.
Metodo 6: riavvia NIS dopo l’aggiornamento della GPU
Questo problema può essere risolto ripristinando NIS dopo l’aggiornamento della GPU nel computer.
Passaggio 1: apri l’app “Editor del registro” nel PC Windows tramite la casella di ricerca di Windows e vai al seguente percorso
HKEY_LOCAL_MACHINE\SYSTEM\CurrentControlSet\Services\nvlddmkm\FTS
Passaggio 2: fare doppio clic sul valore “AbilitaGR535” nel riquadro di destra per modificare, impostare Base su Esadecimale e Dati valore su 0, quindi premere il pulsante “OK” per salvare le modifiche.
Passaggio 3: chiudere l’editor del registro e riavviare il computer e verificare se il problema è stato risolto.
Metodo 7: disabilitare l’HDR
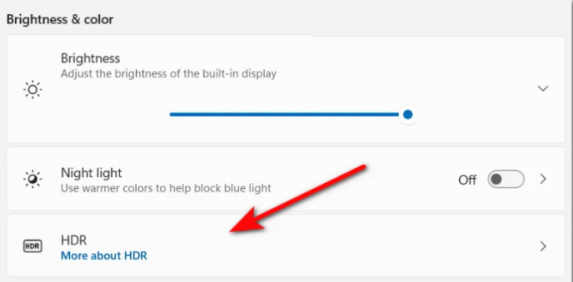
Questo problema può verificarsi a causa di un problema con l’HDR nel computer. Puoi disabilitare l’HDR per risolvere.
Passaggio 1: apri l’app “Impostazioni” nel PC Windows e vai su “Sistema> Schermo” e scorri verso il basso fino alla fine di questa pagina e fai clic su “HDR”
Passaggio 2: modifica le impostazioni su “OFF” e quindi salva le modifiche. Al termine, riavvia il computer e controlla se il problema è stato risolto.
Metodo 8: disabilitare il ridimensionamento intero
Integer Scaling è un metodo di ridimensionamento disponibile su GPU NVIDIA e AMD che funziona ridimensionando le immagini sullo schermo a bassa risoluzione da un pixel a quattro pixel o più.
Passaggio 1: apri il “Pannello di controllo NVIDIA” e vai su “Display”
Passaggio 2: se “Ridimensionamento intero” è supportato, lo troverai come quarta opzione. Fare clic su “Ridimensionamento intero” una volta e quindi impostare l’interruttore associato su OFF per disabilitarlo
Passaggio 3: una volta disabilitato, riavvia il computer e verifica se il problema è stato risolto.
Metodo 9: aggiorna il driver della scheda grafica
L’aggiornamento del driver della scheda grafica alla versione più recente e compatibile può risolvere il problema.
Passaggio 1: apri “Gestione dispositivi” nel PC Windows tramite la casella di ricerca di Windows ed espandi la categoria “Schede video”.
Passaggio 2: fai clic con il pulsante destro del mouse sulla grafica NVIDIA e seleziona “Aggiorna driver”, quindi segui le istruzioni sullo schermo per completare il processo di aggiornamento e, una volta aggiornato, riavvia il computer e verifica se il problema è stato risolto.
Scarica o reinstalla l’aggiornamento del driver della scheda grafica nel PC Windows [Automaticamente]
Puoi anche provare ad aggiornare tutti i driver di Windows, incluso l’aggiornamento del driver della scheda grafica, utilizzando lo strumento di aggiornamento automatico dei driver. È possibile ottenere questo strumento tramite il pulsante/link qui sotto.
⇓ Ottieni lo strumento di aggiornamento automatico del driver
Metodo 10: forza il rendering del gioco in modalità discreta
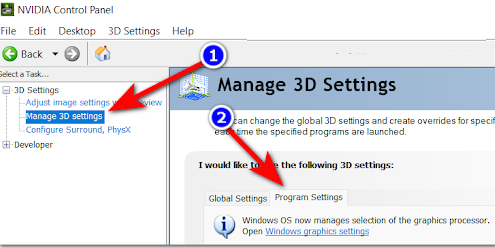
Passaggio 1: apri “Pannello di controllo NVIDIA” e vai su “Gestisci impostazioni 3D” e fai clic sulla scheda “Impostazioni programma” nel riquadro di destra
Passaggio 2: fai clic sul pulsante “Aggiungi” e utilizza il pulsante “Sfoglia” per trovare e selezionare l’eseguibile del gioco che ti sta causando problemi, con l’EXE corretto selezionato fai clic su “Aggiungi programma selezionato”
Passaggio 3: in “Utilizza processore grafico selezionato per questo programma” e scegli “Processore ad alte prestazioni (GPU dedicata)”
Passaggio 4: salva le modifiche e riavvia il computer e verifica se il problema è stato risolto.
Metodo 11: disabilitare Optimus
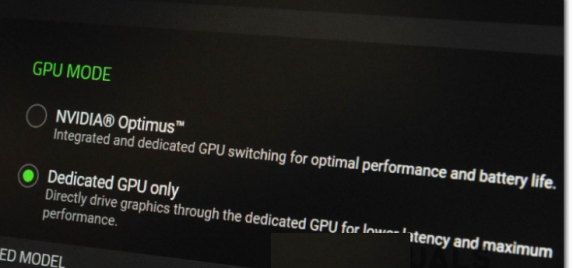
Se hai NVIDIA Optimus abilitato su PC e in realtà non lo usi per passare da una GPU all’altra, disabilitarlo potrebbe risolvere il problema automaticamente come segnalato da molti utenti interessati.
Disabilita NVIDIA Optimus tramite il software Razer Synapse:
Passaggio 1: apri Razer Synapse Software nel computer e vai su “Sistema > Prestazioni”
Passaggio 2: modifica le impostazioni in modalità GPU solo su GPU dedicata. Al termine, riavvia il computer e controlla se il problema è stato risolto.
Conclusione
Sono sicuro che questo post ti ha aiutato su come correggere il ridimensionamento dell’immagine Nvidia che non viene visualizzato in Windows 10/11 in modi semplici. Puoi leggere e seguire le nostre istruzioni per farlo. È tutto. Per qualsiasi suggerimento o domanda, scrivi nella casella dei commenti qui sotto.