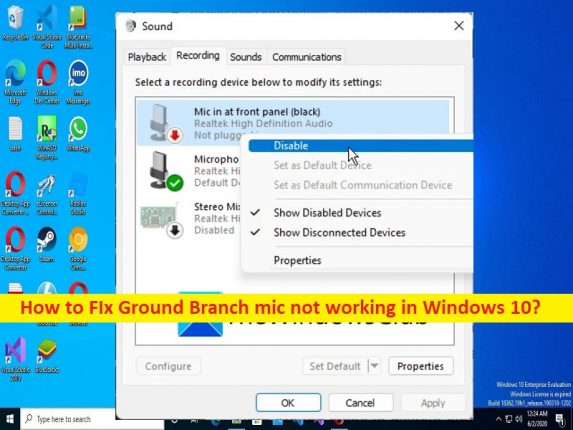
Che cos’è il problema “Ground Branch Mic non funzionante” in Windows 10?
Se stai riscontrando un problema con il microfono Ground Branch che non funziona quando provi a giocare a Ground Branch sul tuo computer Windows 10/11, allora sei nel posto giusto per la soluzione. Qui ti vengono forniti modi semplici per risolvere il problema. Iniziamo la discussione.
Problema “Ground Branch Mic non funzionante” in Windows 10:
“Ground Branch”: Ground Branch è un videogioco sparatutto in prima persona tattico progettato e sviluppato da Blackfoot Studios. Il gioco Ground Branch è descritto come deliberato, calcolatore e spietato quando si discute del suo gameplay, a causa delle grandi influenze del suo realismo al genere del realismo tattico. Ground Branch è una produzione in corso ed è in accesso anticipato, poiché il gioco è soggetto a numerose modifiche.
Tuttavia, diversi utenti hanno riferito di aver riscontrato problemi con il microfono Ground Branch che non funzionava sul proprio computer Windows 10 quando avviano e giocano a Ground Branch. Questo problema indica che per alcuni motivi non sei in grado di accedere al microfono/microfono nel gioco Ground Branch sul tuo computer. Potrebbero esserci diversi motivi alla base del problema, tra cui il problema con l’hardware del microfono e la sua connessione, driver del microfono o driver della scheda audio danneggiato/obsoleto, impostazioni del microfono e/o audio errate e altri problemi di Windows.
Questo problema può verificarsi se l’autorizzazione del microfono richiesta non è stata concessa al gioco Ground Branch nel tuo computer. Un altro possibile motivo può essere un microfono incompatibile e un dispositivo microfono non riconosciuto nel computer. È possibile risolvere il problema con le nostre istruzioni. Andiamo per la soluzione.
Come riparare il microfono Ground Branch che non funziona in Windows 10/11?
Metodo 1: Risolto il problema con il microfono del ramo di terra che non funziona con “Strumento di riparazione PC”
“PC Repair Tool” è un modo semplice e rapido per trovare e correggere errori BSOD, errori DLL, errori EXE, problemi con programmi/applicazioni, infezioni da malware o virus nel computer, file di sistema o problemi di registro e altri problemi di sistema con pochi clic .
⇓ Ottieni lo strumento di riparazione del PC
Metodo 2: abilita l’accesso al microfono per il gioco Ground Branch
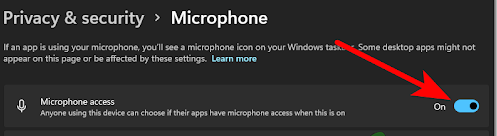
Un possibile modo per risolvere il problema è consentire l’accesso del microfono a Ground Branch nel computer.
Passaggio 1: apri l’app “Impostazioni” nel PC Windows tramite la casella di ricerca di Windows e vai su “Privacy e sicurezza> Microfono”
Passaggio 2: assicurati che l’interruttore accanto a “Accesso al microfono” sia attivato. Una volta terminato, riavvia il gioco Ground Branch e controlla se il problema è stato risolto.
Metodo 3: abilita il microfono dalle impostazioni audio
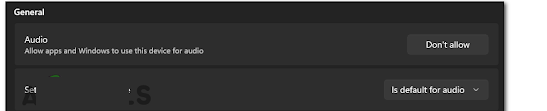
Passaggio 1: apri l’app “Impostazioni” nel PC Windows e vai su “Sistema> Suono> Input”
Passaggio 2: fai clic sul microfono che usi e assicurati che il microfono sia abilitato.
Passaggio 3: avvia il gioco Ground Branch e verifica se il problema è stato risolto.
Metodo 4: abilita il microfono tramite Gestione dispositivi
Passaggio 1: apri “Gestione dispositivi” nel PC Windows tramite la casella di ricerca di Windows ed espandi la categoria “Controller audio, video e giochi”
Passaggio 2: fai clic con il pulsante destro del mouse sul microfono e seleziona “Abilita” per abilitarlo. Una volta fatto, controlla se funziona per te.
Metodo 5: aggiorna il sistema operativo Windows
L’aggiornamento del sistema operativo Windows all’ultima versione può risolvere il problema.
Passaggio 1: apri l’app “Impostazioni” e vai su “Windows Update” e fai clic sul pulsante “Verifica aggiornamenti”.
Passaggio 2: scarica e installa tutti gli aggiornamenti disponibili nel computer e, una volta aggiornati, riavvia il computer e verifica se il problema è stato risolto.
Metodo 6: collega un altro microfono e impostalo come dispositivo di registrazione predefinito

Questo problema può verificarsi a causa di un problema con il microfono stesso. Puoi provare un altro microfono/microfono nel tuo dispositivo per risolvere il problema.
Passaggio 1: collega un altro microfono al computer nella porta corretta
Passaggio 2: ora apri l’app “Impostazioni” e vai su “Sistema> Audio> Dispositivi di input” e seleziona quello che hai appena collegato
Passaggio 3: chiudi le impostazioni e avvia il gioco Ground Branch e verifica se il problema è stato risolto.
Metodo 7: riavviare Ground Branch per riconoscere il nuovo microfono
Questo problema può verificarsi quando colleghi l’auricolare dopo l’avvio del gioco. Puoi risolvere il problema costringendolo a essere riconosciuto chiudendo il gioco e riavviandolo. Dopo aver chiuso il gioco ed essere uscito dal desktop, scollega il microfono e quindi ricollegalo. Ora puoi aprire il gioco e testarlo per vedere se ora riconoscerà il tuo microfono.
Metodo 8: disabilitare tutti i dispositivi di input audio inutilizzati
Passaggio 1: apri il “Pannello di controllo” nel PC Windows tramite la casella di ricerca di Windows e vai alla sezione “Suono” e apri il Pannello di controllo del suono
Passaggio 2: vai alla sezione “Registrazione”, fai clic con il pulsante destro del mouse sul dispositivo che non stai utilizzando, quindi fai clic su “Disattiva” per spegnere il dispositivo. Ripeti lo stesso passaggio per ogni dispositivo di input inutilizzato che vedi qui. Una volta terminato, controlla se il problema è stato risolto.
Metodo 9: abilita e disabilita la modalità di commutazione VOIP nel gioco
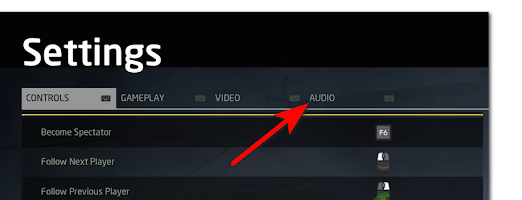
Puoi applicare alcune modifiche alle impostazioni di gioco del gioco Ground Branch per risolvere il problema.
Passaggio 1: avvia il gioco Ground Branch e vai su “Impostazioni”
Passaggio 2: ora, sei all’interno delle impostazioni del gioco Ground Branch e vai alla scheda “Audio” dal menu in alto, nella categoria “Comunicazioni” e seleziona “Modalità di immissione vocale” e fai clic su “Attiva/disattiva”, una volta terminato, fai clic su “Applica ‘
Passaggio 3: fai nuovamente clic sulla modalità “Inserimento vocale” e seleziona la modalità “Push to Talk (PPT)”, quindi premi nuovamente “Applica”. Al termine, riavvia il gioco e controlla se funziona.
Metodo 10: abilitare/disabilitare “Consenti alle applicazioni di assumere il controllo esclusivo di questo dispositivo”
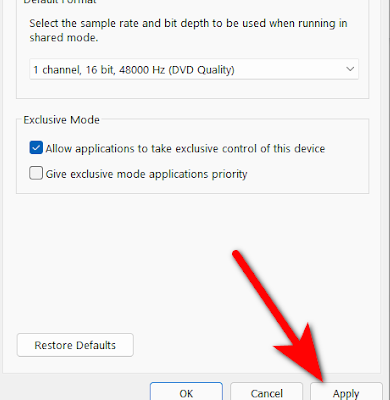
Passaggio 1: apri il “Pannello di controllo” e vai su “Suono” per aprire il pannello di controllo del suono
Passaggio 2: fai clic sulla scheda “Registrazione”, fai clic con il pulsante destro del mouse sul microfono e seleziona “Proprietà”
Passaggio 3: fai clic sulla scheda “Avanzate” nella finestra delle proprietà aperta e seleziona l’opzione “Consenti alle applicazioni di assumere il controllo esclusivo di questo dispositivo” e lascia l’opzione “Abilitata” e fai clic su “Applica” e, una volta terminato, avvia il gioco e controlla se il problema è risolto.
Metodo 11: scarica o reinstalla l’aggiornamento del driver del microfono/della scheda audio nel PC Windows [automaticamente]
L’aggiornamento del driver della scheda audio/del microfono all’ultima versione può risolvere il problema. Puoi provare ad aggiornare tutti i driver di Windows, inclusi il driver del microfono e il driver della scheda audio, utilizzando lo strumento di aggiornamento automatico dei driver. È possibile ottenere questo strumento tramite il pulsante/link qui sotto.
⇓ Ottieni lo strumento di aggiornamento automatico del driver
Conclusione
Sono sicuro che questo post ti ha aiutato su come risolvere il problema con il microfono Ground Branch che non funziona in Windows 10 con modi semplici. Puoi leggere e seguire le nostre istruzioni per farlo. È tutto. Per qualsiasi suggerimento o domanda, scrivi nella casella dei commenti qui sotto.