Che cos’è il rapporto sulla batteria che non funziona su Windows 10?
Qui, stiamo discutendo su “Come riparare il rapporto sulla batteria che non funziona su Windows 10”. Sarai guidato con semplici passaggi / metodi per risolvere il problema. Iniziamo la discussione.
Problema “Rapporto batteria non funzionante”: la batteria è uno dei componenti hardware importanti sul laptop o tablet con sistema operativo Windows 10. Con la batteria carica, puoi lavorare sul tuo laptop / tablet senza collegare il cavo di alimentazione per determinati periodi di tempo. Tuttavia, la durata dei file della batteria del tuo laptop / tablet Windows 10 si riduce e la sua capacità di mantenere la carica diminuisce.
In Windows 10, è possibile creare “Report batteria”, funzionalità integrata di Windows con una semplice riga di comando tramite “Windows PowerShell”. È possibile visualizzare ogni rapporto sulla batteria salvato come file HTML nel browser e include i dati sul sistema, tutte le batterie installate, la cronologia della capacità, l’utilizzo e le stime sulla durata della batteria. Puoi generare un “Rapporto sulla batteria” nel laptop / tablet Windows 10 eseguendo il comando “powercfg / batteryreport” in “Windows PowerShell”.
Tuttavia, diversi utenti di Windows 10 hanno riferito di aver riscontrato il problema “Rapporto batteria non funzionante Windows 10” mentre provavano a eseguire “powercfg / batteryreport” nel prompt dei comandi o in PowerShell. L’errore viene visualizzato con un codice di errore imprevisto (0x422) e dice che non è possibile eseguire l’operazione, il servizio non può essere avviato, o perché è disabilitato o perché non ha dispositivi abilitati ad esso associati. Diamo un’occhiata al messaggio di errore.
“Impossibile eseguire l’operazione. Si è verificato un errore imprevisto (0x422): il servizio non può essere avviato, perché è disabilitato o perché non ha dispositivi abilitati ad esso associati. “
Il problema relativo al mancato funzionamento del rapporto sulla batteria si verifica se si tenta di eseguire il rapporto sulla batteria senza l’autorizzazione dell’amministratore. Assicurati di aver aperto il prompt dei comandi come amministratore per eseguire il comando “powercfg / batteryreport”. Un altro possibile motivo alla base del problema può essere driver di dispositivo problematico e firmware del sistema, danneggiamento dei file di sistema, attacchi di malware o virus nel dispositivo e altri motivi.
L’aggiornamento dei driver di dispositivo in Windows 10 può risolvere il problema con i driver di Windows per risolvere questo problema. Inoltre, ripara i file di sistema con lo strumento SFC: lo strumento integrato di Windows 10 può riparare e riparare i file di sistema. Se stai affrontando lo stesso problema, sei nel posto giusto per la soluzione. Andiamo per la soluzione.
Come risolvere il report della batteria che non funziona su Windows 10?
Metodo 1: Risolvi il problema relativo al mancato funzionamento del Rapporto batteria con “Strumento di riparazione PC”
“PC Repair Tool” è un modo semplice e veloce per trovare e correggere errori BSOD, errori DLL, errori EXE, problemi con programmi, malware o virus, file di sistema o problemi di registro e altri problemi di sistema con pochi clic. È possibile ottenere questo strumento tramite il pulsante / collegamento sottostante.
Metodo 2: come generare un rapporto sulla batteria in Windows 10
Prova a generare un rapporto sulla batteria immettendo il comando “powercfg / batteryreport”.
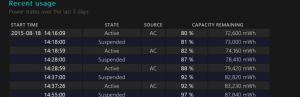
Passaggio 1: premi i tasti “Windows + X” sulla tastiera e seleziona “Prompt dei comandi come amministratore” o “Windows PowerShell come amministratore”
Passaggio 2: digita il comando “powercfg / batteryreport / output” C: \ battery-report.html “e premi il tasto” Invio “per eseguire
Passaggio 3: questo ti mostrerà un messaggio che mostra la posizione di salvataggio del rapporto sulla batteria nel tuo computer.
Passaggio 4: ora apri “Esplora file” e naviga nella posizione in cui è stato salvato il rapporto sulla batteria e aprilo nel tuo browser web. Controlla se il problema è stato risolto.
Metodo 3: eseguire la scansione SFC
Lo strumento Controllo file di sistema (SFC) consente di riparare i file di sistema danneggiati per risolvere questo problema.
Passaggio 1: apri “Prompt dei comandi come amministratore”
Passaggio 2: digita il comando “sfc / scannow” e premi il tasto “Invio” per eseguire
Passaggio 3: attendere per completare il processo. Al termine, controlla se il problema è stato risolto.
Metodo 4: verifica che il servizio “Power” funzioni correttamente
Questo problema può verificarsi anche se Power Service non è in esecuzione nel laptop Windows 10. Puoi risolvere il problema riavviando il servizio.
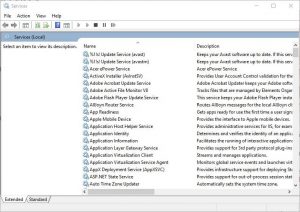
Passaggio 1: premi i tasti “Windows + R” sulla tastiera, digita “services.msc” nella finestra di dialogo “Esegui” aperta e premi il pulsante “Ok” per aprire la finestra “Servizi”
Passaggio 2: individuare e fare clic con il pulsante destro del mouse sul servizio “Alimentazione” e selezionare “Proprietà”.
Passaggio 3: nella finestra “Proprietà”, seleziona “Automatico” dal menu a discesa “Tipo di avvio” e fai clic sul pulsante “Avvia” nella sezione “Stato servizio” se il servizio non è in esecuzione
Passaggio 4: infine, fare clic su “Applica” e “OK” per salvare le modifiche e verificare se il problema è stato risolto.
Metodo 5: reimpostare i piani di alimentazione utilizzando il prompt dei comandi come amministratore
La reimpostazione dei piani di alimentazione nel tuo computer Windows 10 può risolvere questo problema.
Passaggio 1: premi i tasti “Windows + X” sulla tastiera e seleziona “Prompt dei comandi come amministratore”
Passaggio 2: digita il comando “powercfg -restoredefaultschemes” e premi il tasto “Invio” per completare il processo
Passaggio 3: attendere per completare il processo. Al termine, controlla se il problema è stato risolto.
Metodo 6: aggiorna il firmware del tuo dispositivo
Puoi anche provare a risolvere il problema aggiornando il firmware (BIOS / UEFI) del tuo PC / laptop. Proviamo. Per fare ciò, è necessario visitare il sito Web ufficiale del produttore del dispositivo (laptop / tablet) e scaricare l’ultima versione del firmware BIOS / UEFI e salvarla sul dispositivo di archiviazione. Ora, esegui la configurazione per installare l’ultima versione del firmware nel tuo computer e, una volta fatto, riavvia il computer e controlla se il problema è stato risolto.
Metodo 7: aggiorna i driver di Windows 10 [automaticamente]
A volte, questo tipo di problema si verifica a causa di driver danneggiati o obsoleti. Puoi aggiornare i tuoi driver Windows con “Strumento di aggiornamento automatico dei driver” per risolvere il problema. Questo software troverà automaticamente gli ultimi aggiornamenti per tutti i driver di Windows e li installerà nel computer. È possibile ottenere questo strumento tramite il pulsante / collegamento sottostante.
Metodo 8: aggiorna il tuo sistema operativo Windows 10
L’aggiornamento del sistema operativo Windows 10 all’ultima build può risolvere qualsiasi problema nel computer. Proviamo.
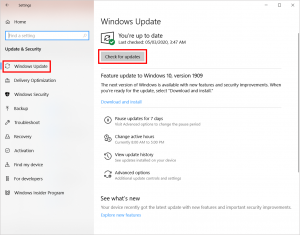
Passaggio 1: premi i tasti “Windows + I” sulla tastiera per aprire l’app “Impostazioni” in Windows 10
Passaggio 2: vai su “Aggiornamento e sicurezza> Windows Update” e fai clic sul pulsante “Verifica aggiornamenti”
Passaggio 3: questo scaricherà e installerà automaticamente l’ultimo aggiornamento di Windows nel computer. Al termine, riavvia il computer e controlla se il problema è stato risolto.
Conclusione
Sono sicuro che questo post ti ha aiutato su Come riparare il report della batteria che non funziona su Windows 10 con diversi semplici passaggi / metodi. Puoi leggere e seguire le nostre istruzioni per farlo. È tutto. Per qualsiasi suggerimento o domanda, scrivi nella casella dei commenti qui sotto.
