L’errore Bluetooth Status_device_power_failure è un problema comune con Windows 10 e la versione precedente di Windows. Come dice il nome, “Power Failure” il problema non è con l’alimentatore o qualche problema relativo alla batteria.
Questo problema si verifica a causa di driver obsoleti o obsoleti di periferiche collegate o driver danneggiati di dispositivi Bluetooth. L’altro motivo è che il tuo sistema operativo Windows necessita di un aggiornamento.
Il driver svolge un ruolo importante nel colmare una connessione tra il sistema operativo e l’hardware. Ciò garantisce anche che il PC funzioni correttamente durante l’esecuzione di diverse operazioni.
Esistono diverse correzioni per questo errore su Windows 10 che puoi eseguire manualmente per risolverlo. Proviamo alcune correzioni manuali:
Metodo 1: Aggiorna la versione esistente di Windows 10: per risolvere il problema, agli utenti viene richiesto di mantenere aggiornato il proprio Windows. Pertanto, è necessario verificare periodicamente se sono disponibili aggiornamenti di sicurezza per il computer. Per farlo, segui questi passaggi:
Fare clic con il tasto destro su Windows e selezionare Impostazioni dal menu di alimentazione.
Nella schermata successiva, seleziona la categoria Aggiornamento e sicurezza.

Quindi, fai clic sulla prima voce, ad esempio Windows Update.
Passa al riquadro destro corrispondente e fai clic su Verifica aggiornamenti o download (a seconda di quale disponibile).
Questo processo avvierà la scansione e scaricherà automaticamente le nuove patch disponibili.
Dopo aver installato gli aggiornamenti, riavvia il sistema per salvare le modifiche.
Metodo 2: Aggiorna i driver Bluetooth Intel: per correggere l’errore Bluetooth non funzionante, gli utenti devono aggiornare i propri driver Bluetooth Intel. Fare così:
Prima di tutto, è necessario scaricare l’ultimo driver Intel Bluetooth per Windows 10 dalla pagina Intel Wireless Bluetooth.
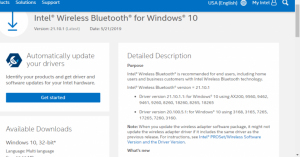
Fare clic su “BT_21.10.1.64” per Windows a 64 bit o “BT_21.10.1.32” per Winnows a 32 bit per scaricare il “Driver Installer”
Una volta scaricato, fai doppio clic sul file scaricato per installare gli ultimi driver Bluetooth Intel sul tuo computer
Infine, riavvia il computer al termine dell’installazione.
Metodo 3: eseguire la risoluzione dei problemi Bluetooth: per risolvere questo problema, eseguire la risoluzione dei problemi Bluetooth nelle impostazioni di Windows. Lo strumento di risoluzione dei problemi cercherà i problemi di qualsiasi driver e potenzialmente risolverà il problema. per farlo, segui questi passaggi:
Premi Win + I per aprire l’app “Impostazioni”
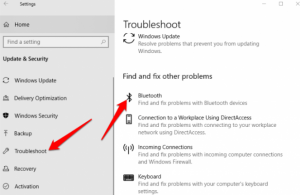
Dopo l’apertura, vai su “Aggiornamento e sicurezza> Risoluzione dei problemi
Fare clic sul pulsante “Esegui la risoluzione dei problemi” nella sezione “Bluetooth”
Per completare il processo di risoluzione dei problemi, seguire le istruzioni sullo schermo
Metodo 4: Aggiorna driver automaticamente: un altro modo per risolvere il problema è aggiornare i driver Bluetooth. Aggiornando i tuoi driver, il tuo problema deve essere risolto. Fare così:
Vai al menu Start, digita Gestione dispositivi e aprilo.
Espandi l’elenco Bluetooth.
Fare clic con il pulsante destro del mouse sul driver Bluetooth e selezionare “Aggiorna driver”
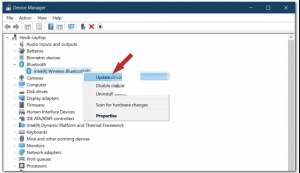
Successivamente, fai clic su “Cerca automaticamente il software del driver aggiornato”
Attendi il completamento e riavvia il sistema
Metodo 5: Disabilita “Attiva impostazioni di avvio rapido”: Per deselezionare le impostazioni di Attiva avvio rapido, segui i passaggi indicati di seguito:
Premi Win + S per aprire Esegui> Pannello di controllo input in Esegui e premi OK per aprire Windows
Quindi fai clic su Opzioni risparmio energia> Scegli cosa fanno i pulsanti di accensione per aprire le impostazioni mostrate direttamente di seguito
Ora, deseleziona la casella di controllo “Attiva opzione di avvio rapido
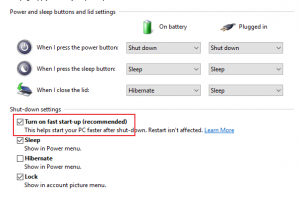
Infine, fai clic su “Salva modifiche” e chiudi “Pannello di controllo”.
Soluzioni consigliate per risolvere vari problemi del PC Windows
Se non riesci a correggere l’errore bluetooth status_device_power_failure passando attraverso le soluzioni sopra menzionate, dovresti provare lo strumento di riparazione PC professionale per eliminare questo problema.
Scarica e installa questo strumento e risolverà automaticamente tutti i tipi di problemi che risiedono nel tuo PC o laptop.