Prima dell’era della gloriosa interfaccia utente grafica, il sistema informatico veniva utilizzato dai comandi. Ora i comandi vengono utilizzati dall’utente avanzato per risolvere problemi specifici di Windows, automatizzare le attività tramite file batch e script o funzioni amministrative.
Ci sono stati molti casi in cui l’utente ha segnalato che il prompt dei comandi o PowerShell non funzionava nel sistema operativo Windows come Windows 10 o Windows 11. Non è molto comune imbattersi. Pertanto, ti abbiamo fornito tutti i passaggi e i metodi possibili per risolvere questo problema con relativa facilità.
Metodo 1: riavvia il computer
Molte volte questi tipi di bug si verificano a causa dell’instabilità del sistema. Fare un semplice riavvio del sistema può risolvere il problema.
Metodo 2: avvia in modalità provvisoria
Spesso la causa può essere l’installazione di una nuova applicazione di terze parti sul tuo computer. Segui i passaggi per l’avvio in modalità provvisoria e verifica se funziona in modalità provvisoria o meno.
Passaggio 1: premere l’icona Start, quindi Power.
Passaggio 2: tieni premuto il tasto Maiusc sulla tastiera e fai clic su Riavvia.
Passaggio 3: il computer si avvierà su una schermata blu, fare clic su Risoluzione dei problemi > Opzioni avanzate > Impostazioni di avvio > Riavvia.
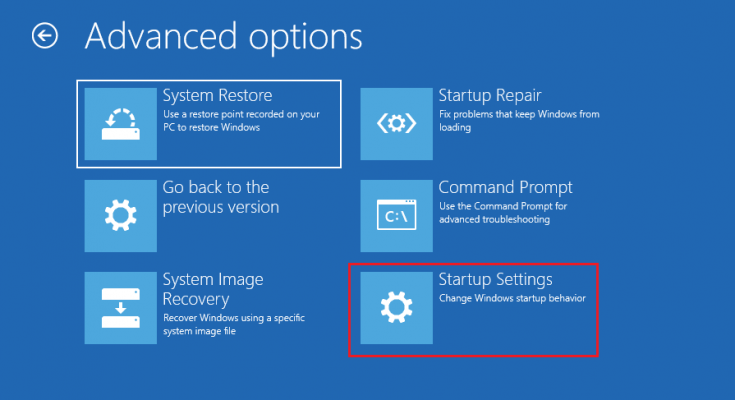
Passaggio 4: premere F4 per avviare in modalità provvisoria.
Dopo l’avvio in modalità provvisoria, verificare se il prompt dei comandi o PowerShell funzionano o meno. Se funziona, riavvia in modalità normale e disinstalla tutta l’applicazione precedentemente installata e verifica se funziona o meno.
Metodo 3: eseguire un ripristino del sistema
Il ripristino del sistema ripristinerà tutte le impostazioni a un punto temporale precedente. Il tuo file o i tuoi dati non verranno eliminati durante il processo. Ciò potrebbe eliminare e annullare le impostazioni che causano questo problema. Segui i passaggi per farlo.
Passaggio 1: apri Ripristino configurazione di sistema cercandolo nel menu Start.
Passaggio 2: seleziona Apri Ripristino configurazione di sistema nella finestra seguente.

Passaggio 3: vedrai tutti i punti di ripristino del sistema creati di recente. Fare clic su Mostra più punti di ripristino per visualizzare più opzioni.
Passaggio 4: seleziona uno dei punti di ripristino e segui i passaggi sullo schermo per ripristinare il computer a un punto temporale precedente.
L’operazione potrebbe richiedere del tempo e riavviare alcune volte. Dopo il completamento, verifica se l’errore è stato corretto o meno.
Metodo 4: disabilitare temporaneamente il software antivirus
A volte il software antivirus interferisce con il processo del computer, il che può causare il mancato funzionamento del prompt dei comandi o di PowerShell. Disabilita temporaneamente tutti gli antivirus sul tuo computer incluso Windows Defender e controlla se questo risolve l’errore o meno.
Metodo 5: crea un nuovo account utente
Puoi provare a creare un nuovo account utente per vedere se puoi accedere al prompt dei comandi o a PowerShell lì. Alcune persone hanno affermato di poter accedere con privilegi di amministratore quando si accede con un altro account utente.
Passaggio 1: premi il tasto Windows + I sulla tastiera per aprire le Impostazioni di Windows.
Passaggio 2: fai clic su Account e seleziona Famiglia e altre persone e fai clic su Aggiungi qualcun altro a questo PC.
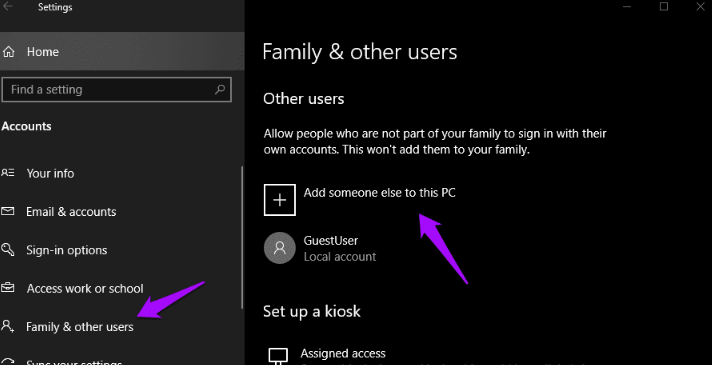
Passaggio 3: seleziona Non ho il collegamento alle informazioni di accesso di questa persona e Aggiungi un nuovo utente senza un account Microsoft.
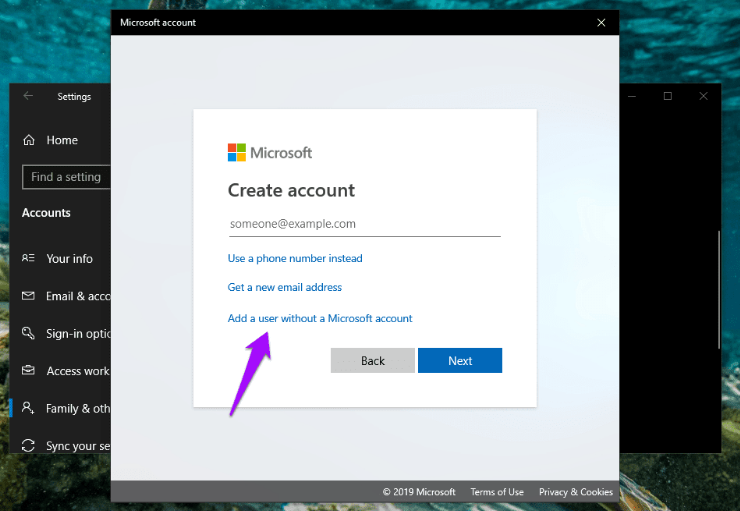
Passaggio 4: digita il nome utente e la password per creare un nuovo account.
Passaggio 5: dopo la creazione, fare clic su Start e quindi sull’icona Utente per cambiare nuovo account utente.
Passaggio 6: apri il prompt dei comandi sul nuovo utente e controlla se funziona o meno.
Metodo 6: modificare le impostazioni della variabile d’ambiente PATH
Passaggio 1: apri Start e digita environ e scegli Modifica le variabili di ambiente di sistema.
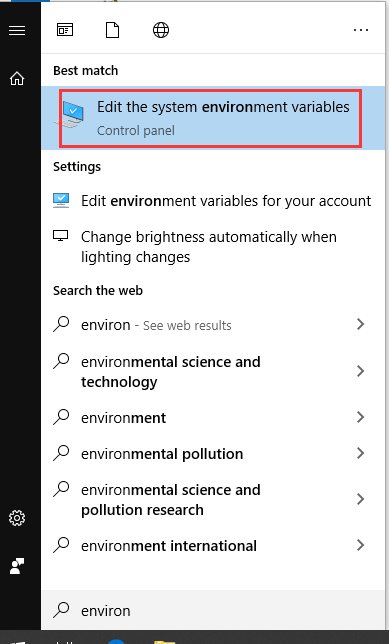
Passaggio 2: nella finestra delle proprietà del sistema, selezionare la scheda Avanzate e fare clic sul pulsante della variabile d’ambiente.
Passaggio 3: fare clic su Percorso, quindi fare clic sul pulsante Modifica.

Passaggio 4: fare clic su Avanti e creare una nuova voce con il nome e premere OK.
C:\Windows\SysWow64\
Passaggio 5: riavvia il computer per applicare le modifiche apportate e verifica se questo aiuta o meno.
Questo tipo di errore in cui il prompt dei comandi e PowerShell non funzionano su Windows è menzionato da molti utenti sia nella vecchia che nella nuova versione del sistema operativo Windows.
Questo errore può verificarsi quando nel tuo sistema è presente un file dll mancante o un componente del registro errato, quindi ti consigliamo di eseguire una scansione completa del sistema. La scansione manuale del sistema può comunque comportare la perdita di alcuni degli errori nascosti, pertanto ti consigliamo il nostro Strumento di riparazione del sistema avanzato. Il nostro strumento di riparazione del sistema esegue la scansione dell’intero sistema in modo completo e automatico utilizzando i suoi algoritmi avanzati e complesse meccaniche logiche e li risolve per te.