Quando stai tentando di accedere al tuo account Spotify e inserisci le tue credenziali corrette, invece, sullo schermo viene visualizzato un messaggio Un firewall potrebbe bloccare Spotify. Aggiorna il firewall per consentire Spotify. Inoltre, potresti provare a modificare l’impostazione del proxy attualmente utilizzata (codice di errore: auth: 16).
Questo codice di errore non è nulla di cui preoccuparsi ed è comunemente affrontato da molti utenti mentre tentano di accedere al proprio account sul proprio computer. Se il tuo firewall sta bloccando Spotify, non sarai in grado di utilizzare alcun servizio su di esso o di accedervi.
Ci sono numerosi motivi per cui questo può accadere, alcuni di essi includono
- Account Spotify situato in un altro paese.
- Utilizzando un proxy sul tuo computer.
- Utilizzo di più account.
- Utilizzo di una VPN.
- Alcune reti bloccano determinati servizi come scuola, ufficio, ecc.
- Cache e Cookie dei browser.
Firewall Blocking Spotify come risolvere?
Esistono due tipi di errore quando si tenta di accedere (codice errore: 17) e (codice errore: auth 16)
Come correggere il codice di errore: auth 16
Passaggio 1: apri Spotify e inserisci le tue credenziali (nome utente e password)
Passaggio 2: vedrai che un firewall potrebbe bloccare Spotify. Aggiorna il firewall per consentire Spotify. Inoltre, potresti provare a modificare l’impostazione del proxy attualmente utilizzata (codice di errore: auth: 16).
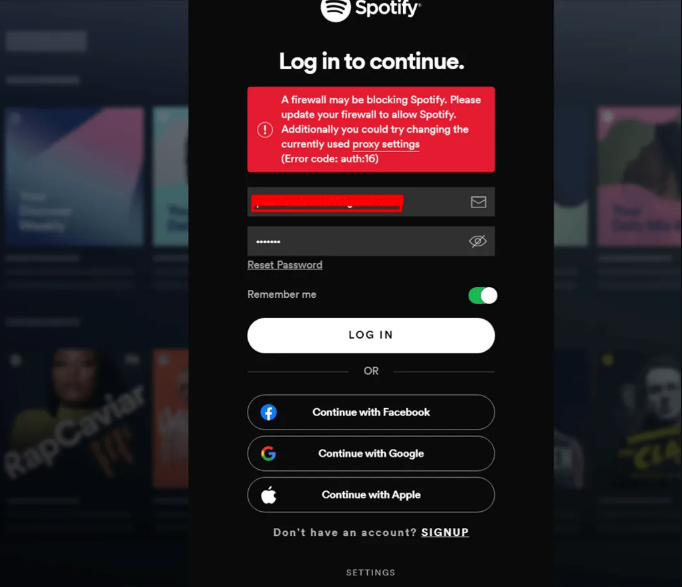
Passaggio 3: fare clic su Impostazioni proxy. Si aprirà una nuova scheda.
Passaggio 4: nella finestra selezionare Nessun proxy e fare clic sul pulsante Riavvia app.

Passaggio 5: ti riporterà alla pagina di accesso.
Passaggio 6: inserire il nome utente e la password e premere login.
Ora sarai in grado di accedere al tuo account Spotify e utilizzare i suoi servizi.
Come risolvere il codice di errore: 17
Firewall è uno strumento che aiuta il tuo computer a proteggersi da intrusi e accessi non autorizzati. Ma ci sono momenti in cui il tuo firewall considera pericolosa la tua applicazione Spotify e ne blocca l’accesso per proteggere il sistema, specialmente quando utilizzi un account Spotify Premium. Devi riconfigurare il firewall per concedere l’accesso a Spotify senza errori o interruzioni.
Consenti Spotify tramite Firewall
Passaggio 1: apri il Pannello di controllo dal menu di avvio.
Passaggio 2: vai a Sistema e sicurezza, quindi Windows Defender Firewall.
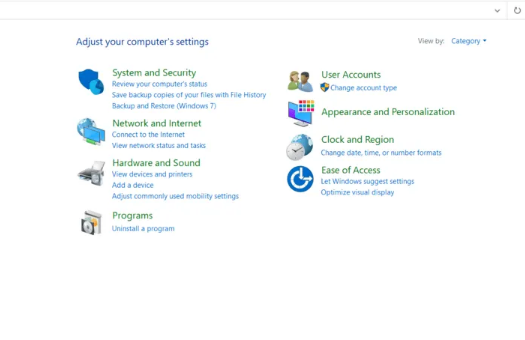
Passaggio 3: ora trova l’opzione Consenti un’app o una funzionalità tramite Windows Defender Firewall e aprila.
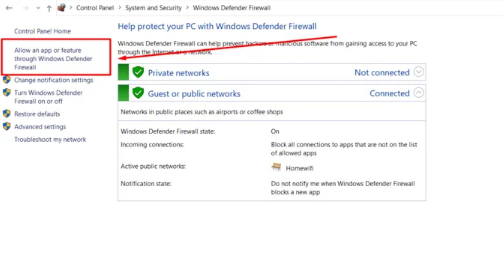
Passaggio 4: nella nuova finestra, fai clic su Modifica impostazione nell’angolo in alto a destra.
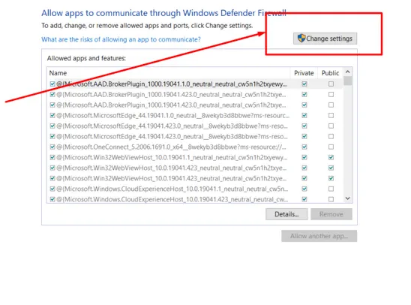
Passaggio 5: nella nuova finestra cerca Spotify e seleziona la casella facendo clic su di essa.
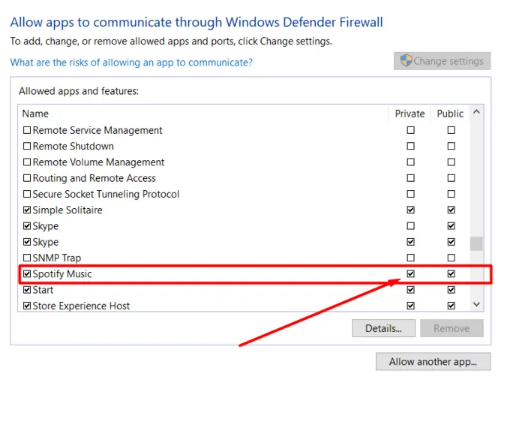
Assicurati che le caselle pubbliche e private siano spuntate
Passaggio 6: per confermare premere OK.
Cambia Paese nell’applicazione Spotify
Passaggio 1: apri Spotify e accedi al tuo account tramite browser web.

Passaggio 2: fai clic sull’opzione Profilo in alto a destra nella finestra e seleziona il tuo account.
Passaggio 3: fai clic su Modifica profilo dalla finestra della panoramica dell’account.
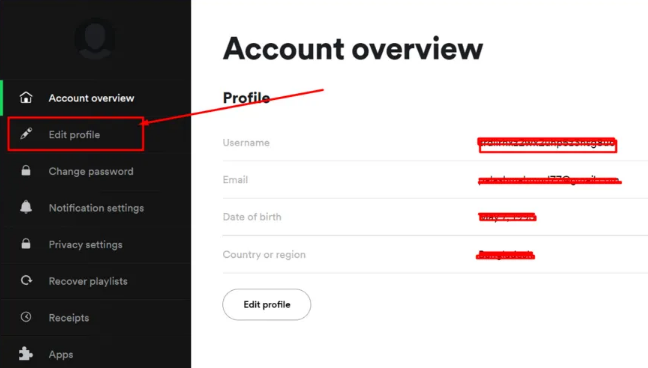
Passaggio 4: trova l’opzione di modifica del paese e seleziona il tuo paese.
Passaggio 5: fai clic su Salva profilo per confermare.
Passaggio 6: riavvia Spotify e prova ad accedere nuovamente.
Svuota la cache e i cookie del browser
Passaggio 1: apri il browser (Chrome, Edge, Firefox ecc.) sul tuo computer.
Passaggio 2: fai clic su Altro in alto a destra.
Passaggio 3: fai clic su altro strumento e seleziona Cancella dati di navigazione.
Passaggio 4: in alto seleziona Sempre se desideri eliminare tutto.
Passaggio 5: seleziona le caselle accanto a Cookie e altri dati del sito e Immagini e file memorizzati nella cache.
Passaggio 6: seleziona Cancella dati.
Questo codice di errore è molto comune e può verificarsi su account diversi se utilizzi più di un account per accedere a Spotify sul tuo computer. Pertanto abbiamo elencato tutte le possibili soluzioni relative a Spotify Error code auth 16 e error code 17 con istruzioni dettagliate e passaggi su come farlo.