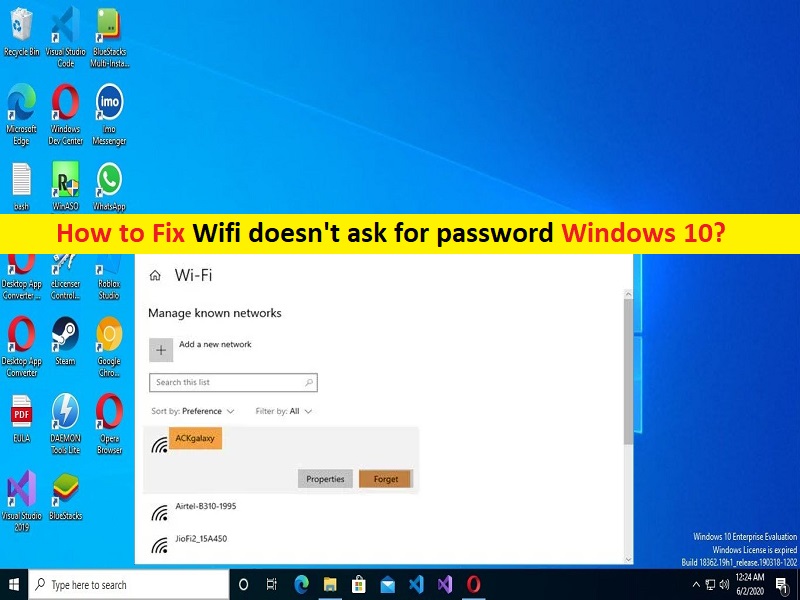
Che cos’è il problema “Wifi non richiede la password” in Windows 10?
In questo articolo, discuteremo su Come risolvere il problema che il Wi-Fi non richiede la password di Windows 10. Verrai guidato con semplici passaggi/metodi per risolvere il problema. Iniziamo la discussione.
Problema “Wifi non richiede password” in Windows 10/11: è un problema comune di Windows considerato come problema di connessione WiFi. Questo problema indica che quando tenti di accedere alla rete Wi-Fi con una password protetta in un computer Windows 10/11, si verifica il problema “Wifi non richiede password” ed è per questo che non riesci a connetterti a una rete Wi-Fi. Potrebbero esserci diversi motivi alla base del problema, incluso il problema con le impostazioni di rete/WiFi nel PC Windows, il problema con il dispositivo di rete come router o dispositivo WiFi e altri problemi.
A volte, questo tipo di problema si verifica a causa di alcuni problemi temporanei nel dispositivo di rete (router/modem o Wi-Fi) e con il computer Windows. È possibile risolvere il problema temporaneo semplicemente riavviando il computer e il router e, dopo il riavvio, attendere per stabilire la connessione e quindi verificare se il problema è stato risolto. In caso contrario, puoi seguire le nostre istruzioni per farlo. Andiamo per la soluzione.
Come risolvere il problema Wifi non richiede la password Windows 10?
Metodo 1: Risolvi il problema “Wifi non richiede la password” con “PC Repair Tool”
“PC Repair Tool” è un modo semplice e rapido per trovare e correggere errori BSOD, errori EXE, problemi con programmi/applicazioni, infezioni da malware o virus nel computer, file di sistema o problemi di registro e altri problemi di sistema con pochi clic.
⇓ Ottieni lo strumento di riparazione del PC
Metodo 2: riavvia il router/modem
A volte, si verifica questo tipo di problema a causa di un problema temporaneo con il router/modem. È possibile riavviare il router/modem per risolvere il problema. Per fare ciò, è necessario scollegare il cavo di alimentazione dal router/modem e spegnere il router. Dopo alcuni minuti, ricollega il cavo di alimentazione al router e quindi accendilo. Una volta terminato, controlla se il problema è stato risolto.
Metodo 3: aggiorna il sistema operativo Windows 10
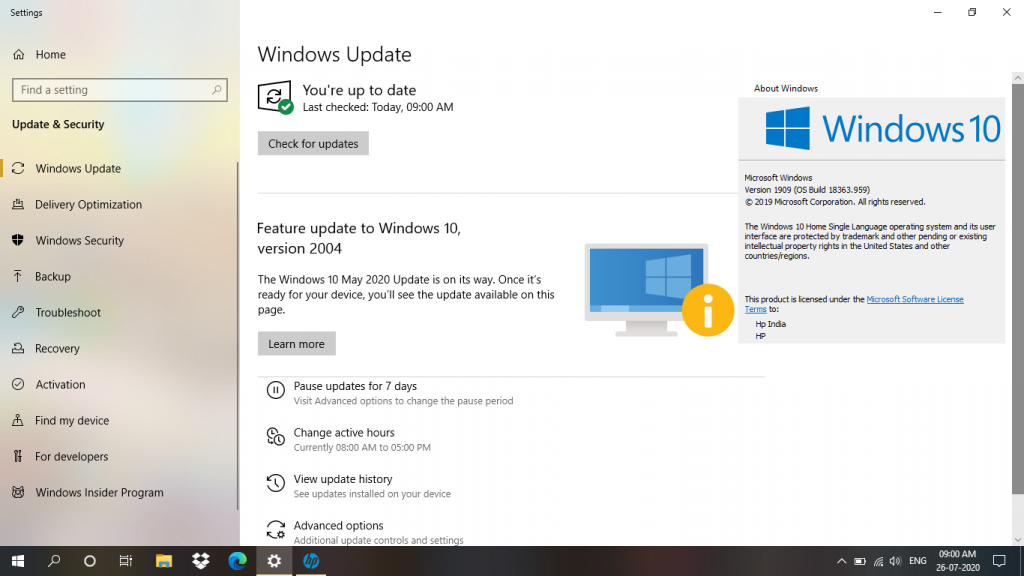
L’aggiornamento del sistema operativo Windows all’ultima versione può risolvere il problema.
Passaggio 1: apri l’app “Impostazioni” nel PC Windows tramite la casella di ricerca di Windows e vai su “Aggiornamento e sicurezza > Windows Update” e fai clic sul pulsante “Verifica aggiornamenti”
Passaggio 2: scarica e installa tutti gli aggiornamenti disponibili nel computer e, una volta aggiornati, riavvia il computer e verifica se il problema è stato risolto.
Metodo 4: cambia la tua password Wi-Fi
La modifica della password Wi-Fi può risolvere il problema.
Passaggio 1: apri “Pannello di controllo” nel PC Windows tramite la casella di ricerca di Windows e vai su “Centro connessioni di rete e condivisione> Modifica impostazioni scheda”
Passaggio 2: fare clic con il pulsante destro del mouse sulla scheda di rete wireless/WiFi corrente e g su “Stato > Proprietà wireless > Sicurezza” e modificare la password. Una volta terminato, controlla se il problema è stato risolto.
Metodo 5: elimina il tuo profilo WLAN
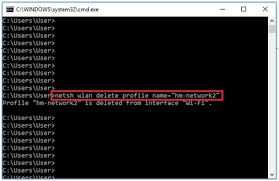
Un altro possibile modo per risolvere il problema è eliminare il profilo WLAN nel computer.
Passaggio 1: premere “cmd” nella casella di ricerca di Windows e premere i tasti “MAIUSC + INVIO” sulla tastiera per aprire “Prompt dei comandi come amministratore”
Passaggio 2: digita i seguenti comandi uno per uno e premi il tasto “Invio” dopo ciascuno per eseguire.
netsh wlan show profile
netsh wlan delete profile name=”profile name”
Passaggio 3: cambia “Nome profilo” in “Nome profilo” con il nome della tua rete che desideri eliminare. Una volta eseguito, riavvia il computer e controlla se il problema è stato risolto.
Metodo 6: disabilita antivirus/firewall di terze parti
Questo problema può verificarsi a causa dell’interferenza del programma antivirus/firewall di terze parti installato nel computer. È possibile disabilitare il programma antivirus/firewall di terze parti nel computer per risolvere il problema e, dopo aver disabilitato, verificare se il problema è stato risolto.
Conclusione
Sono sicuro che questo post ti ha aiutato su Come riparare il Wifi non richiede la password Windows 10 con diversi semplici passaggi/metodi. Puoi leggere e seguire le nostre istruzioni per farlo. È tutto. Per qualsiasi suggerimento o domanda, scrivi nella casella dei commenti qui sotto.