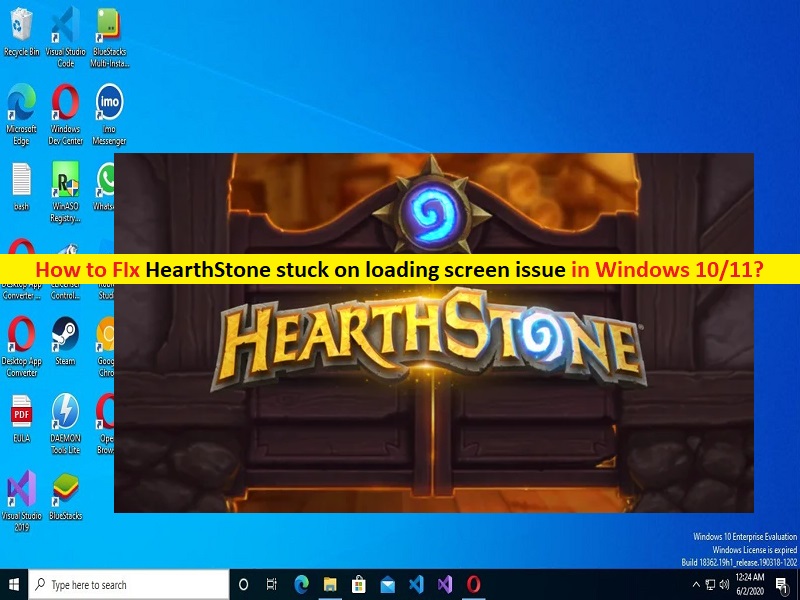
Che cos’è il problema “HearthStone bloccato sulla schermata di caricamento” in Windows 10/11?
In questo articolo, discuteremo su come riparare HearthStone bloccato sulla schermata di caricamento in Windows 10/11. Sarai guidato con semplici passaggi/metodi per risolvere il problema. Iniziamo la discussione.
“HearthStone”: HearthStone è un gioco di carte collezionabili digitali online gratuito progettato, sviluppato e pubblicato da Blizzard Entertainment. HearthStone si basa sulla tradizione esistente della serie Warcraft utilizzando gli stessi elementi, personaggi e reliquie. Il gioco HearthStone è disponibile per dispositivi basati su sistema operativo Microsoft Windows, macOS, iOS e Android. Questo gioco mette due avversari l’uno contro l’altro ei giocatori selezionano un eroe da una delle 10 classi.
Tuttavia, diversi utenti hanno riferito di aver riscontrato HearthStone bloccato sul problema della schermata di caricamento sul proprio computer Windows 10/11 quando hanno tentato di avviare e giocare a HearthStone. Questo problema indica che non sei in grado di avviare e giocare a HearthStone sul tuo computer Windows 10/11 per alcuni motivi. Potrebbero esserci diversi motivi alla base del problema, inclusi file di gioco danneggiati relativi al gioco HearthStone, impostazioni di gioco errate di HearthStone, problemi con la tua connessione Internet e altri problemi.
Dovresti assicurarti che il driver della scheda grafica sia installato correttamente e sia aggiornato alla versione più recente e compatibile nel computer. In caso contrario, è necessario l’aggiornamento del driver della scheda grafica se non si desidera che HearthStone si blocchi sulla schermata di caricamento o altri problemi relativi a grafica e giochi nel computer. È possibile risolvere il problema con le nostre istruzioni. Andiamo per la soluzione.
Come riparare HearthStone bloccato sulla schermata di caricamento in Windows 10/11?
Metodo 1: Risolvi HearthStone bloccato sulla schermata di caricamento con “Strumento di riparazione PC”
“PC Repair Tool” è un modo semplice e veloce per trovare e correggere errori BSOD, errori DLL, errori EXE, problemi con programmi/applicazioni, problemi con malware o virus, file di sistema o problemi di registro e altri problemi di sistema con pochi clic.
⇓ Ottieni lo strumento di riparazione del PC
Metodo 2: aggiorna il driver della scheda grafica
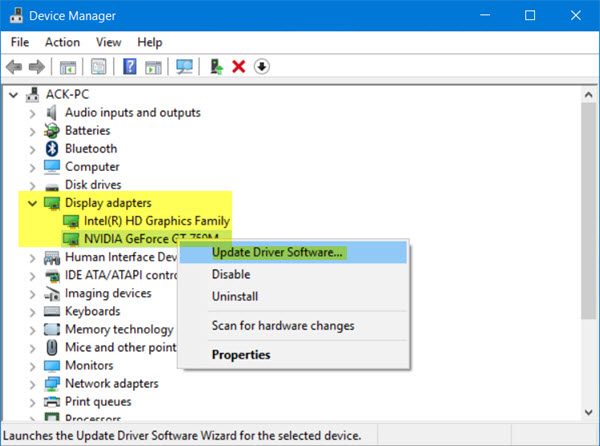
L’aggiornamento del driver della scheda grafica alla versione più recente e compatibile può risolvere il problema. Proviamo.
Passaggio 1: apri “Gestione dispositivi” nel PC Windows tramite la casella di ricerca di Windows ed espandi la categoria “Schede video”.
Passaggio 2: fai clic con il pulsante destro del mouse sul driver della scheda grafica e seleziona “Aggiorna driver” e segui le istruzioni sullo schermo per completare il processo di aggiornamento e, una volta aggiornato, riavvia il computer e verifica se il problema è stato risolto.
Scarica o reinstalla l’aggiornamento del driver della scheda grafica nel PC Windows [Automaticamente]
Puoi anche provare ad aggiornare tutti i driver di Windows, incluso l’aggiornamento del driver della scheda grafica, utilizzando lo strumento di aggiornamento automatico dei driver. È possibile ottenere questo strumento tramite il pulsante/link qui sotto.
⇓ Ottieni lo strumento di aggiornamento automatico del driver
Metodo 3: aggiungi “HearthStone” all’elenco delle esclusioni di Windows Defender
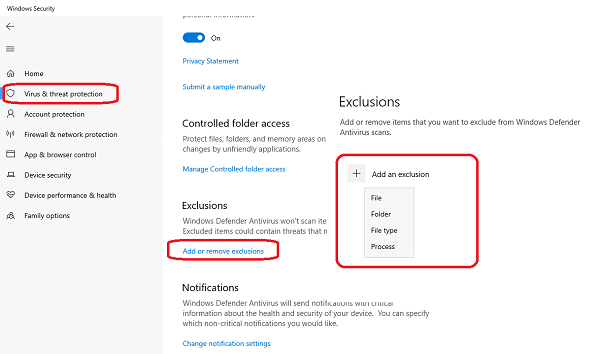
Questo problema può verificarsi a causa dell’interferenza del programma antivirus/firewall integrato di Windows Defender nel computer. Puoi aggiungere il gioco “HearthStone” all’elenco delle esclusioni di Windows Defender per risolvere il problema.
Passaggio 1: apri l’app “Impostazioni” nel PC Windows tramite la casella di ricerca di Windows e vai su “Aggiornamento e sicurezza> Windows Defender> Apri Windows Defender Security Center”
Passaggio 2: vai su “Protezione da virus e minacce > Impostazioni di protezione da virus e minacce > Aggiungi o rimuovi esclusioni > Aggiungi un’esclusione”, seleziona “Cartella” e scegli “Cartella di HearthStone” e salva le modifiche. Una volta fatto, controlla se funziona per te.
Metodo 4: elimina la cartella HearthStone dalla cartella AppData
Passaggio 1: premi i tasti “Windows + R” sulla tastiera, digita “%localappdata%” nella finestra “Esegui” e premi il pulsante “Ok” per aprire la cartella AppData
Passaggio 2: vai alla cartella “BlizzardHearthStone” ed elimina la cartella HearthStone da lì. Una volta terminato, riavvia il gioco HearthStone e controlla se funziona.
Metodo 5: disabilitare la grafica commutabile dal BIOS

Passaggio 1: riavvia il computer e all’avvio dell’avvio, premi “F2”, “Elimina” o un altro tasto supportato dal BIOS per accedere alla modalità BIOS
Passaggio 2: individuare la grafica commutabile e disattivarla. Una volta fatto, salva le modifiche e controlla se funziona.
Metodo 6: riavvia il router
Questo problema può verificarsi a causa di qualche problema con la tua connessione Internet/WiFi. È possibile riavviare il dispositivo di rete come router/dispositivo WiFi per risolvere il problema. Per fare ciò, è necessario premere il pulsante “Accensione” per spegnere il router e rimuovere il cavo di alimentazione da esso e, dopo circa 30 secondi, premere nuovamente il pulsante “Accensione” per accenderlo e ricollegare il cavo di alimentazione. Attendi di stabilire la connessione e controlla se funziona per risolvere il problema.
Metodo 7: cambia il server DNS nel PC Windows
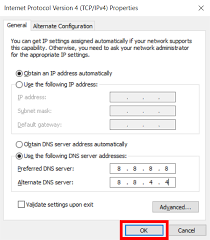
Un altro possibile modo per risolvere il problema è cambiare il server DNS nel PC Windows.
Passaggio 1: apri l’app delle impostazioni “Rete e Internet” nel PC Windows tramite la casella di ricerca di Windows e vai su “Modifica impostazioni scheda”
Passaggio 2: fai clic con il pulsante destro del mouse sulla scheda di rete attiva corrente e seleziona “Proprietà”. Seleziona “Protocollo Internet versione 4 (TCP/IPv4)” e premi “Proprietà”
Passaggio 3: seleziona l’opzione radio “Utilizza i seguenti indirizzi del server DNS”, digita “8.8.8.8” e “8.8.4.4” nel campo dell’indirizzo del server DNS preferito e alternativo, quindi premi il pulsante “Ok> Applica> OK” per salvare le modifiche . Al termine, riavvia il computer e controlla se il problema è stato risolto.
Metodo 8: cambia la priorità e l’affinità di HearthStone
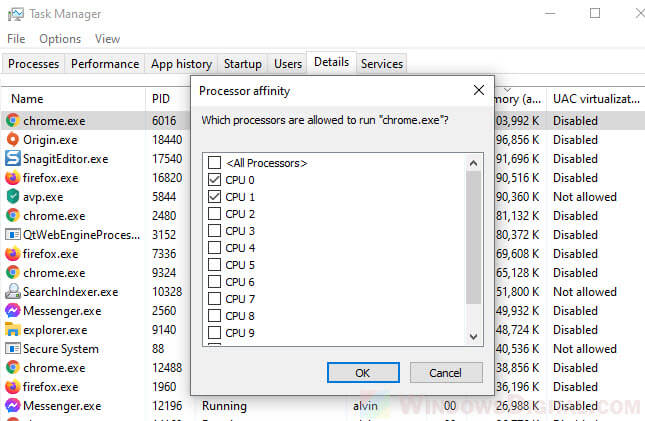
Un altro modo per risolvere il problema è cambiare la priorità e l’affinità di HearthStone nel computer.
Passaggio 1: apri il gioco “HearthStone” e premi “ALT + TAB” per ridurre a icona il gioco. Ora, premi i tasti “CTRL + MAIUSC + ESC” sulla tastiera per aprire “Gestione attività”
Passaggio 2: vai alla scheda “Dettagli”, individua “HearthStone”, fai clic con il pulsante destro del mouse e seleziona “Imposta priorità”. Impostare qualsiasi altro valore superiore al normale e salvarlo
Passaggio 3: ora, fai clic con il pulsante destro del mouse su “HearthStone” e seleziona “Imposta affinità”, assicurati che sia selezionata solo la CPU 0 e disabilita tutto il resto, quindi premi il pulsante “Ok” per salvare le modifiche e controlla se il problema è risolto.
Conclusione
Sono sicuro che questo post ti ha aiutato su Come riparare HearthStone bloccato sulla schermata di caricamento in Windows 10/11 con diversi semplici passaggi/metodi. Puoi leggere e seguire le nostre istruzioni per farlo. È tutto. Per qualsiasi suggerimento o domanda, scrivi nella casella dei commenti qui sotto.