Qual è il problema “Skype ha smesso di funzionare” in Windows 10?
“Skype ha smesso di funzionare” è un problema comune di Windows associato all’errore dell’applicazione Skype. Questo errore ti impedisce di accedere o aprire l’app Skype in Windows 10 per alcuni motivi. Questo errore di arresto anomalo dell’app Skype indica che il problema ha causato l’interruzione del corretto funzionamento del programma. Se stai affrontando lo stesso problema, sei nel posto giusto per la soluzione.
La possibile ragione alla base di questo problema può essere le impostazioni della privacy del sistema. Assicurati che l’app Skype sia autorizzata ad accedere alla webcam / videocamera e al microfono del tuo computer in “Impostazioni privacy” nel tuo computer Windows 10. Se la webcam o il microfono sono disattivati per Skype, puoi attivarli per risolvere il problema.
Un altro possibile motivo dietro l’errore “Skype ha smesso di funzionare” in Windows 10 può essere l’app Skype problematica stessa. L’app Skype obsoleta o danneggiata può causare questo tipo di errore come il problema degli arresti anomali dell’app Skype. In tal caso, puoi risolvere il problema aggiornando o reinstallando l’app Skype in Windows 10. Inoltre, reimpostare la cache di Skype o reimpostare l’app Skype può risolvere il problema con l’app Skype.
Tuttavia, è possibile correggere questo errore dell’app Skype con le nostre semplici istruzioni. Qui, ti viene fornito un metodo automatico e manuale per risolvere il problema. Il metodo automatico “Strumento di riparazione del PC” ti offre la possibilità di riparare il tuo PC per risolvere tutti i tipi di problemi del PC al fine di correggere questo errore dell’app Skype. Andiamo per la soluzione.
Come risolvere il problema con Skype che ha smesso di funzionare in Windows 10?
Metodo 1: eseguire la risoluzione dei problemi delle app di Windows Store
Puoi provare a trovare e risolvere il problema con lo strumento di risoluzione dei problemi “App di Windows Store” integrato di Windows 10 nel tuo computer. Proviamo.
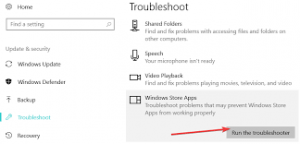
Passaggio 1: premi i tasti “Windows + I” sulla tastiera per aprire l’app “Impostazioni” in Windows 10
Passaggio 2: nell’app “Impostazioni”, vai a “Aggiornamento e sicurezza> Risoluzione dei problemi”
Passaggio 3: fare clic sull’opzione “Ulteriori strumenti per la risoluzione dei problemi” nel riquadro di destra
Passaggio 4: seleziona lo strumento di risoluzione dei problemi “App di Windows Store” e fai clic sul pulsante “Esegui lo strumento di risoluzione dei problemi”.
Passaggio 5: seguire le istruzioni sullo schermo per completare il processo di risoluzione dei problemi. Al termine, controlla se il problema “App Skype non funziona” è stato risolto.
Metodo 2: aggiorna l’app Skype in Windows 10
Bug o problemi con l’app Skype possono causare questo tipo di problema. Puoi risolvere il problema aggiornando l’app Skype.
Passaggio 1: apri l’app “Skype” e fai clic sull’icona “Three-Dots”
Passaggio 2: seleziona “Impostazioni”. Assicurati di poter vedere il messaggio “Sei sull’ultima versione di Skype”. In caso contrario, è necessario aggiornare Skype facendo clic sul pulsante “Aggiorna” e attendere per terminare il processo di aggiornamento. Al termine, riavvia il computer e controlla se il problema è stato risolto.
Metodo 3: ripara l’app Skype
Se l’aggiornamento di Skype non ha funzionato, puoi eseguire la riparazione dell’app Skype per risolvere il problema.
Passaggio 1: apri l’app “Impostazioni” e vai su “App> App e funzionalità”
Passaggio 2: trova e seleziona “Skype” e fai clic su “Opzioni avanzate”
Passaggio 3: nella finestra successiva, fare clic sul pulsante “Ripara”. Attendi per terminare il processo di riparazione. Al termine, riavvia il computer e prova a eseguire l’app Skype, quindi verifica se il problema è stato risolto.
Metodo 4: reimposta l’app Skype in Windows 10
Puoi anche provare a risolvere il problema ripristinando le impostazioni predefinite dell’app Skpe. Proviamo.
Passaggio 1: apri l’app “Impostazioni” in Windows 10 e vai a “App e funzionalità”
Passaggio 2: trova e seleziona “Skype” e fai clic su “Opzioni avanzate”
Passaggio 3: nella finestra successiva, fare clic sul pulsante “Ripristina” per avviare il processo di ripristino. Attendi il completamento. Una volta pescato, riavvia il computer per vedere le modifiche e controlla se il problema è stato risolto.
Metodo 5: installa Media Feature Pack in Windows 10
Questo problema si verifica possibile perché Media Feature Pack non è installato sul computer. A seconda della versione N o KN di Windows 10 installata nel computer, è possibile scaricare e installare Media Feature Pack per la versione N e KN di Windows 10 per risolvere il problema.
Passaggio 1: apri il browser e visita il “sito ufficiale Microsoft”
Passaggio 2: scarica il Media Feature Pack per la versione N o KN di Windows 10 che hai selezionando Media Feature Pack con la tua versione di Windows 10 e quindi facendo clic sull’opzione “Conferma”
Passaggio 3: ora, fai doppio clic su “File scaricato” e segui le istruzioni sullo schermo per completare l’installazione. Al termine, riavvia il computer e controlla se il problema è stato risolto.
Metodo 6: reinstallare l’app Skype utilizzando “Windows PowerShell”
Un altro modo possibile per risolvere il problema è disinstallare l’app Skype e quindi reinstallarla nel computer.
Passaggio 1: premi i tasti “Windows + X” sulla tastiera e seleziona “Windows PoweShell come amministratore”
Passaggio 2: digita il seguente comando per disinstallare “Skype” e premi il tasto “Invio” per eseguire
Get-AppxPackage * Microsoft.SkypeApp * | Remove-AppxPackage
Passaggio 3: successivamente, digita il seguente comando per reinstallare l’app Skype e premi il tasto “Invio” per eseguire
Get-AppxPackage -AllUsers Microsoft.SkypeApp | foreach {Add-AppxPackage -DisableDevelopmentMode -Register “$ ($ _. InstallLocation) \ AppXManifest.xml”}
Passaggio 4: attendere il completamento. Una volta fatto, reb Riavviare il computer e verificare se il problema è stato risolto.
Metodo 7: controlla le impostazioni sulla privacy della webcam e del microfono per Skype
Assicurati che le opzioni webcam e microfono siano abilitate per Skype in “Impostazioni privacy”.
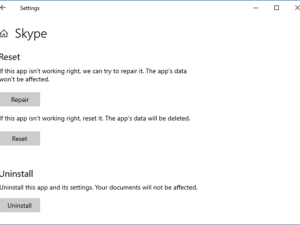
Passaggio 1: apri l’app “Impostazioni” e vai a “Privacy”
Passaggio 2: nel riquadro sinistro, fai clic su “Fotocamera” e assicurati che la webcam sia attiva per Skype
Passaggio 3: nel riquadro sinistro, fai clic su “Microfono” e assicurati che il microfono sia acceso per Skype.
Passaggio 4: in caso contrario, attivali e quindi prova ad avviare nuovamente l’app Skype.
Metodo 8: risolvi il problema “Skype ha smesso di funzionare” con “PC Repair Tool”
Puoi risolvere i problemi del tuo PC con “PC Repair Tool” per risolvere i problemi con Skype. Questo software ti consente di trovare e risolvere errori BSOD, problemi con programmi / applicazioni, problemi di malware o virus, errori DLL, errori EXE, file di sistema o problemi di registro e altri problemi di sistema con pochi clic. È possibile ottenere questo strumento tramite il pulsante / collegamento sottostante.
Conclusione
Spero che questo articolo ti abbia aiutato a risolvere il problema “Skype ha smesso di funzionare” in Windows 10 con diversi semplici passaggi. Puoi leggere e seguire le nostre istruzioni per farlo. Se l’articolo ti ha davvero aiutato, puoi condividere il post con altri per aiutarli. È tutto. Per qualsiasi suggerimento o domanda, scrivi nella casella dei commenti qui sotto.
