Qual è il problema “Stampa su PDF non funzionante” in Windows 10?
Se stai affrontando il problema di Stampa su PDF che non funziona con Windows 10 mentre provi a stampare un documento in PDF sul tuo computer Windows 10, sei nel posto giusto per la soluzione. Qui sarai guidato con semplici passaggi / metodi per risolvere il problema. Iniziamo la discussione.
Funzionalità “Stampa su PDF” in Windows 10: Stampa su PDF è una delle funzionalità più interessanti di Windows 10 che ti offre la possibilità di stampare una pagina web, un file, un’immagine .jpg o un file di lavoro come PDF. Questa funzione in Windows 10 stampa i documenti in PDF con l’aiuto della stampante PDF integrata di Microsoft e questa stampante è nota come Microsoft Print to PDF.
In ordinamento, puoi stampare un documento come PDF utilizzando la stampante PDF integrata in Windows 10 che potrebbe essere utile se non è presente alcun dispositivo di stampa allegato per stampare il documento come copia cartacea. La funzione “Microsoft Print to PDF” ti aiuta a stampare il documento in formato PDF, significa che stampa il documento in copia elettronica.
Tuttavia, diversi utenti hanno riferito di aver riscontrato il problema di “Stampa su PDF non funzionante” su Windows 10 mentre cercavano di stampare un documento, un’immagine, una pagina web o altri file come PDF. Il problema indica che il computer Windows 10 non è in grado di rilevare l’opzione “Microsoft Print to PDF” o che questa funzione è danneggiata, ecco perché ricevi un errore.
La possibile ragione alla base di questo problema può essere il driver della stampante problematico. Driver della stampante mancanti, danneggiati o obsoleti o problemi con i driver per “Microsoft Print to PDF” possono causare questo tipo di problema. Tuttavia, è possibile risolvere il problema con le nostre istruzioni. Cerchiamo una soluzione.
Come riparare la stampa su PDF che non funziona su Windows 10?
Metodo 1: risolvi i problemi del PC Windows con “PC Repair Tool”
Puoi risolvere i problemi del tuo PC Windows con “PC Repair Tool” per risolvere questo problema. Questo software ti offre la possibilità di trovare e risolvere tutti i tipi di problemi come errori BSOD, errori DLL, errori EXE, problemi di malware o virus, file di sistema o problemi di registro, problemi con i programmi e altri problemi di sistema con pochi clic. È possibile ottenere questo strumento tramite il pulsante / collegamento sottostante.
Metodo 2: disabilitare e quindi riattivare la funzionalità Microsoft Print to PDF
Puoi provare a risolvere il problema disabilitando la funzione “Microsoft Print to PDF” in Windows 10 e quindi riattivandola.
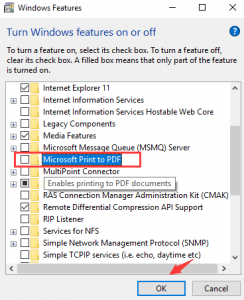
Passaggio 1: digita “Funzionalità Windows” nella “Casella di ricerca di Windows” e apri “Attiva o disattiva funzionalità Windows” dal risultato visualizzato
Passaggio 2: nella finestra popup aperta, trova e deseleziona la casella “Microsoft Print to PDF” e fai clic su “OK” per salvare le modifiche, quindi riavvia il computer
Passaggio 3: dopo il riavvio, apri di nuovo la finestra popup “Funzionalità di Windows”, trova l’opzione “Microsoft Print to PDF” e selezionala, quindi premi “Ok” per vedere le modifiche. Al termine, controlla se il problema è stato risolto.
Metodo 3: assicurati che non ci siano virgole nel nome del file PDF e controlla la posizione predefinita di Microsoft Print to PDF per il file salvato
Assicurati di salvare il file PDF senza contenere virgole. In tal caso, il file non può essere salvato nella cartella selezionata. Inoltre, dovresti controllare la posizione predefinita in cui viene salvato il file PDF se utilizzi la funzione “Microsoft Print to PDF”. A tale scopo, attenersi alla procedura seguente.
Passaggio 1: premi i tasti “Windows + R” sulla tastiera, digita “C: \ users \% username%” nella finestra di dialogo “Esegui” aperta e premi il pulsante “Ok”
Passaggio 2: controlla se trovi uno dei file PDF che hai salvato in questa cartella. Inoltre, individua la cartella “C: \ utenti \% nomeutente% \ Documenti” e controlla il file PDF. Se ancora non riesci a trovare, puoi riposare metodi per risolvere il problema.
Metodo 4: imposta “Microsoft Print to PDF” come stampante predefinita
Passaggio 1: digita “Stampante” nella “Casella di ricerca di Windows” e apri “Dispositivi e stampanti” dal risultato visualizzato
Passaggio 2: nella finestra aperta, trova e fai clic con il pulsante destro del mouse su “Microsoft Print to PDF” nella finestra di dialogo “Stampanti”, quindi seleziona “Imposta come stampante predefinita”
Metodo 5: disinstallare e reinstallare i driver di Microsoft Print to PDF
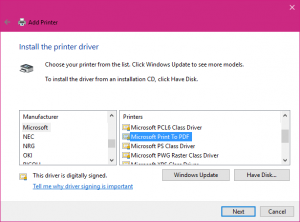
Passaggio 1: apri la finestra “Dispositivi e stampanti” tramite “Casella di ricerca di Windows”
Passaggio 2: nella finestra aperta, trova e fai clic con il pulsante destro del mouse su “Microsoft Print to PDF” nella finestra di dialogo “Stampante”, quindi seleziona “Rimuovi dispositivo” e premi “Sì” per confermare la rimozione del dispositivo
Passaggio 3: ora, fai clic con il pulsante destro del mouse su un’area vuota nella finestra “Dispositivi e stampanti” e seleziona “Aggiungi dispositivi e stampanti”
Passaggio 4: fare clic su “La stampante che desidero non è elencata”, selezionare “Aggiungi una stampante locale o una stampante di rete con impostazioni manuali”, quindi fare clic su “Avanti”
Passaggio 5: seleziona l’opzione “PROMAZIONE PORTA: (Porta locale)” dal menu a discesa in “Utilizza una porta esistente” e fai clic su “Avanti”
Passaggio 6: ora, seleziona l’opzione “Microsoft” dalla sezione del produttore e seleziona “Microsoft Print to PDF” dalla sezione Stampanti, quindi fai clic su “Avanti> Fine”
Passaggio 7: selezionare l’opzione “Sostituisci il driver corrente”, quindi premere “Avanti” e premere nuovamente “Avanti”. Questo installerà il driver per Microsoft Print to PDF sul tuo computer. Al termine, riavvia il computer per visualizzare le modifiche e verificare se il problema è stato risolto.
Metodo 6: aggiorna i driver della stampante in Win dows 10 [Automaticamente]
Un driver della stampante obsoleto o danneggiato può causare questo tipo di problema. È possibile risolvere il problema aggiornando il driver della stampante. È possibile aggiornare la stampante e tutti gli altri driver di Windows con “Strumento di aggiornamento automatico dei driver”. Questo software ti offre la possibilità di trovare gli ultimi aggiornamenti per tutti i driver di Windows e quindi installarli nel computer. È possibile ottenere questo strumento tramite il pulsante / collegamento sottostante.
Conclusione
Sono sicuro che questo articolo ti ha aiutato su Come correggere la stampa su PDF che non funziona su Windows 10 con diversi semplici passaggi. Puoi leggere e seguire le nostre istruzioni per farlo. È tutto. Per qualsiasi suggerimento o domanda, scrivi nella casella dei commenti qui sotto.
