Utilizziamo la VPN per ottenere vari vantaggi e uno dei principali vantaggi dell’utilizzo della rete privata virtuale fornisce privacy e sicurezza, ma cosa succede se il WI-FI si disconnette durante la connessione alla VPN.
Diversi utenti hanno riferito che quando stabiliscono una connessione VPN, il loro Wi-Fi viene disconnesso, il che ostacola il loro lavoro e il motivo per cui utilizzano una VPN. Quindi, considerando le lamentele di questi diversi utenti, siamo qui con questo blog in cui ti guideremo su cosa fare quando la connessione Internet wireless continua a disconnettersi ogni volta che viene stabilita una rete privata virtuale. Quindi tieni la pazienza e continua a leggere il blog fino alla fine.
Metodi collaudati per disconnessioni Wi-Fi durante la connessione a VPN
Metodo 1: imposta Wi-Fi come connessione predefinita
Nel primo metodo ti suggeriamo di impostare la rete Wi-Fi come rete predefinita. E per farlo è necessaria una connessione Wi-Fi in alto nell’elenco delle connessioni scelte nel proprio impianto.
Segui i passaggi indicati di seguito per fare lo stesso:
Passaggio 1: nella casella di ricerca di Windows, cerca Visualizza connessioni di rete
Passaggio 2: fare clic su Visualizza connessioni di rete dall’elenco di ricerca visualizzato
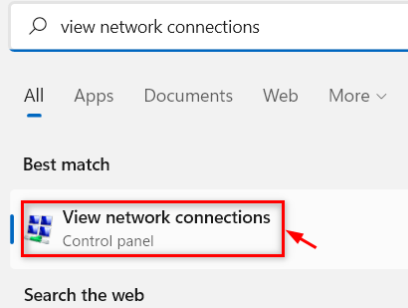
Passaggio 3: ora tocca l’opzione Avanzata disponibile nel menu in alto, quindi dall’elenco di opzioni che si apre, scegli Impostazioni avanzate. Nota: se non riesci a visualizzare l’opzione Avanzate, premi il tasto Alt quando viene richiesta una nuova finestra.
Passaggio 4: quando si apre una nuova finestra, vai alla scheda Adattatori e associazioni. Quindi seleziona Wi-Fi e spostalo in cima all’elenco usando il tasto freccia.
Metodo 2: svuota le impostazioni DNS
Diversi utenti hanno affermato che lo svuotamento della cache DNS ha risolto il loro problema, quindi puoi provare lo stesso. Ecco come:
Passaggio 1: premere i tasti Win + X > dal menu visualizzato, selezionare il prompt dei comandi (amministratore)
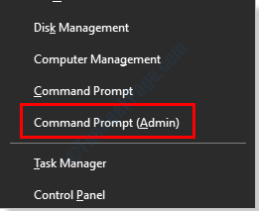
Passaggio 2: nella finestra del prompt dei comandi, digitare ipconfig /flushdns e premere Invio
Dopo aver svuotato la cache, controlla se il problema persiste.
Metodo 3: utilizzare lo strumento di risoluzione dei problemi di rete
C’è una funzionalità integrata in Windows che è la risoluzione dei problemi di rete, quindi ti consigliamo di eseguire questo strumento e potrebbe risolvere il tuo problema di rete.
Per farlo, segui le linee guida di seguito indicate:
Passaggio 1: sulla tastiera premi i tasti Win + R> nella casella visualizzata, digita msdt.exe /id NetworkDiagnosticsNetworkAdapter e quindi premi OK.
Passaggio 2: quando viene aperto lo strumento di risoluzione dei problemi della scheda di rete> toccare Avanti e quindi seguire le linee guida sullo schermo. Questo strumento risolverà i problemi relativi alla scheda di rete.
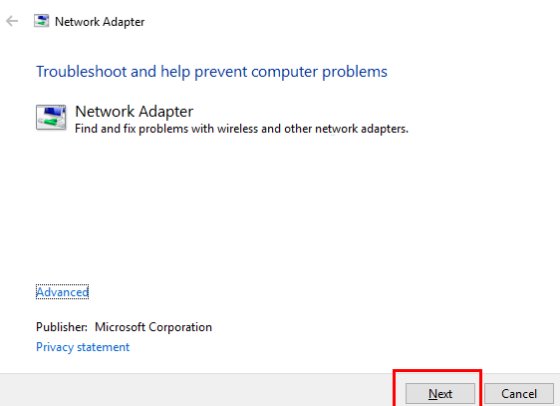
Una volta terminato, riavvia il computer e controlla se il problema è stato risolto o meno.
Metodo 4: modifica le proprietà della rete wireless
Questo metodo richiede di modificare alcune delle proprietà della connessione wireless e puoi seguire le linee guida menzionate di seguito per procedere:
Passaggio 1: prima di tutto apri Centro connessioni di rete e condivisione nel Pannello di controllo, quindi seleziona Modifica impostazioni adattatore dopodiché fai clic con il pulsante destro del mouse sulla rete Wi-Fi a cui sei connesso> seleziona l’opzione Proprietà
Passaggio 2: nella finestra delle proprietà, vai alla scheda Avanzate e nella sezione delle proprietà, cerca le opzioni Disabilitato in caso di connessione cablata e consumo energetico minimo. Ora devi scegliere ciascuna di queste opzioni allo stesso modo e modificare il valore in Disabilitato. Una volta terminato, tocca OK per salvare le impostazioni.
Metodo 5: apportare modifiche nell’Editor criteri di gruppo
Se il metodo sopra menzionato non funziona per te, apportare le modifiche nell’Editor criteri di gruppo. Per fare lo stesso, segui le linee guida di seguito indicate:
Passaggio 1: premere i tasti Win + R> nella casella visualizzata, digitare gpedit.msc e premere il tasto Invio
Passaggio 2: una volta aperta la finestra dell’editor, vai alla posizione di cui sotto:
Configurazione computer > Modelli amministrativi > Rete > Gestione connessione Windows
Passaggio 3: vai al riquadro destro della finestra dell’Editor criteri di gruppo, quindi fai clic con il pulsante destro del mouse sulle opzioni Riduci al minimo il numero di connessioni simultanee a Internet o a un dominio di Windows, quindi seleziona l’opzione Modifica
Passaggio 4: nella nuova finestra richiesta, seleziona l’opzione Disabilita> tocca OK per salvare le modifiche.
Passaggio 5: una volta terminate le impostazioni, esci dalla finestra dell’Editor criteri di gruppo e riavvia il sistema.
Metodo 6: ripristinare l’adattatore Internet
Se stai ancora lottando con le disconnessioni Wi-Fi durante la connessione a VPN, prova a ripristinare l’adattatore Internet. Per farlo, segui le linee guida di seguito indicate:
Passaggio 1: premere i tasti Win + X per aprire il prompt dei comandi con privilegi di amministratore> dopodiché selezionare l’opzione Prompt dei comandi (amministratore) dal menu visualizzato
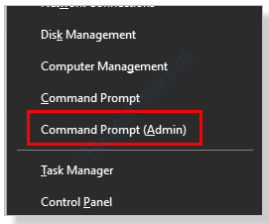
Passaggio 2: quindi digita i seguenti comandi nella finestra del prompt dei comandi e non dimenticare di premere Invio dopo ogni comando:
ipconfig/rilascio
ipconfig /flushdns
ipconfig/rinnova
netsh winsock reset
netsh interfaccia ipv4 reset
netsh interfaccia ipv6 reset
netsh winsock reset catalogo
netsh int ipv4 reset reset.log
netsh int ipv6 reset reset.log
Metodo 7: modifica le impostazioni DNS
Nella maggior parte dei casi, è stato osservato che la modifica delle impostazioni DNS è un metodo efficace per superare le disconnessioni Wi-Fi durante la connessione al problema della VPN. Quindi ti consigliamo di modificare le impostazioni DNS.
Ecco come:
Passaggio 1: nella barra di ricerca della finestra, cerca Visualizza connessioni di rete
Passaggio 2: fare clic su Visualizza connessioni di rete dal risultato della ricerca disponibile

Passaggio 3: sarai in grado di vedere l’elenco delle connessioni sul tuo computer. Dopodiché, fai clic con il pulsante destro del mouse sulla rete Wi-Fi a cui sei connesso> seleziona Proprietà
Passaggio 4: nella finestra delle proprietà, selezionare l’opzione Protocollo Internet versione 4 (TCP/IPv4)> toccare il pulsante Proprietà
Passaggio 5: verrà visualizzata una nuova finestra; è necessario selezionare Usa la seguente opzione Indirizzo server DNS e quindi inserire l’indirizzo DNS di seguito indicato:
Server DNS preferito: 8.8.8.8
Server DNS alternativo: 8.8.4.4
Dopo aver inserito i valori sopra, salvare le impostazioni. Una volta terminato, disconnettersi dalla rete Wi-Fi e ricollegarla e verificare se il problema è stato risolto o meno.
Metodo 8: installare il driver dell’adattatore TAP più recente
Uno dei metodi più efficaci per risolvere questo tipo di errori è l’installazione del driver TAP Adapter più recente. Ti consigliamo di visitare il sito ufficiale per scaricare il Driver TAP basato sull’Architettura Windows 10 installata sul tuo computer. È possibile scaricare il programma di installazione MSI a 32 bit oa 64 bit. Dopo aver scaricato il driver, installarlo e quindi riavviare il sistema.
Alcuni utenti si interrogano anche su come sapere se Windows a 32 o 64 bit è installato sul tuo computer. Per sapere tutto ciò che serve è andare sul desktop> fare clic con il pulsante destro del mouse su Questo PC> selezionare Proprietà. Nella nuova finestra guidata controlla il tipo di sistema nella sezione Sistema.
Metodo 9: controlla le impostazioni del software VPN
Se nessuno dei metodi sopra menzionati funziona per te, è del tutto possibile che il protocollo VPN che stai utilizzando sia bloccato nella tua regione/paese. Quindi ti consigliamo di modificare il protocollo VPN e quindi di verificare se il problema è stato risolto o meno. È stato visto che i problemi nel software VPN portano a questo tipo di problemi se c’è qualcosa di sbagliato nel server VPN.
La migliore soluzione per ottimizzare il tuo PC/laptop Windows
Se il tuo PC si blocca, è in ritardo o si arresta in modo anomalo a intervalli di tempo regolari, devi davvero scansionare la tua macchina con uno strumento di riparazione PC avanzato. Questo strumento ha il potenziale per affrontare diversi problemi di Windows. Quindi ti consigliamo vivamente di scansionare il PC con questo strumento e correggere gli errori del PC.
Ottieni lo strumento di riparazione del PC da qui
Verdetto!!!
Il mio lavoro è finito qui. E spero davvero che ora tu possa superare facilmente il problema Disconnessione Wi-Fi durante la connessione alla VPN. Grazie per aver letto.