Se sei anche infastidito dal problema di Valorant Screen Tearing su PC, sei arrivato nel posto giusto poiché qui discuteremo dello stesso.
Screen Tearing è un problema di visualizzazione comune in cui si vede un’immagine distorta durante il gioco. Questo errore è peggiore dei problemi di arresto anomalo e balbuzie e semplicemente rovina l’esperienza di gioco. Ecco perché un gran numero di utenti si lamenta spesso dello stesso. Quindi discutiamo di tutte le possibili soluzioni per risolvere il problema, ma prima è imperativo parlare dei motivi.
Quali sono le cause del problema di rottura dello schermo di Valorant su PC?
Bene, ci possono essere diversi motivi per affrontare l’errore di cui sopra, come il driver grafico danneggiato/incompatibile, è risaputo che i driver grafici obsoleti non sono adatti per attività ad alta intensità grafica. Un altro motivo importante per affrontare lo stesso sono le impostazioni grafiche altamente configurate perché la tua GPU è caricata oltre la sua capacità. Diversi utenti hanno anche affermato di trovarsi di fronte alla stessa situazione solo perché le impostazioni di gioco su Valorant erano troppo alte. Potresti anche rimanere bloccato con questo problema se il tuo sistema non soddisfa i requisiti minimi per Valorant.
Come risolvere il problema di rottura dello schermo di Valorant su PC
Metodi 1: verificare i requisiti minimi per Valorant
Prima di procedere con i complessi metodi vi suggeriamo di verificare i requisiti minimi per Valorant. Per farlo puoi controllare il seguente elenco:
Sistema operativo: Windows 7/8/10 a 64 bit
Memoria: 4 GB di RAM
Processore: Intel Core 2 DUO E8400
Scheda grafica: Intel HD 4000
Se soddisfi i requisiti minimi, passa al metodo successivo. E in caso contrario, aggiorna gentilmente il tuo sistema.
Metodo 2: disabilita la modalità di gioco e le ottimizzazioni a schermo intero
Gli utenti generalmente abilitano la modalità di gioco per migliorare la loro esperienza di gioco, ma a volte questa funzione inizia a creare problemi, quindi ti consigliamo di disabilitare la modalità di gioco e le ottimizzazioni a schermo intero:
Ecco come:
Passaggio 1: sulla tastiera premi i tasti Win + I per aprire Impostazioni, quindi seleziona Impostazioni> Ora nella scheda Modalità di gioco, devi spostare il cursore per disattivare la Modalità di gioco

Passaggio 2: sullo schermo o nella cartella in cui hai inserito il gioco e fai clic con il pulsante destro del mouse sull’icona del gioco e seleziona Proprietà
Se stai ancora lottando con il problema, ti suggeriamo di disattivare le ottimizzazioni a schermo intero:
Passaggio 1: tocca la scheda Compatibilità> Nella sezione Impostazioni, è necessario selezionare Disabilita ottimizzazioni a schermo intero annuncio, quindi fare clic su OK
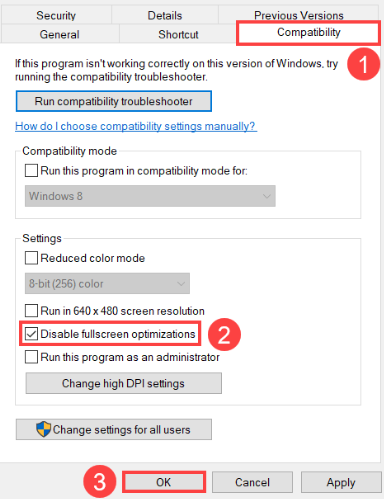
Passaggio 2: riavvia il PC e avvia Valorant per vedere se il problema persiste.
Metodo 3: applica impostazioni Valorant ottimizzate
In questo metodo ti suggeriamo di applicare Impostazioni Valorant ottimizzate e per farlo seguire le linee guida di seguito menzionate:
Passaggio 1: in Valorant, vai su Impostazioni> VIDEO> GENERALE e imposta come segue:
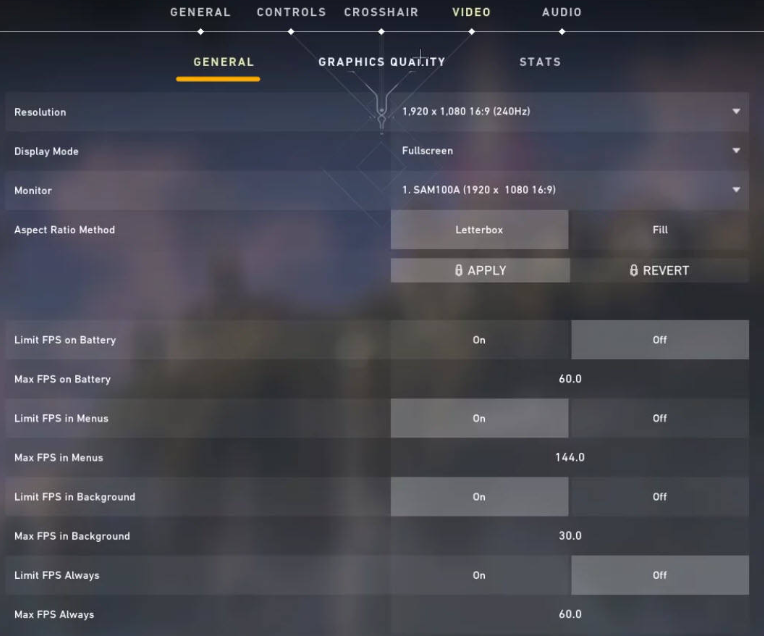
Passaggio 2: ora vai su UGUAGLIANZA GRAFICA e imposta come segue:

Infine avvia il gioco e verifica se il problema è stato risolto o meno.
Metodo 4: limita manualmente la frequenza dei fotogrammi di Valorant
Diversi utenti hanno affermato che il limite del frame rate di Valorant ha risolto manualmente il loro problema, quindi ti suggeriamo di fare lo stesso.
Ecco come:
Passaggio 1: sul desktop, fai clic con il pulsante destro del mouse in uno spazio vuoto e seleziona Impostazioni schermo nel menu> sotto la colonna di sinistra, fai clic su Schermo, quindi scorri verso il basso per selezionare Impostazioni schermo avanzate.

Passaggio 2: ora scorri verso il basso fino alla sezione Frequenza di aggiornamento e conoscerai la frequenza di aggiornamento del tuo PC
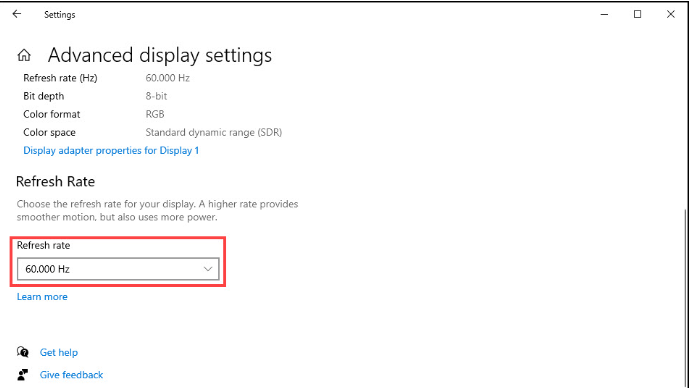
Ora puoi impostare il frame rate massimo.
Per gli utenti NVIDIA:
Passaggio 1: sul desktop, è necessario fare clic con il pulsante destro del mouse in uno spazio vuoto e selezionare Pannello di controllo NVIDIA
Passaggio 2: nel riquadro di sinistra, seleziona Gestisci impostazioni 3D e vai alla scheda Impostazioni globali e scorri verso il basso per trovare la frequenza fotogrammi massima e fai clic sulla piccola freccia alla sua destra.
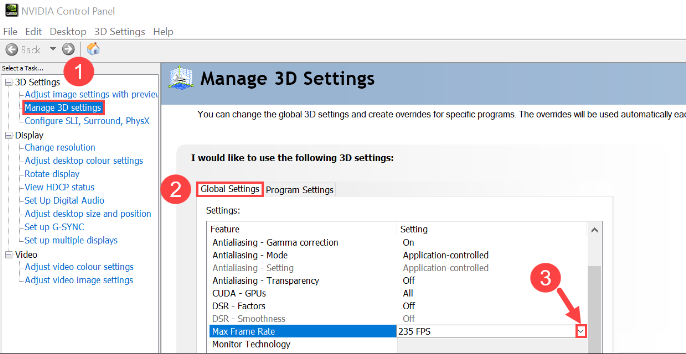
Passaggio 3: quindi seleziona On e sposta il cursore sulla frequenza di aggiornamento del monitor
Per gli utenti AMD:
Passaggio 1: ora in basso a sinistra dello schermo, fai clic sulla casella di ricerca e digita amd. E quindi fare clic su Software AMD Radeon
Passaggio 2: nell’angolo superiore del menu, è necessario fare clic sull’icona Impostazioni. Quindi seleziona la scheda Grafica e vai su Radeon Chill. Dopodiché, abilitalo e sposta il cursore MAX FPS sulla frequenza dei fotogrammi del tuo PC.
Metodo 5: regolare la risoluzione del display e la frequenza di aggiornamento
Se stai ancora lottando con il problema di rottura dello schermo di Valorant su PC, devi regolare la risoluzione del display e la frequenza di aggiornamento:
Per farlo, segui le linee guida di seguito indicate:
Passaggio 1: premere i tasti Windows + S e digitare Risoluzione, quindi fare clic su Modifica la risoluzione del display sotto i risultati della ricerca.
Passaggio 2: scorri verso il basso fino alla fine e seleziona Impostazioni display avanzate> Quindi seleziona Proprietà scheda video per Display 1
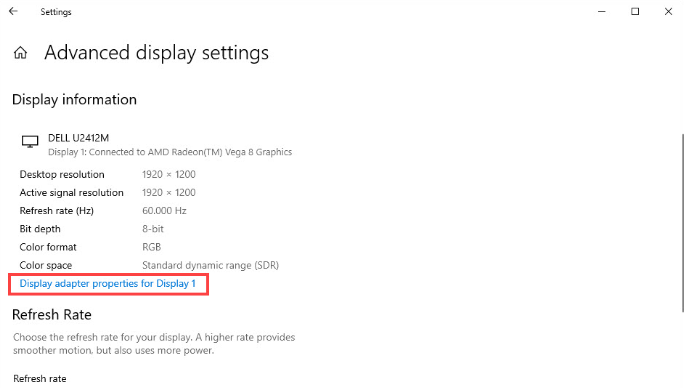
Passaggio 3: ora nella scheda Adattatore, è necessario fare clic su Elenca tutte le modalità > Sullo schermo verrà visualizzato un elenco di diverse risoluzioni. È necessario selezionarne uno in base alle specifiche hardware. E infine riavvia il tuo sistema
Metodo 6: modificare le impostazioni di alimentazione
Diversi utenti hanno affermato che la modifica delle impostazioni di alimentazione ha funzionato per loro, quindi puoi fare lo stesso per risolvere il tuo problema:
Passaggio 1: sulla tastiera premi i tasti Win + R e nella casella visualizzata digita powercfg.cpl nella casella e tocca OK
Passaggio 2: nel menu Opzioni risparmio energia, è necessario fare clic sulla freccia Mostra piani aggiuntivi e selezionare Prestazioni elevate> e infine riavviare il PC
Metodo 7: aggiorna il driver grafico
Come accennato in precedenza, i driver grafici obsoleti sono uno dei motivi principali per affrontare il problema di cui sopra, quindi ti consigliamo di aggiornare il driver grafico.
Per fare lo stesso ti consigliamo vivamente uno strumento driver automatico. Questo strumento non solo risolverà il tuo problema attuale, ma risolverà anche altri problemi relativi al driver del tuo PC in una volta sola.
⇑Ottieni lo strumento driver da qui⇓
Questo è tutto sul problema di Valorant Screen Tearing su PC. Partiamo dal presupposto che il blog ti sia piaciuto.