I problemi di buffering e balbuzie sono abbastanza comuni durante lo streaming di video su qualsiasi piattaforma e i tipi di problemi possono essere facilmente affrontati senza problemi, ma il fatto è che questa situazione è estremamente snervante perché rovina il nostro umore.
Bene, qui in questo particolare blog discuteremo di uno dei problemi più famigerati segnalati sui forum al giorno d’oggi chiamato Kodi Buffering Issue su PC Windows. Come tutti sappiamo Kodi è uno dei più noti lettori multimediali che può essere utilizzato su diverse piattaforme. Ed è ampiamente utilizzato per lo streaming di film online, programmi TV e video. Ma come accennato in precedenza durante la visione di contenuti su Kodi, gli utenti si sono lamentati di un problema di buffering.
Dopo aver letto tanti articoli sulla questione Buffering, abbiamo concluso che non è altro che solo un fattore di incompatibilità tra la piattaforma e il dispositivo su cui la stai utilizzando e una scarsa connessione internet ovviamente. Durante lo streaming di contenuti su tali piattaforme, se stai riscontrando problemi di buffering, mostra semplicemente che la tua connessione Internet o il tuo dispositivo non soddisfa i requisiti per riprodurre quel contenuto su quella particolare piattaforma. Ma non preoccuparti, abbiamo raccolto tutti i metodi possibili per superare il problema. Ma prima discutiamo tutte le possibili ragioni che provocano questo problema.
Perché sto riscontrando un problema di buffering di Kodi su PC Windows
Motivo 1: velocità Internet lenta
Motivo 2: file della cache di Kodi configurato in modo inappropriato
Motivo 3: file di installazione danneggiati/mancanti
Motivo 4: la scala video è impostata su alta qualità
Motivo 5: troppi stream contemporaneamente su Kodi
Motivo 6: i componenti aggiuntivi di Kodi non sono aggiornati
Motivo 7: velocità di trasferimento dati limitata dal provider di servizi Internet
Come risolvere il problema del buffering di Kodi su PC Windows
Metodo 1: riavvia il dispositivo
Prima di passare ai metodi complessi ti consigliamo di riavviare il dispositivo. In questo modo aggiornerai il tuo dispositivo.
Segui i passaggi indicati di seguito per riavviare Windows:
Passaggio 1: fai clic sull’icona di Windows nella barra delle applicazioni> nel menu Start, accedi alla scheda Opzioni risparmio energia
Passaggio 2: infine fare clic su Riavvia per riavviare il sistema
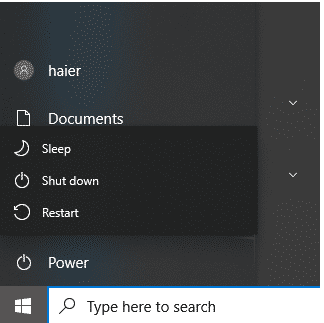
Metodo 2: chiudi e apri di nuovo Kodi
Dopo aver riavviato il dispositivo ti consigliamo di chiudere e riaprire Kodi, risolverà i piccoli problemi dell’app. E diversi utenti hanno rivendicato il successo dopo aver applicato questo metodo.
Metodo 3: aggiorna i componenti aggiuntivi di Kodi
È probabile che tu debba affrontare il problema di cui sopra se hai componenti aggiuntivi obsoleti su Kodi. Quindi, per aggiornare questi componenti aggiuntivi, segui le linee guida di seguito indicate:
Passaggio 1: apri l’app Kodi> ora naviga e seleziona l’opzione Componenti aggiuntivi dalla barra laterale sinistra> seleziona I miei componenti aggiuntivi
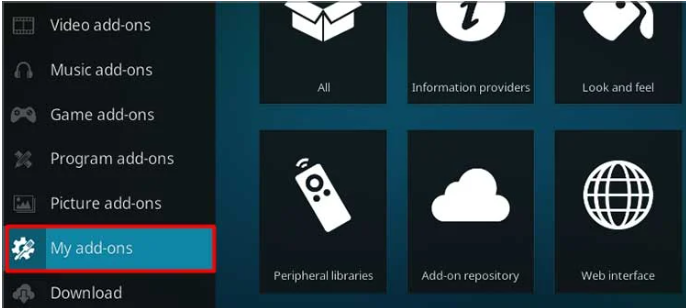
Passaggio 2: quindi premere il tasto freccia sinistra sulla tastiera per aprire il menu laterale> ora fare clic su Impostazioni e assicurarsi di mantenere l’opzione Aggiorna disattivata Componenti aggiuntivi da installare aggiornati automaticamente
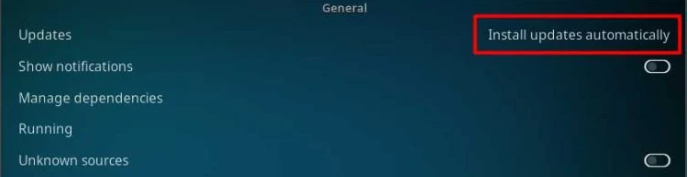
Passaggio 3: ora torna a una schermata e avvia nuovamente il menu laterale> infine seleziona l’opzione Verifica aggiornamenti
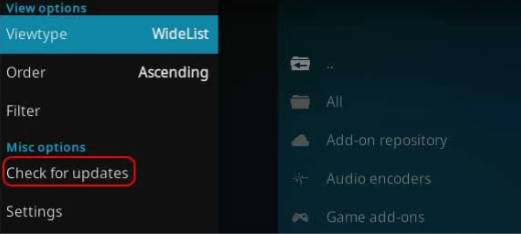
Metodo 4: Cancella i dati della cache
È del tutto possibile che tu stia affrontando il problema di cui sopra solo a causa dei dati della cache danneggiati. Quindi è meglio rimuovere questi dati della cache.
Per farlo, segui le linee guida di seguito indicate:
Passaggio 1: sulla tastiera premi i tasti Win + R insieme per aprire la finestra di dialogo Esegui> Quindi digita Appdata e premi il tasto Invio
Passaggio 2: seleziona Cartella Roaming> Quindi fai clic con il pulsante destro del mouse sulla cartella Kodi e scegli Elimina
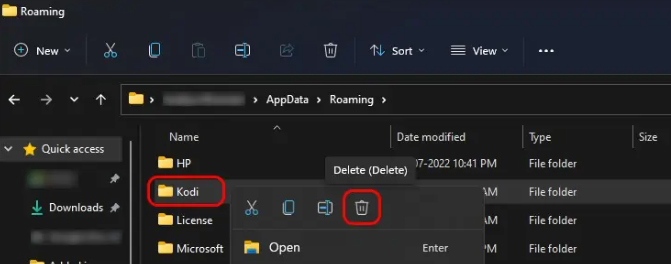
Metodo 5: modifica la qualità del ridimensionamento video
Se si utilizza un’opzione di ridimensionamento video di qualità superiore, è probabile che si verifichi l’errore di cui sopra, quindi si consiglia di modificare la qualità di ridimensionamento video.
Per ridurre la qualità del ridimensionamento del video, segui le linee guida di seguito indicate:
Passaggio 1: prima di tutto avvia Kodi> fai clic sull’icona a forma di ingranaggio> quindi seleziona l’opzione Giocatore
Passaggio 2: nelle Impostazioni video, puoi vedere l’opzione Abilita scaler HQ per il ridimensionamento sopra. (Potresti non vedere questa opzione se l’impostazione è impostata su Base su Standard, quindi puoi modificare le impostazioni su Avanzate o Esperto premendo l’ingranaggio nella parte inferiore della barra laterale.)
Passaggio 3: ora abbassa la percentuale di ridimensionamento oppure puoi impostarla su Zero e provare di nuovo a trasmettere video in streaming.
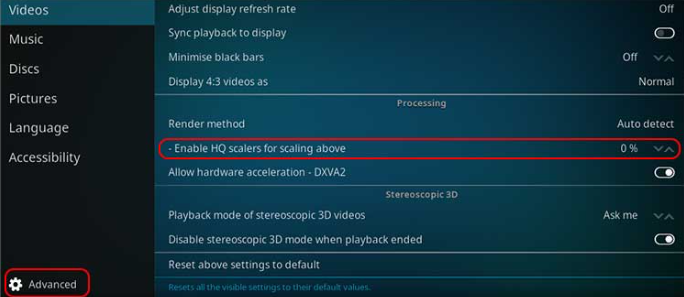
Metodo 6: connessioni Internet lente
Hai bisogno di una connessione Internet stabile mentre i contenuti online sono forti e, se non ne hai, i tipi di problemi sono abbastanza comuni durante la visione di contenuti online.
Quindi assicurati di avere una buona connessione a Internet.
Metodo 7: abilita/disabilita VPN
Bene, puoi provare a utilizzare una VPN per trasmettere contenuti in streaming su Kodi. Sono disponibili numerosi servizi VPN che ti aiuteranno a navigare in modo anonimo con server ad alta velocità in tutto il mondo. Se non hai idea delle VPN, ti suggeriamo una delle VPN più affidabili.
⇑NordVPN⇓
Ma se stai già utilizzando una VPN e stai ancora affrontando il problema di cui sopra, ti suggeriamo di disabilitare la VPN e quindi provare a verificare se il problema è stato risolto o meno.
Metodo 8: ripristina le impostazioni di Kodi
Se stai ancora lottando con Kodi Buffering Issue su PC Windows, prova a ripristinare le impostazioni di Kodi su quelle predefinite e verifica se il problema si risolve.
Ecco come:
Passaggio 1: apri la tua app kodi e vai alle sue Impostazioni> quindi vai alla sezione Sistema
Passaggio 2: quindi cerca l’opzione Ripristina sopra Impostazioni predefinite nella scheda Display e fai clic su di essa
Passaggio 3: ora devi ripetere il passaggio 2 per tutte le altre impostazioni per ripristinare le configurazioni predefinite> una volta terminato, ripristina tutte le impostazioni, riavvia Kodi.
Metodo 9: reinstalla Kodi
Diversi utenti hanno affermato che la disinstallazione e la reinstallazione di kodi funzionano per loro. Non solo rimuoverà i problemi tecnici dell’app, ma configurerà anche l’app e imposterà le sue impostazioni predefinite.
Fare così:
Passaggio 1: premere il tasto Windows + i tasti I per aprire Impostazioni finestra > quindi toccare l’opzione App
Passaggio 2: dalla sezione App e funzionalità, devi individuare Kodi e selezionarlo
Passaggio 3: ora seleziona Disinstalla > Dopo aver visualizzato il messaggio richiesto, fai nuovamente clic sull’opzione Disinstalla
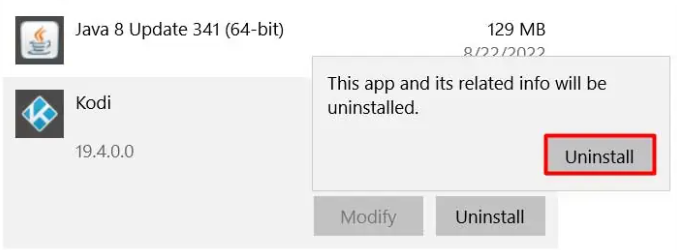
Passaggio 4: ora vai al sito ufficiale di Kodi e reinstalla nuovamente l’app.
Metodo 10: prova un’altra piattaforma
Se nessuno dei metodi sopra menzionati funziona per te, ti consigliamo di provare un’alternativa a Kodi che potrebbe funzionare per te.
Questo è tutto sul problema del buffering di Kodi su PC Windows. Speriamo che il blog ti sia piaciuto.