Che cos’è il problema “Fotocamera mancante da Gestione dispositivi” in Windows 10?
Se riscontri il problema “Fotocamera mancante da Gestione dispositivi” mentre provi a vedere la tua fotocamera nella categoria “Fotocamera” o “Dispositivi di imaging” o anche se non riesci a vedere la categoria del dispositivo della fotocamera in “Gestione dispositivi” in Windows 10, allora sono nel posto giusto per la soluzione. Qui sarai guidato con semplici passaggi/metodi per risolvere il problema. Iniziamo la discussione.
Problema “Fotocamera mancante da Gestione dispositivi”: è un problema comune di Windows associato al problema della fotocamera o dei dispositivi di imaging. Questo problema indica che la categoria Fotocamere o dispositivi di imaging non viene visualizzata in “Gestione dispositivi” sul computer Windows 10. Se non sei a conoscenza, i dispositivi di imaging come fotocamere/webcam, scanner o altri dispositivi di imaging si trovano nella categoria “Dispositivi di imaging” e la tua fotocamera/webcam si trova nella categoria “Fotocamere” o “Dispositivi di imaging” in “Gestione dispositivi”. ‘.
Questo problema indica anche che la tua webcam/dispositivo fotocamera è disabilitata o il suo driver non è installato correttamente e può verificarsi il problema “Windows 10 non è in grado di riconoscere la tua fotocamera/webcam”. La possibile ragione alla base di questo problema può essere un driver della webcam problematico. Il driver della fotocamera mancante, danneggiato o obsoleto in Windows 10 può causare “Fotocamera mancante da Gestione dispositivi”, “Webcam non funzionante” o altri problemi. Quindi, è necessario l’aggiornamento del driver della webcam/fotocamera.
L’aggiornamento della webcam, il driver può risolvere questo problema e altri problemi associati alla webcam in Windows 10. Inoltre, dovresti assicurarti che il dispositivo webcam sia abilitato in Windows 10. È possibile risolvere il problema con le nostre istruzioni. Andiamo per la soluzione.
Come risolvere il problema della fotocamera mancante da Gestione dispositivi in Windows 10?
Metodo 1: Risolvi il problema “Fotocamera mancante da Gestione dispositivi” con “Strumento di riparazione PC”
Puoi risolvere i problemi del tuo PC Windows con “PC Repair Tool” per risolvere questo errore. Questo software ti offre la possibilità di trovare e correggere errori BSOD, errori DLL, errori EXE, problemi con programmi, problemi di malware o virus, file di sistema o problemi di registro e altri problemi di sistema con pochi clic. Puoi ottenere questo strumento tramite il pulsante/link qui sotto.
Metodo 2: eseguire lo strumento di risoluzione dei problemi “Hardware e dispositivi”
Lo strumento di risoluzione dei problemi hardware e dispositivi integrato di Windows 10 può risolvere questo problema. Proviamo.
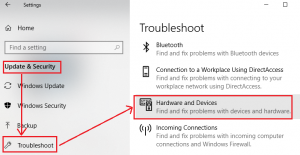
Passaggio 1: premere i tasti “Windows + I” sulla tastiera per aprire l’app “Impostazioni” in Windows 10
Passaggio 2: vai su “Aggiornamento e sicurezza> Risoluzione dei problemi”, trova e seleziona lo strumento di risoluzione dei problemi “Hardware e dispositivi” e fai clic sul pulsante “Esegui lo strumento di risoluzione dei problemi”
Passaggio 3: seguire le istruzioni sullo schermo per completare il processo di risoluzione dei problemi. Una volta fatto, controlla se il problema è stato risolto.
Metodo 3: aggiorna i driver della webcam/fotocamera in Windows 10
Passaggio 1: apri il browser e visita il sito ufficiale del produttore della fotocamera/webcam
Passaggio 2: scarica i driver più recenti per il modello della tua fotocamera in base alla versione del tuo sistema operativo Windows come il sistema operativo Windows 10 a 32 o 64 bit
Passaggio 3: fare doppio clic su “File di installazione del driver scaricato” e seguire le istruzioni sullo schermo per completare l’installazione. Al termine, riavvia il computer e controlla se il problema è stato risolto
Metodo 4: scaricare o reinstallare l’aggiornamento del driver della webcam/fotocamera [automaticamente]
Puoi anche provare ad aggiornare i driver della fotocamera e tutti gli altri driver di Windows con lo “Strumento di aggiornamento automatico dei driver”. Questo software troverà automaticamente gli ultimi aggiornamenti per tutti i driver di Windows e li installerà nel computer.
Metodo 5: Abilita webcam/fotocamera in “Impostazioni privacy”
Passaggio 1: premere i tasti “Windows + I” sulla tastiera per aprire l’app “Impostazioni”
Passaggio 2: vai su “Privacy> Fotocamera”, attiva “Consenti alle app di accedere alla tua fotocamera” e assicurati che app come “Fotocamera” o altre applicazioni necessarie possano accedere alla tua webcam.
Passaggio 3: una volta terminato, controlla se il problema della webcam/fotocamera non funzionante è stato risolto.
Metodo 6: aggiungere hardware legacy in Gestione dispositivi

Passaggio 1: premere i tasti “Windows + X” sulla tastiera e selezionare “Gestione dispositivi”
Passaggio 2: in “Gestione dispositivi”, fare clic su “Visualizza> Mostra dispositivi nascosti”
Passaggio 3: ora, fai clic sull’opzione “Azione> Aggiungi hardware legacy”
Passaggio 4: nella finestra aperta, premere “Avanti”, selezionare l’opzione “Installa hardware che seleziono manualmente dall’elenco” e quindi premere il pulsante “Avanti”
Passaggio 5: trova e seleziona l’opzione “Dispositivi di imaging” e premi “Avanti”
Passaggio 6: selezionare la webcam/fotocamera mancante da “Gestione dispositivi” e quindi premere il pulsante “Avanti”. Al termine, riavvia il computer e verifica se il problema è stato risolto.
Metodo 7: ripristinare Windows 10
Se il problema persiste, puoi provare a risolverlo eseguendo il ripristino di Windows 10.
Passaggio 1: apri l’app “Impostazioni” e vai su “Aggiornamento e sicurezza> Ripristino”
Passaggio 2: trova la sezione “Ripristina questo PC” e fai clic sul pulsante “Inizia” in questa sezione
Passaggio 3: selezionare “Mantieni i miei file> Avanti” e seguire le istruzioni sullo schermo per completare il processo di ripristino. Una volta fatto, riavvia il tuo computer Windows e controlla se il pr l’oblio è risolto.
Conclusione
Spero che questo post ti abbia aiutato su come risolvere il problema della fotocamera mancante da Gestione dispositivi in Windows 10 con diversi semplici passaggi/metodi. Puoi leggere e seguire le nostre istruzioni per farlo. Se il post ti ha davvero aiutato, puoi condividere il post con altri per aiutarli. È tutto. Per qualsiasi suggerimento o domanda, si prega di scrivere nella casella dei commenti qui sotto.
