Qual è il problema con il controllo del volume di Windows 10 che non funziona?
Qui, stiamo discutendo su “Come risolvere il problema relativo al controllo del volume di Windows 10 non funzionante”. Sarai guidato con semplici passaggi/metodi per risolvere questo problema. Iniziamo la discussione.
Problema “Controllo del volume non funzionante”: è un problema comune di Windows associato a problemi di volume/audio. Questo problema indica che c’è qualche problema in Windows 10 che potrebbe causare il problema del “controllo del volume non funzionante”. Questo problema ti impedisce di accedere all’icona Audio/Volume su “System Tray” o “Taskbar” sul computer per alcuni motivi.
Quando provi ad accedere all’icona Volume/suono su “Barra delle applicazioni” sul tuo computer Windows 10 e noti che l’icona del volume non è presente nella barra delle applicazioni o nella “Barra delle applicazioni”, allora c’è qualche problema nel tuo computer Windows, ecco perché stai affrontando questa edizione. Questo problema ti impedisce di aprire Volume Mixer, modificare il volume facendo clic sull’icona Volume e sul controller del volume nel tuo computer.
Alcuni problemi comuni relativi al problema “Il controllo del volume di Windows 10 non funziona”:
- L’icona del volume della barra delle applicazioni non si apre
- Il dispositivo di scorrimento del volume di Windows 10 non funziona
- Il mixer del volume non si apre Windows 10
- L’icona del volume non funziona
- Il controllo del volume della tastiera non funziona Windows 10
- Icona del volume non visualizzata nella barra delle applicazioni
- Icona del volume della barra delle applicazioni in grigio Windows 10
Il possibile motivo alla base di questo problema può essere driver della scheda audio obsoleti o danneggiati, servizi audio problematici, danneggiamento dei file di sistema o del registro, danneggiamento dei processi di Esplora risorse, attacchi di malware o virus e altri motivi. Inoltre, potrebbe essere possibile che il tuo software antivirus di terze parti stia bloccando Volume Controller o servizi correlati nel computer per una sicurezza eccessiva. Andiamo per la soluzione.
Come risolvere il controllo del volume di Windows 10 che non funziona?
Metodo 1: risolvere il problema “Controllo del volume non funzionante” con “Strumento di riparazione PC”
‘PC Repair Tool’ è un modo facile e veloce per trovare e correggere errori BSOD, errori DLL, errori EXE, problemi con programmi, problemi di malware o virus, file di sistema o problemi di registro e altri problemi di sistema con pochi clic. Puoi ottenere questo strumento tramite il pulsante/link qui sotto.
Metodo 2: aggiorna i driver della scheda audio in Windows 10
Passaggio 1: apri il browser e visita il sito ufficiale del produttore della scheda audio. Scarica il driver più recente per la tua scheda audio in base al modello della scheda audio e alla versione del sistema operativo come il sistema operativo Windows 10 a 64 bit o 32 bit.
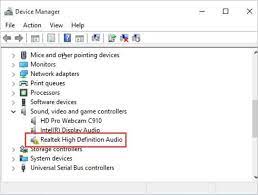
Passaggio 2: ora premi i tasti “Windows + X” sulla tastiera e seleziona “Gestione dispositivi”
Passaggio 3: individuare ed espandere la categoria “Controller audio, video e giochi”, fare clic con il pulsante destro del mouse sul dispositivo della scheda audio e selezionare “Aggiorna driver”. Segui le istruzioni sullo schermo per installare il driver della scheda audio scaricato.
Passaggio 4: una volta terminato, riavvia il computer e controlla se il problema è stato risolto.
Metodo 3: scaricare o reinstallare l’aggiornamento del driver della scheda audio in Windows 10 [Automaticamente]
Puoi anche provare ad aggiornare i driver della tua scheda audio con lo “Strumento di aggiornamento automatico dei driver”. Questo software troverà automaticamente gli ultimi aggiornamenti per tutti i driver di Windows e li installerà nel computer. Puoi ottenere questo strumento tramite il pulsante/link qui sotto.
Metodo 4: riavvia il servizio audio di Windows
Passaggio 1: premere i tasti “Windows + R” sulla tastiera, digitare “services.msc” nella finestra di dialogo “Esegui” aperta e premere il pulsante “Ok” per aprire la finestra “Servizi”
Passaggio 2: trova e fai doppio clic sul servizio “Windows Audio” per aprire le sue “Proprietà”
Passaggio 3: selezionare “Automatico” dal menu a discesa “Tipo di avvio” e fare clic su “Stop” in “Stato servizio”
Sezione’, e dopo pochi secondi, fare clic sull’opzione ‘Avvia’ in questa sezione
Passaggio 4: fare clic su “Ok” per salvare le modifiche e riavviare il computer e, una volta terminato, verificare se il problema è stato risolto.
Metodo 5: eseguire la scansione SFC
SFC (Controllo file di sistema) – Lo strumento di Windows 10 ti offre la riparazione dei file di sistema. In questo modo, puoi risolvere questo problema.
Passaggio 1: premere i tasti “Windows + X” sulla tastiera e selezionare “Prompt dei comandi come amministratore”
Passaggio 2: digita il comando “sfc / scannow” e premi il tasto “Invio” per eseguire
Passaggio 3: attendere per completare il processo. Al termine, riavvia il computer e verifica se il problema è stato risolto.
Metodo 6: eseguire lo strumento di risoluzione dei problemi “Hardware e dispositivi”
Puoi anche provare a risolvere il problema eseguendo lo strumento di risoluzione dei problemi “Hardware e dispositivi” nel tuo computer.
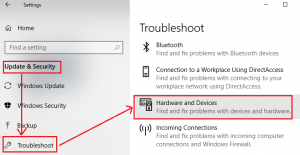
Passaggio 1: premere i tasti “Windows + I” sulla tastiera per aprire l’app “Impostazioni” in Windows 10
Passaggio 2: vai su “Aggiornamento e sicurezza> Risoluzione dei problemi”, trova e seleziona lo strumento di risoluzione dei problemi “Hardware e dispositivi” e fai clic sul pulsante “Esegui lo strumento di risoluzione dei problemi”
Passaggio 3: seguire le istruzioni sullo schermo per completare il processo di risoluzione dei problemi. Una volta fatto, controlla se il problema è stato risolto.
Metodo 7: assicurati che Audio Manager sia abilitato
Passaggio 1: premere i tasti “CTRL + MAIUSC + ESC” sulla tastiera per aprire “Gestione attività”
Passaggio 2: in “Task Manager”, fare clic sulla scheda “Avvio”, trovare e fare clic con il pulsante destro del mouse su “Audio Manager”
Passaggio 3: selezionare l’opzione “Abilita” se non è abilitata. Una volta fatto, riavvia il computer e controlla se il problema è stato risolto.
Metodo 8: disabilitare il processo SndVol.exe
Passaggio 1: aprire “Task Manager” utilizzando il metodo sopra
Passaggio 2: trova e fai clic con il pulsante destro del mouse sul processo “SndVol.exe” nella scheda “Processi” e seleziona l’opzione “Termina operazione”
Metodo 9: modifica la dimensione del carattere di sistema
Passaggio 1: apri l’app “Impostazioni” e vai su “Sistema” e imposta “Cambia le dimensioni di testo, app e altri elementi” su qualsiasi altro valore
Passaggio 2: ora esci dal tuo account utente di Windows 10 e accedi nuovamente al tuo account e controlla se il problema è stato risolto.
Metodo 10: disabilitare o disinstallare il software antivirus di terze parti
A volte, questo problema si verifica a causa del tuo software antivirus di terze parti a causa della sua sicurezza eccessiva. In tal caso, puoi disattivare temporaneamente il tuo antivirus per risolvere il problema. Per fare ciò, fai clic con il pulsante destro del mouse sull’icona “software antivirus” nella barra delle applicazioni e seleziona “Disabilita” o “Stop” o un’altra opzione simile per disabilitare l’antivirus. Se la disattivazione dell’antivirus non ha funzionato, puoi provare a risolvere il problema disinstallando il software antivirus tramite “Pannello di controllo> Disinstalla un programma> Programmi e funzionalità”.
Metodo 11: riavvia il processo di Esplora risorse
Passaggio 1: aprire “Gestione attività”, trovare e fare clic con il pulsante destro del mouse sul processo “Esplora risorse” nella scheda “Processi”
Passaggio 2: selezionare “Riavvia” dal menu visualizzato e, una volta terminato, verificare se l’errore è stato risolto.
Conclusione
Sono sicuro che questo articolo ti ha aiutato su come risolvere il problema del controllo del volume di Windows 10 che non funziona con diversi semplici passaggi/metodi. Puoi leggere e seguire le nostre istruzioni per farlo. È tutto. Per qualsiasi suggerimento o domanda, si prega di scrivere nella casella dei commenti qui sotto.
